
Table des matières:
2025 Auteur: John Day | [email protected]. Dernière modifié: 2025-01-23 14:46

Lors de sa première sortie, le Raspberry Pi a pris d'assaut le monde. L'idée d'avoir un ordinateur de bureau à part entière à 35 $ dans votre poche avec lequel vous pouvez programmer, modifier et satisfaire fondamentalement tout besoin technologique que votre cœur désire, était dans un sens époustouflante. Malheureusement, l'un des principaux inconvénients d'un raspberry pi est sa portabilité, non pas parce qu'il est difficile à transporter (évidemment) mais parce que, comme tout ordinateur de bureau, il a besoin d'un moniteur, d'un clavier, d'une souris et d'un câble Ethernet pour réaliser sa mise en réseau. capacités. Notre objectif était donc de remédier à la limitation. Au cours de nos recherches, nous sommes tombés sur un projet d'adafruit appelé "The Raspberry Pi Notebook". Il a résolu tous les problèmes de portabilité en utilisant un écran LCD qui se connecte à l'aide des broches E/S, un mini clavier sans fil, un dongle wifi et un boîtier imprimé en 3D.
Étape 1: Pièces et outils


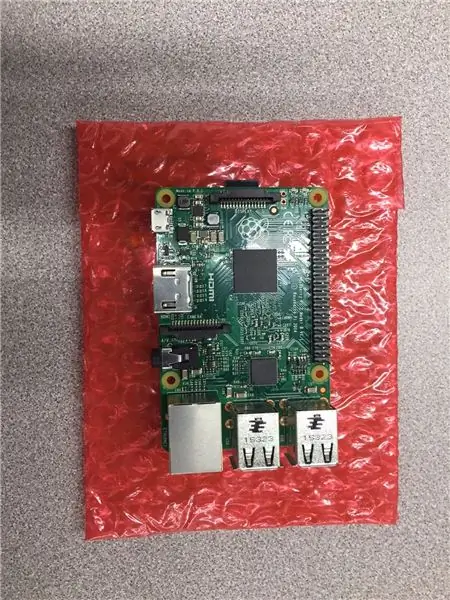

- Boost 1000c
- Raspberry Pi 2 modèle B
- Raspberry Pi 2 3.5" PiTFT
- Clavier miniature
- Batterie aux ions lithium
- Imprimante 3D
- Filament
- Vis à métaux #2-56
- Vis à métaux #4-40
- Dongle Wifi Raspberry Pi
- Fer à souder
- Souder
- Thermorétractable et fils
- Pince à dénuder
- Pince à bec effilé
J'ai inclus quelques liens d'Amazon, afin que vous puissiez acheter les bonnes pièces. Si vous n'avez pas accès à une imprimante 3D, vous pouvez envoyer les fichiers à un service ou à un hackerspace/bibliothèque local.
Étape 2: Logiciel
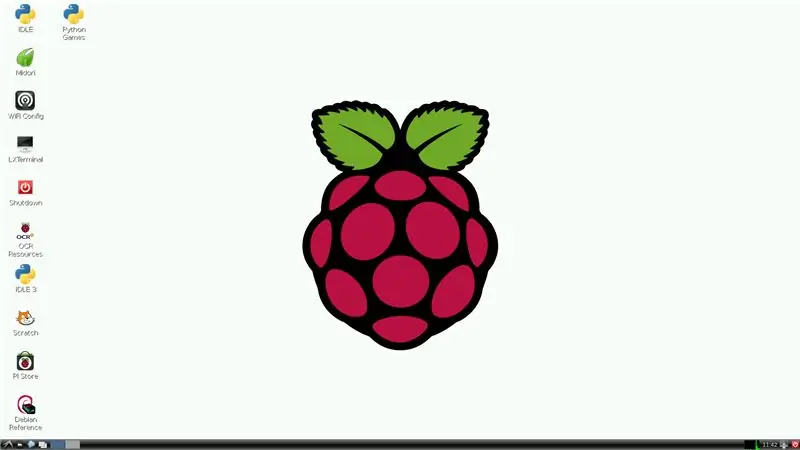
L'une des parties les plus déroutantes des projets DIY Raspberry Pi est la configuration correcte du logiciel. Cela peut être intimidant pour les débutants (nous il y a quelques mois), mais ne vous inquiétez pas, nous avons des liens et des conseils très utiles pour faciliter le processus.
Dans notre projet, nous utilisons un écran tactile spécialement conçu pour le Raspberry Pi. Malgré ses spécifications uniques, comme tout autre périphérique, il a besoin du support du noyau et des pilotes pour fonctionner correctement.
Adafruit a créé une version spécifique de raspbian qui fournit un support du noyau à l'écran. Vous pouvez le trouver ici. Pour le charger sur votre raspberry pi, suivez simplement le didacticiel classique de gravure de carte SD, sauf qu'au lieu de graver NOOBS sur la carte SD, vous devez graver l'image disque spéciale fournie par adafruit.
Étape 3: Impression 3D


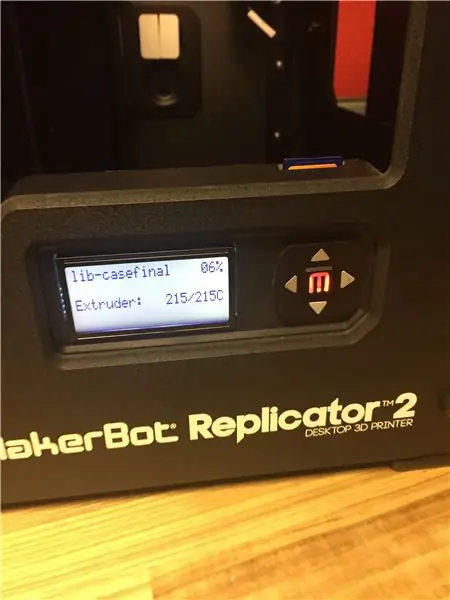
L'impression 3D peut être frustrante ou extrêmement excitante. Eh bien au moins c'est comme ça pour nous. Nous avons eu de nombreuses impressions ratées et avons dû constamment modifier les paramètres et les détails pour réussir. Grâce à notre professeur Mme Berbawy, nous avons pu sortir vainqueurs. Alors un petit conseil, consultez toujours quelqu'un qui a de l'expérience avec l'impression 3D avant d'imprimer, cela vous fait gagner beaucoup de temps et vous évitera de faire des erreurs.
Donc, pour ce projet, vous devez imprimer en 3D quatre choses:
- Cas
- 4 charnières
- Clavier Cas
- Quatrième de couverture
Vous pouvez télécharger tous les fichiers STL ici. Il y a un total de cinq fichiers. Les réglages recommandés pour toutes les pièces sont:
- 230 degrés Celsius de la température de l'extrudeuse
- 3 coquilles
- 3 haut/bas
- vitesse d'impression de 50 mm
- 10% de remplissage
N'hésitez pas à modifier les paramètres en fonction de votre situation et des résultats. Sois patient!
Nous avons utilisé du filament PLA pour nos impressions. Cela ne signifie pas que vous ne pouvez pas utiliser de matériaux comme l'ABS ou le bambou, etc.
Étape 4: Soudure et Circuit

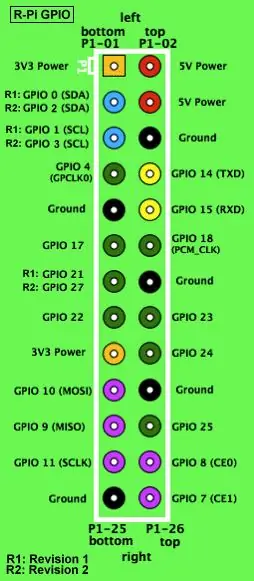
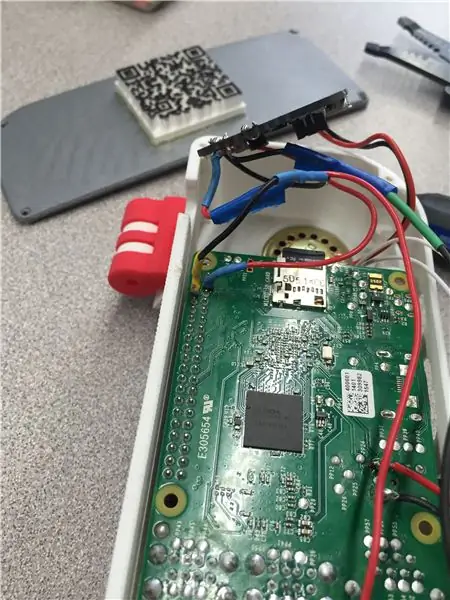
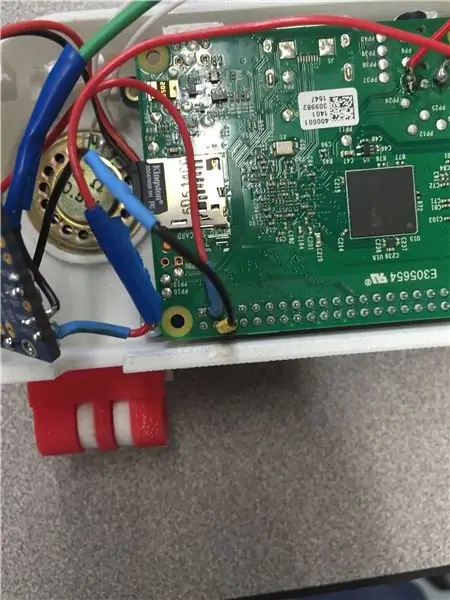
Prêt à vous salir les mains ? Voici la partie amusante: connecter tous vos composants électriques.
Après avoir parcouru le Web à la recherche d'un schéma de circuit simple, nous avons trouvé cette belle illustration. C'est tous les conseils dont vous avez besoin pour 95% de la soudure.
- L'amplificateur PAM8302 se connecte aux côtés + et - du mini haut-parleur. Acheminez l'alimentation en connectant VIN à 5V sur le PowerBoost 1000C, puis Gnd à G.
- Le PowerBoost 1000C se connecte aux broches #2 (5V) et #6 (masse) sur le Pi. Malheureusement, le diagramme n'a pas montré à la personne moyenne où les fils #2 et #6 doivent être soudés et c'est vraiment vague. Après quelques recherches sur les circuits Raspberry Pi, nous avons découvert que le powerBoost 1000C se connecte aux broches #2 (5V) et #6 (masse) sur le Pi. Nous vous avons fourni un autre diagramme qui vous donne les spécifications de chaque broche.
- L'interrupteur à glissière devra se connecter à la terre et activer sur le powerboost.
- Enfin, la batterie se connecte au port JST à côté du port USB du Powerboost 1000C.
Conseils supplémentaires:
- Ajoutez du thermorétractable à tout fil exposé pour éviter les courts-circuits.
- ASSUREZ-VOUS QUE VOS CONNEXIONS À SOUDER SONT SOLIDES ET SOLIDES. Je ne saurais trop insister sur ce point, nos connexions se sont rompues plusieurs fois car nous ne les avons pas vérifiées correctement au début. Il est très ennuyeux de réparer un fil déconnecté après avoir tout assemblé.
Étape 5: Assemblage final



La première chose à faire avant de commencer à mettre tous les composants dans le boîtier est de plier les broches d'en-tête sur l'écran tactile Raspberry Pi. Le petit espace créé par cette action vous permet de ranger la batterie lithium-ion, ce qui vous permet d'insérer tous les composants dans le boîtier. Pour une précaution supplémentaire, vous pouvez également envelopper la batterie avec du ruban adhésif pour la protéger.
Montez l'écran tactile sur le raspberry pi en alignant les broches d'e/s du raspberry pi avec le connecteur des broches d'e/s de l'écran tactile. Certaines personnes ont suggéré d'utiliser une rallonge, mais cela ne ferait qu'augmenter le prix et prendrait de la place dans le boîtier.
Vient maintenant la dernière et dernière partie. Montez l'écran Raspberry Pi et Raspberry Pi dans le boîtier. Alignez les trous de vis (onglets de montage) avec les entretoises dans le boîtier, puis vissez-le. Assurez-vous également que les ports HDMI, audio et d'alimentation sont alignés avec les coupures du boîtier. Insérez ensuite le haut-parleur dans la zone désignée. S'il vous semble serré, ne vous inquiétez pas, l'ajustement doit être bien ajusté.
Enfin, montez le powerboost sur le couvercle du boîtier à l'aide des entretoises, puis montez l'amplificateur audio sur les entretoises verticales juste à côté du raspberry pi. Vissez-les tous et montez le couvercle sur l'exclosure. Maintenant, le moment de vérité, vissez le couvercle avec les vis que vous avez achetées. Maintenant, prenez du recul et émerveillez-vous devant votre création.
Étape 6: Images aléatoires
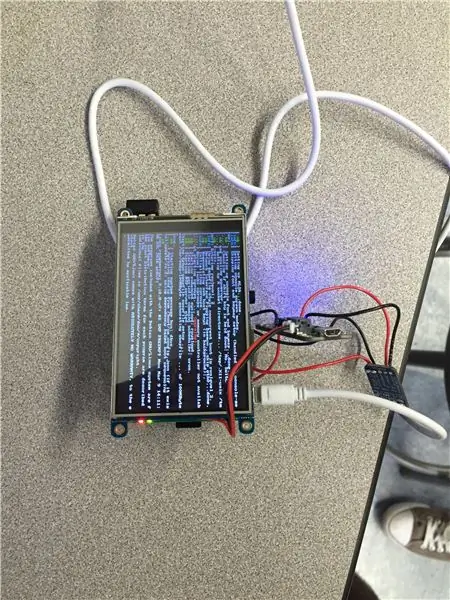
Nous dédions ce projet génial à notre belle enseignante Mme Berbawy pour nous avoir guidé dans le processus de fabrication. Si vous voulez en savoir plus sur notre cours de robotique, rendez-vous sur berbawy.com/makers.
Merci, Kathirvel Gounder
Shobhit Asthana
Mehtab Randhawa
Kireeti Jana
Conseillé:
Ordinateur portable Pi-Berry - l'ordinateur portable DIY classique : 21 étapes (avec photos)

Ordinateur portable Pi-Berry - l'ordinateur portable classique de bricolage: L'ordinateur portable que j'ai fabriqué "L'ordinateur portable Pi-Berry" est construit autour du Raspberry Pi 2. Il dispose de 1 Go de RAM, d'un processeur quadricœur, de 4 ports USB et d'un port Ethernet. L'ordinateur portable répond aux besoins de la vie quotidienne et exécute en douceur des programmes tels que le lecteur multimédia VLC, Mozilla Firefox, Ardu
Comment mettre à niveau un processeur d'ordinateur portable (et d'autres trucs sympas !) pour transformer un ordinateur portable SLOW/DEAD en un ordinateur portable RAPIDE ! : 4 ét

Comment mettre à niveau un processeur PORTABLE (et d'autres trucs sympas !) pour transformer un ordinateur portable SLOW/DEAD en un ordinateur portable RAPIDE ! très obsolète. . . L'écran LCD a été brisé et le disque dur principal s'est grippé, de sorte que l'ordinateur portable était essentiellement mort
Support d'ordinateur portable bon marché / Convertisseur d'ordinateur portable en ordinateur de bureau : 3 étapes

Support d'ordinateur portable bon marché / Convertisseur d'ordinateur portable en ordinateur de bureau : je me retrouve à utiliser mon ordinateur portable pendant de longues périodes. Cela devient inconfortable au bout d'un moment. Le clavier et l'écran doivent idéalement être séparés pour réduire la fatigue du cou lors d'une utilisation prolongée. Si vous êtes un utilisateur d'ordinateur portable à temps plein, je vous suggère de construire s
Créez votre propre skin pour ordinateur portable/ordinateur portable : 8 étapes (avec photos)

Créez votre propre habillage pour ordinateur portable/ordinateur portable : un habillage pour ordinateur portable entièrement personnalisé et unique avec des possibilités illimitées
Comment transformer votre téléphone portable LG EnV 2 en un modem commuté portable pour votre ordinateur portable (ou ordinateur de bureau): 7 étapes

Comment transformer votre téléphone portable LG EnV 2 en un modem commuté portable pour votre ordinateur portable (ou ordinateur de bureau): Nous avons tous à un moment donné besoin d'utiliser Internet là où cela n'était tout simplement pas possible, comme dans la voiture , ou en vacances, où ils facturent une somme d'argent coûteuse par heure pour utiliser leur wifi. enfin, j'ai trouvé un moyen simple d'obtenir
