
Table des matières:
- Auteur John Day [email protected].
- Public 2024-01-30 09:09.
- Dernière modifié 2025-01-23 14:46.
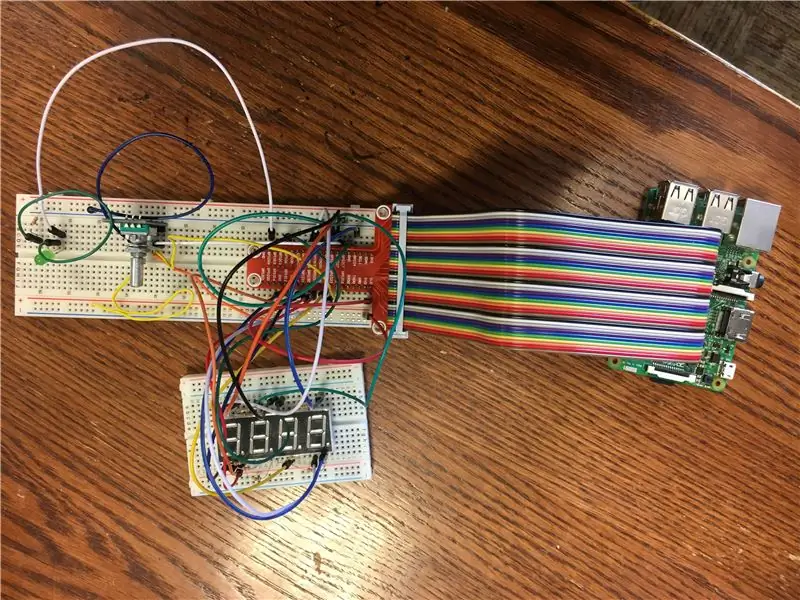
L'IoT, ou l'Internet des objets, est un domaine en pleine expansion en informatique. Les instructions suivantes permettent de créer un appareil faisant partie de l'IoT. L'appareil lui-même peut être utilisé pour jouer à un jeu de décryptage de code. Un joueur peut définir un code à l'aide d'une fenêtre de navigateur, donner des indices au deuxième joueur, puis demander au deuxième joueur d'essayer de saisir le code à l'aide du périphérique matériel. Si le deuxième joueur est correct, une lumière clignotera. Sinon, le jeu peut être rejoué. Cet appareil simple est non seulement amusant, mais il enseigne la conception de base de matériel et d'applications à l'aide d'un logiciel de flacon Raspberry Pi et Python.
Étape 1: Rassemblez les matériaux pour le périphérique matériel
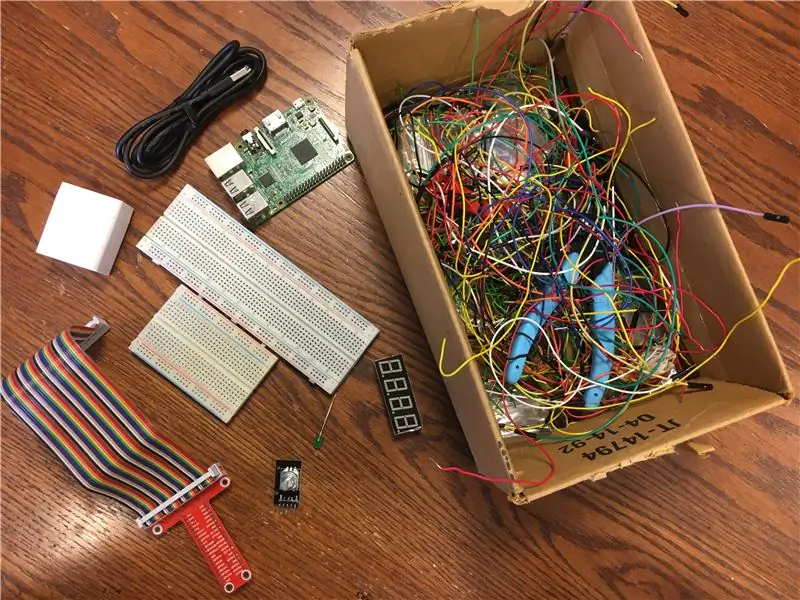
Tout d'abord, le constructeur devra rassembler les matériaux nécessaires pour la partie matérielle du jeu. Les matériaux sont énumérés ci-dessous.
- 1 Framboise Pi
- Carte SD pour Raspberry Pi
- 1 ruban de fil arc-en-ciel
- 1 connecteur Raspberry Pi vers planche à pain
- 1 grande planche à pain
- 1 petite planche à pain
- 1 encodeur rotatif
- 1 DEL
- 1 écran LED à 7 segments
- 9 Résistances 330 Ohms
- Divers fils simples
Étape 2: Installation de l'encodeur rotatif


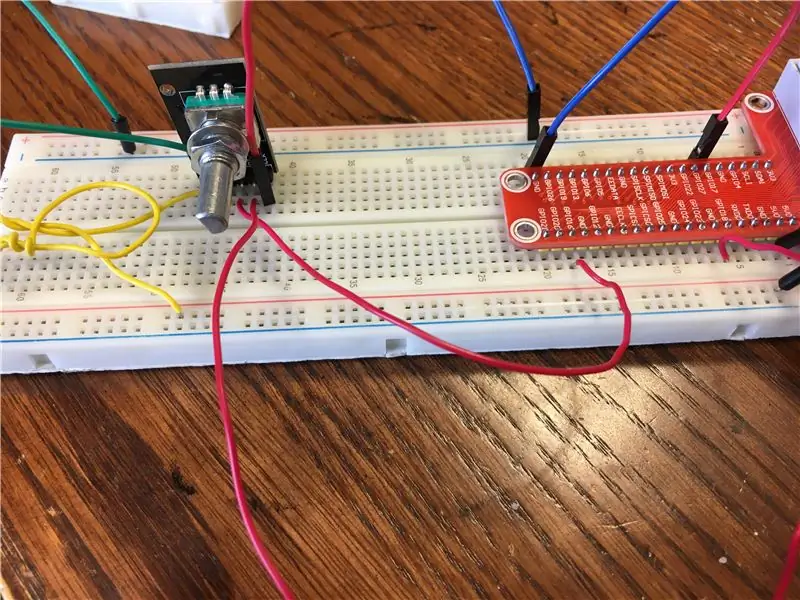
Pour commencer à installer un encodeur rotatif, nous commençons par nous procurer une grande maquette, un Raspberry Pi, un connecteur de fil arc-en-ciel, le connecteur Pi, l'encodeur rotatif et divers fils. Nous n'avons PAS besoin d'une résistance ici, car l'encodeur rotatif a déjà une résistance intégrée. Nous commençons par connecter le ruban arc-en-ciel au Raspberry Pi et au connecteur de la maquette. Nous connectons ensuite le connecteur à la maquette. Soyez prudent lorsque vous placez et retirez le ruban arc-en-ciel car il peut plier les broches du Raspberry Pi.
Nous devons maintenant connecter les lignes d'alimentation et de terre de la maquette aux broches d'alimentation et de terre du connecteur. Comment faire cela est montré dans la deuxième photo ci-dessus.
Placez l'encodeur rotatif sur la planche à pain. Assurez-vous que les broches de l'encodeur rotatif sont toutes dans des rangées différentes de la carte. L'encodeur a cinq broches au total. Tout d'abord, connectez la broche étiquetée GND ou masse à la ligne de masse sur la planche à pain. Il s'agit de la colonne d'espaces marquée par la ligne bleue. Ensuite, nous devons connecter l'encodeur à l'alimentation. Connectez la broche étiquetée + à l'alimentation. La troisième broche de l'encodeur rotatif est étiquetée SW. Cette broche indique si la tête de l'encodeur a été enfoncée. Nous connectons cette broche à la broche étiquetée GPIO16 sur le connecteur. Les deux dernières broches du registre de l'encodeur indiquent où le bouton de l'encodeur est actuellement réglé. Connectez la broche étiquetée DT à l'étiquette de broche GPIO18 sur le connecteur et la broche étiquetée CLK à GPIO17 sur le connecteur.
Maintenant, l'encodeur rotatif est connecté au Raspberry Pi.
Étape 3: Comprendre l'écran à 7 segments
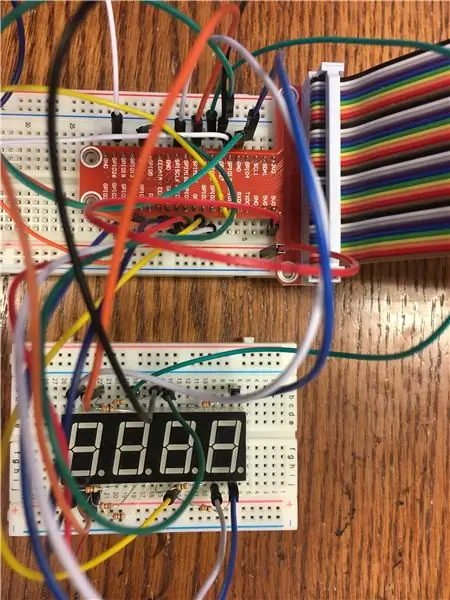
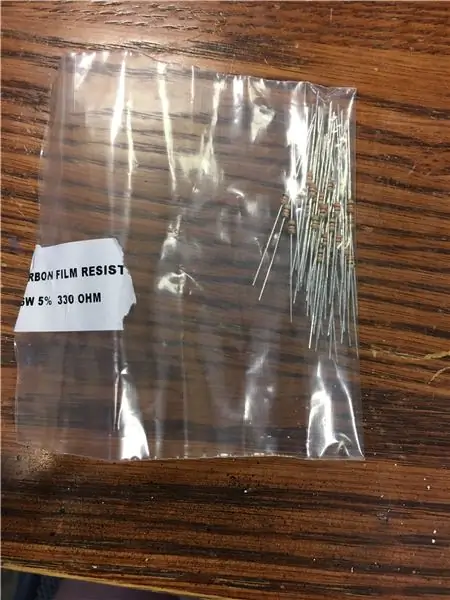

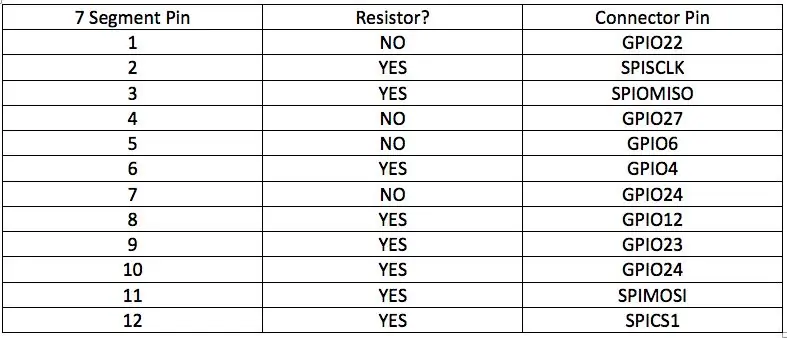
Une fois l'encodeur rotatif mis en place, nous pouvons travailler sur le câblage de l'écran LED 7 segments. Tout d'abord, nous devons acquérir une petite planche à pain supplémentaire ainsi que le segment 7 lui-même, huit résistances de 330 Ohm et divers fils.
Il est très important que le segment 7 soit câblé correctement car il n'a PAS de résistances intégrées comme le fait l'encodeur rotatif. Le segment sept a douze broches au total. Les broches un à six sont situées sur la rangée supérieure du segment 7 allant de gauche à droite. Les broches sept à douze sont situées sur la rangée du bas et vont de droite à gauche. La rangée du bas est le côté du segment 7 marqué d'un petit point derrière chacun des chiffres du segment 7.
Nous plaçons le segment 7 sur la petite planche à pain et filons chacune des broches comme indiqué dans le tableau ci-dessus. Si une résistance est nécessaire, placez la résistance entre la broche à 7 segments et la broche du connecteur. De plus, assurez-vous qu'aucune des résistances ne se touche lors de l'utilisation de l'appareil. Cela peut perturber le flux d'électricité.
Étape 4: Câblage d'une LED
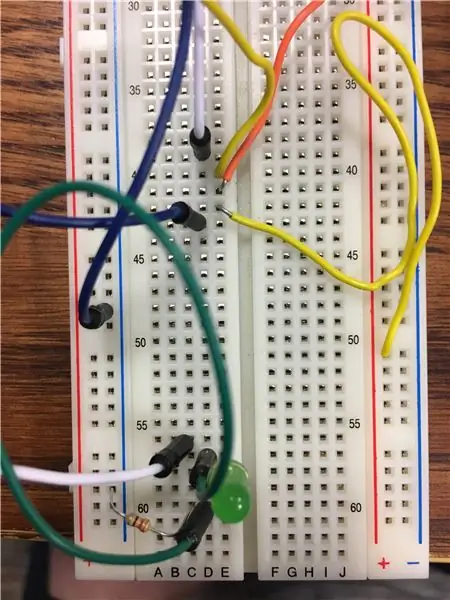
Puisque nous avons le reste du matériel configuré maintenant, nous pouvons terminer en installant la LED. Cette LED nous indiquera quand le code que nous avons entré est correct. Pour ce faire, nous aurons besoin d'une LED, d'une résistance de 330 Ohm et de plusieurs fils.
La LED a deux broches qui y sont attachées. Un côté est légèrement plus long que l'autre. Tout d'abord, nous devons connecter le plus long des deux côtés à l'alimentation. Pour ce faire, nous connectons le côté le plus long via un fil à la broche GPIO26 du connecteur. De cette façon, nous pouvons plus tard allumer et éteindre la LED. Ensuite, nous pouvons connecter le plus court des deux côtés à la terre. Cependant, nous devons le faire à travers une résistance, afin de ne pas brûler la LED.
Une fois que nous avons fait cela, nous en avons fini avec la LED et le matériel dans son ensemble.
Étape 5: Moment de la demande
Afin de créer l'application pour cet appareil, vous aurez besoin d'accéder à Python Flask. Flask est un logiciel de développement Web facile à utiliser qui peut être utilisé pour créer des applications simples basées sur un navigateur.
Pour commencer par télécharger et en savoir plus sur Flask, suivez le lien fourni: INFORMATIONS SUR LA FLACON
Pour créer l'application spécifique à cet appareil. Commencez par créer un dossier sur votre Raspberry Pi. Ce dossier doit s'appeler "iotapp". Téléchargez et faites glisser le fichier "iotapp.py" dans ce dossier. De plus, à l'intérieur de ce dossier, créez un deuxième dossier appelé "appFolder". Dans "appFolder", téléchargez les fichiers "_init_.py", "forms.py", "RE.py" et "routes.py" fournis. Créez ensuite un autre dossier appelé "modèles". Ce nouveau dossier doit également se trouver dans "appFolder".
Étape 6: Fichiers HTML
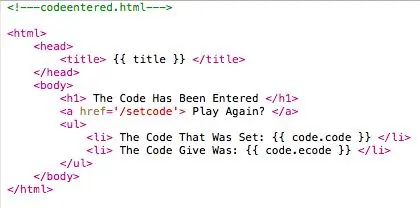
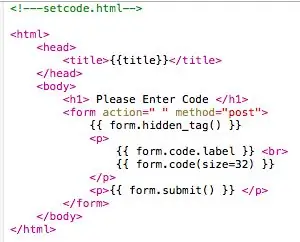
Maintenant que nous avons créé le dossier "modèles", nous pouvons créer les fichiers HTML qui formateront les pages pour notre application. Créez deux fichiers HTML: codeentered.html et setcode.html. Le code de ces fichiers est montré dans les images ci-dessus.
Étape 7: Exécuter l'application
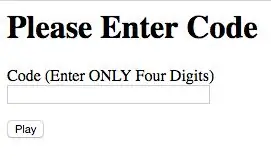
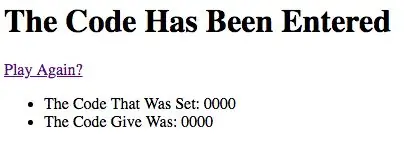
Pour exécuter l'application, commencez par ouvrir la fenêtre du terminal. Puis SSH dans votre Raspberry Pi. Accédez au dossier "iotapp" et à partir de la ligne de commande, entrez les commandes suivantes:
$ export FLASK_APP=iotapp.py
$ python -m flask run --host 0.0.0.0
Si l'application s'exécute correctement, la ligne de commande du terminal doit indiquer:
* Servant l'application Flask "iotapp"
* Exécution sur https://0.0.0.0:5000/ (Appuyez sur CTRL+C pour quitter)
Pour accéder à l'application, vous devez vous rendre sur le site de l'application en saisissant l'adresse IP de votre Raspberry Pi suivie de ":5000/setcode". Par exemple:
Maintenant, l'appareil est entièrement opérationnel. Le jeu de code peut être joué.
Pour arrêter l'appareil, appuyez sur CTRL+C dans la fenêtre du terminal et éteignez le Pi.
Étape 8: Jouer au jeu
Ce qui suit est une vidéo de l'appareil en fonctionnement.
Conseillé:
Contrôleur de jeu DIY basé sur Arduino - Contrôleur de jeu Arduino PS2 - Jouer à Tekken avec la manette de jeu DIY Arduino : 7 étapes

Contrôleur de jeu DIY basé sur Arduino | Contrôleur de jeu Arduino PS2 | Jouer à Tekken avec la manette de jeu DIY Arduino : Bonjour les gars, jouer à des jeux est toujours amusant, mais jouer avec votre propre contrôleur de jeu personnalisé DIY est plus amusant. Nous allons donc créer un contrôleur de jeu utilisant arduino pro micro dans cette instructables
Stabilisateur d'appareil photo pour ENV2 ou autres téléphones avec appareil photo : 6 étapes

Stabilisateur d'appareil photo pour ENV2 ou autres téléphones avec appareil photo : vous avez toujours voulu faire une vidéo mais vous n'avez qu'un téléphone avec appareil photo ? Avez-vous déjà fait une vidéo avec un téléphone appareil photo mais vous ne pouvez pas le maintenir immobile ? Eh bien, c'est l'instructable pour vous
Ajoutez une prise de synchronisation PC à un câble Nikon Sc-28 Ttl (utilisez les paramètres automatiques pour un flash de l'appareil photo et déclenchez les flashs de l'appareil ph

Ajoutez une prise de synchronisation PC à un câble Nikon Sc-28 Ttl (utilisez les paramètres automatiques pour un flash de l'appareil photo et déclenchez les flashs de l'appareil photo !!): dans cette instructable, je vais vous montrer comment retirer l'un de ces connecteurs TTL 3 broches propriétaires le côté d'un câble TTL hors appareil photo Nikon SC-28 et remplacez-le par un connecteur de synchronisation PC standard. cela vous permettra d'utiliser un flash dédié, s
Transformer votre appareil photo en "vision nocturne militaire", ajouter un effet de vision nocturne ou créer un mode vision nocturne sur n'importe quel appareil photo !!

Transformer votre appareil photo en mode "vision nocturne militaire", ajouter un effet de vision nocturne ou créer un mode vision nocturne sur n'importe quel appareil photo !!! * Si vous avez besoin d'aide, veuillez envoyer un e-mail à : [email protected] Je parle anglais, français, japonais, espagnol et je connais d'autres langues si vous
Prenez d'incroyables photos macro avec n'importe quel appareil photo Appareil photo Surtout un IPhone : 6 étapes

Prenez d'incroyables photos macro avec n'importe quel appareil photo. !? Fondamentalement, il s'agit d'un addon d'augmentation pour n'importe quel appareil photo de téléphone portable pour agrandir l'objectif de votre appareil photo existant pour prendre
