
Table des matières:
- Étape 1: Placement des décalcomanies sur les pièces et assemblages existants
- Étape 2: Création de décalcomanies personnalisées sur Label Maker en ligne gratuit
- Étape 3: Capture d'écran Étape 1: Créer une pièce ou un assemblage
- Étape 4: Capture d'écran Étape 2: Rechercher l'onglet Apparence dans la fenêtre Fonctionnalité
- Étape 5: Capture d'écran Étape 3: Faites un clic droit en bas de la fenêtre et sélectionnez "Ajouter une décalcomanie"
- Étape 6: Capture d'écran Étape 4: Sélectionnez « Parcourir » pour rechercher l'autocollant souhaité
- Étape 7: Capture d'écran Étape 5: Sélectionnez l'autocollant souhaité à partir des fichiers
- Étape 8: Capture d'écran Étape 6: Sélectionnez la face souhaitée sur la pièce ou l'assemblage
- Auteur John Day [email protected].
- Public 2024-01-30 09:09.
- Dernière modifié 2025-01-23 14:46.
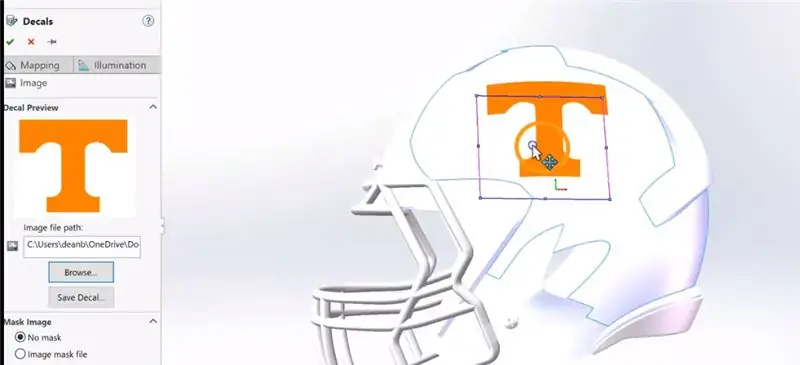
Dans ce Instructable:
1. Comment placer des décalcomanies sur les faces de pièces ou d'assemblages existants
2. Comment créer des décalcomanies avec Label Maker en ligne gratuit
Étapes de base pour le placement des décalcomanies:
• Créer une pièce ou un assemblage
• Accédez à l'onglet Apparence dans la fenêtre Arbre des caractéristiques
• Cliquez avec le bouton droit en bas de la fenêtre
• Recherchez le décalque enregistré ou sélectionnez le décalque fourni par SolidWorks
• Sélectionnez le visage que vous souhaitez ajouter un décalque et appuyez sur OK
• Ajustez l'emplacement, la taille et l'angle de l'autocollant sur le visage sélectionné
Étape 1: Placement des décalcomanies sur les pièces et assemblages existants

Dans cette vidéo:
- Ajout de logos personnalisés à une bouteille en verre standard
- Ajout de logos "Power-T" à un casque de football standard
- Réglage de la position desdits logos sur la face de la bouteille et du casque
- Modification de la taille desdits logos
- Modification de l'angle desdits logos
Étape 2: Création de décalcomanies personnalisées sur Label Maker en ligne gratuit

Dans cette vidéo:
- Conception de logo personnalisé sur un site Web en ligne gratuit
- Utilisation de l'outil de capture pour enregistrer l'image sous une forme appropriée pour l'utilisation de SolidWorks
Étape 3: Capture d'écran Étape 1: Créer une pièce ou un assemblage
Étape 4: Capture d'écran Étape 2: Rechercher l'onglet Apparence dans la fenêtre Fonctionnalité
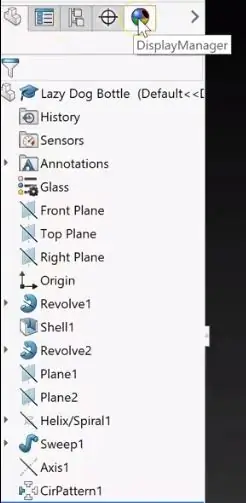
Étape 5: Capture d'écran Étape 3: Faites un clic droit en bas de la fenêtre et sélectionnez "Ajouter une décalcomanie"
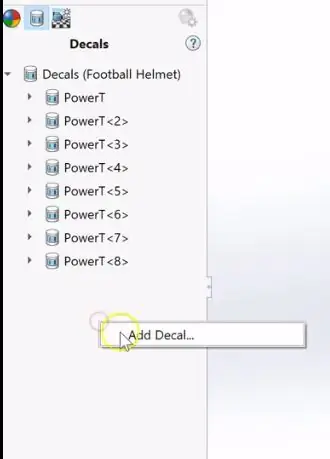
Étape 6: Capture d'écran Étape 4: Sélectionnez « Parcourir » pour rechercher l'autocollant souhaité
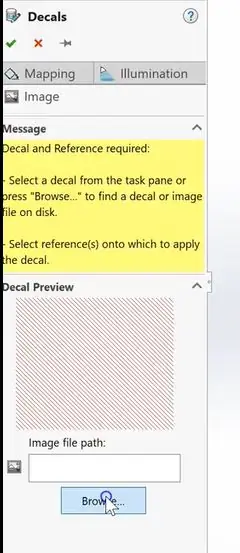
Étape 7: Capture d'écran Étape 5: Sélectionnez l'autocollant souhaité à partir des fichiers
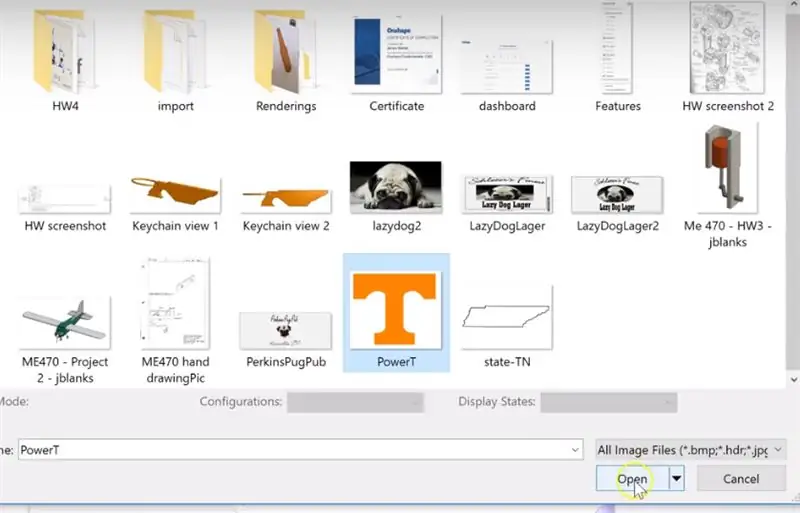
Étape 8: Capture d'écran Étape 6: Sélectionnez la face souhaitée sur la pièce ou l'assemblage
Conseillé:
Chargeur de décalcomanies UV LED Glow-in-the-Dark : 4 étapes (avec photos)

Chargeur de décalcomanies fluorescentes à LED UV : cette lampe à LED UV alimentée par batterie aide à garder les décalcomanies phosphorescentes en vinyle photoluminescent chargées et toujours brillantes dans l'obscurité. J'ai un ami qui est pompier. Lui et ses copains portent des casques avec des v
RÉUTILISER LES PIÈCES D'ANCIENNES PIÈCES DE ORDINATEUR DE BUREAU : 7 étapes
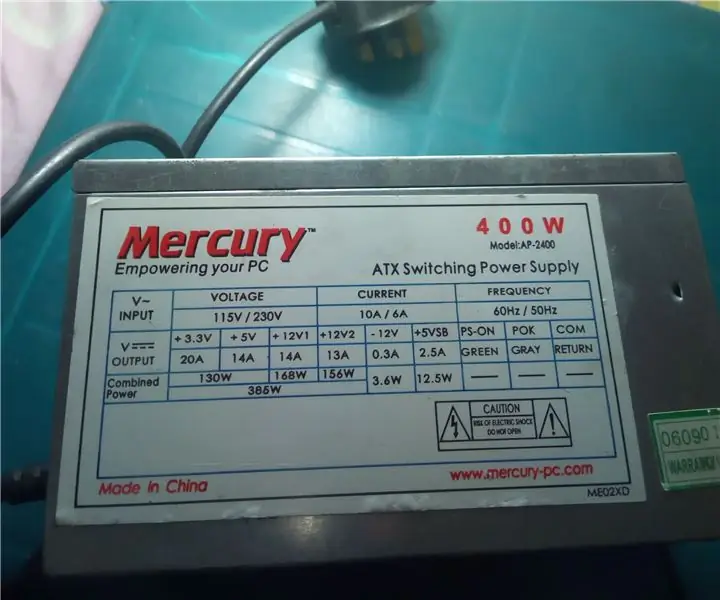
RÉUTILISER LES PIÈCES DE VIEILLES PIÈCES DE PC DE BUREAU : Hé les gars, on pourrait souligner que mes instructables semblent remorquer une partie particulière, ……… lol inutile de dire que tout est question d'améliorations de la vie pour moi, tous les jours, je répare quelque chose dans la maison pour résoudre un défi ou l'autre. À la maison le e
Simulation de flux ME 470 Solidworks : 5 étapes

ME 470 Solidworks Flow Simulation : L'idée de ce projet était d'acquérir une compréhension de base du fonctionnement de Solidworks Flow Simulation. Dans l'ensemble, la simulation de flux peut devenir assez avancée, mais avec une certaine compréhension de la configuration du modèle, la simulation devient assez difficile
ME 470 Tableaux de calcul Solidworks pour les pièces : 4 étapes

ME 470 Tables de conception Solidworks pour les pièces : Les tables de conception sont un outil utile dans SolidWorks qui permettent des modifications rapides des pièces ainsi que la création de nouvelles configurations et l'utilisation de fonctions Excel pour piloter les cotes. Ce tutoriel montrera les bases des tables de conception
ME 470 Solidworks Flow Simulation : 7 étapes

ME 470 Solidworks Flow Simulation : ce Instructable est un tutoriel pour le logiciel de simulation de flux SOLIDWORKS 2016. Il montre la création d'une simulation d'un tuyau avec deux entrées pour l'eau et l'oxygène et une sortie dans l'atmosphère. Il passe par la configuration de base de l'assistant, l'ajout de couvercles
