
Table des matières:
- Auteur John Day [email protected].
- Public 2024-01-30 09:08.
- Dernière modifié 2025-01-23 14:46.
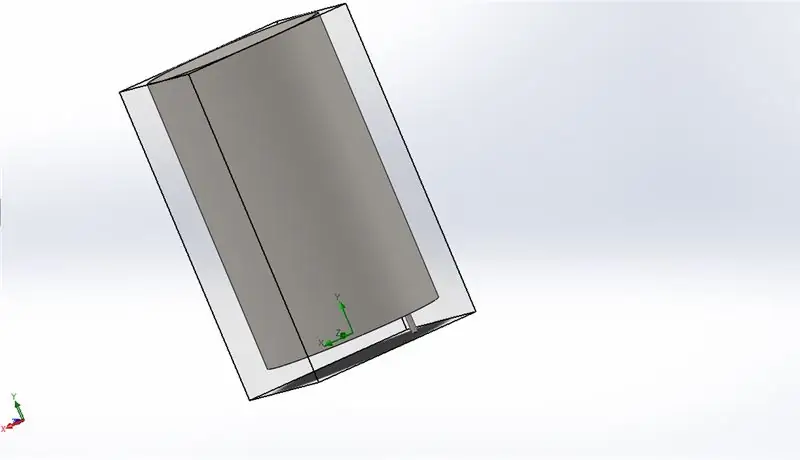

L'idée de ce projet était d'acquérir une compréhension de base du fonctionnement de Solidworks Flow Simulation. Dans l'ensemble, la simulation de flux peut devenir assez avancée, mais avec une certaine compréhension de la configuration du modèle, la simulation devient assez simple. Espérons que cette page vous aidera à mieux comprendre la simulation.
Étape 1: Création du modèle
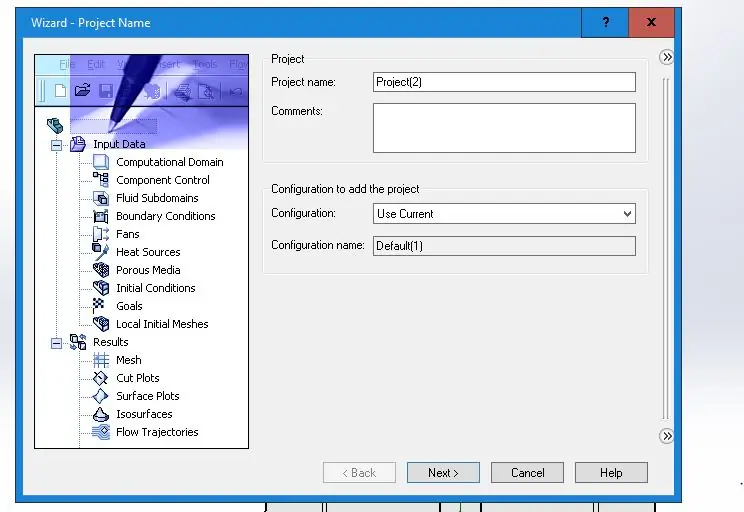
Au début, j'avais en quelque sorte une idée générale de ce que je voulais faire avec la simulation d'écoulement, mais cela s'est transformé au fur et à mesure que le projet se développait. Ma première étape a été de créer le modèle du réservoir d'eau dans Solidworks. Cela nécessitera une certaine familiarité avec les opérations de base de Solidworks.
Réservoir d'eau:
Le réservoir se compose d'un grand cylindre avec une épaisseur de paroi de 0,5 pouces. Le réservoir mesure 50 pouces de hauteur et 30 pouces de diamètre. J'ai ensuite créé un trou dans le fond du réservoir à l'aide de "l'assistant de trou". Le diamètre du trou était de 5/8 pouces, ce qui semblait être une taille de sortie raisonnable pour un tuyau. Chanfreiner le trou.
Tuyau de sortie: créez une esquisse avec des cercles concentriques autour du trou au fond du réservoir. La seule exigence est que le diamètre intérieur du tuyau soit égal au diamètre du trou, 5/8 de pouce dans ce cas. J'ai choisi d'avoir un diamètre extérieur de 0,625 + 0,300 pouces. Extrudez le tuyau de 5 pouces dans le sens vertical.
Étape 2: Assistant de simulation de flux
Assurez-vous que le complément Flow Simulation est activé sous le ruban « Compléments Solidworks ».
Sur l'onglet Flow Simulation, vous verrez dans le coin supérieur gauche l'option "assistant". Choisissez cette option pour commencer un nouveau projet de flux. Vous serez guidé à travers plusieurs étapes dans cet assistant qui créera le cadre de base de votre projet de flux. (Plus de ceci est inclus dans la vidéo.)
Il vous sera d'abord demandé de choisir un schéma de coordonnées pour le projet; dans cet exemple, j'ai utilisé le schéma pied-livre-secondes. Il vous sera ensuite demandé de choisir le type de flux que votre projet utilisera, "Interne" ou "Externe". Puisque nous vérifions la pression interne du réservoir, il s'agit d'un problème de débit interne. Sous cette même fenêtre, il vous sera demandé de cocher plusieurs cases à inclure dans le calcul.
Il vous sera ensuite demandé de choisir le type de liquide concerné ainsi que le matériau du réservoir lui-même. Ici, j'ai utilisé de l'eau et de l'acier au carbone ordinaire. Il y a plusieurs autres éléments à
Étape 3: Création de conditions aux limites
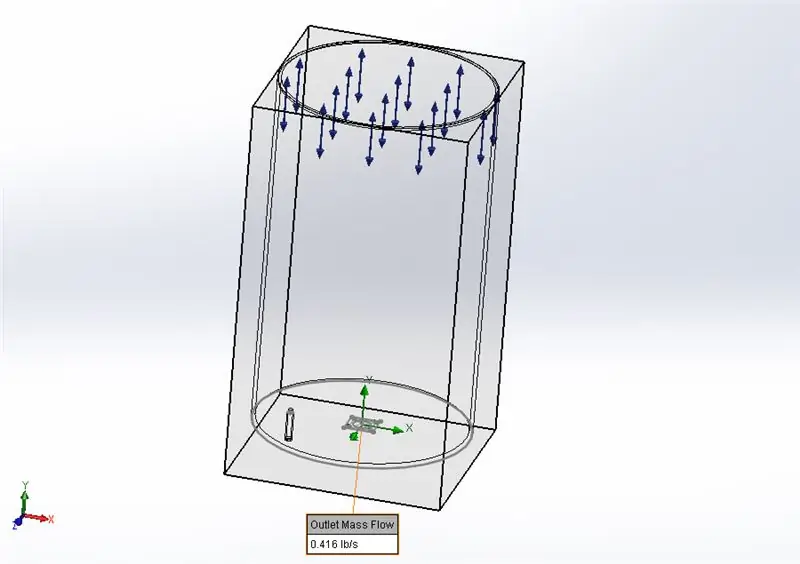
Avant de pouvoir exécuter le projet, vous devez définir des conditions aux limites sur chaque entrée et sortie. Dans ce cas, la sortie est le tuyau de 5 pouces et l'entrée est l'ouverture supérieure du réservoir. Par conséquent, les conditions aux limites sont la pression de sortie au niveau du tuyau et le débit massique d'entrée dans le réservoir. Selon la façon dont Solidworks considère votre problème, vous devrez peut-être insérer une condition aux limites de débit massique d'entrée au sommet du réservoir.
Étape 4: Objectifs: ce que vous voulez savoir

Il est important de comprendre comment fonctionne le solveur de flux. Il y a deux paramètres d'entrée de base que nous devons donner au système: les conditions aux limites et les objectifs. La création de conditions aux limites indique essentiellement au solveur ce que vous savez déjà sur le système (dans notre cas, le réservoir d'eau). Nous ajoutons des objectifs au projet pour spécifier ce que nous voulons savoir sur le flux. Ils servent également à accélérer le processus de résolution. Donner au solveur les conditions aux limites et les objectifs permet une analyse de flux bien posée.
Étape 5: Affichage des résultats
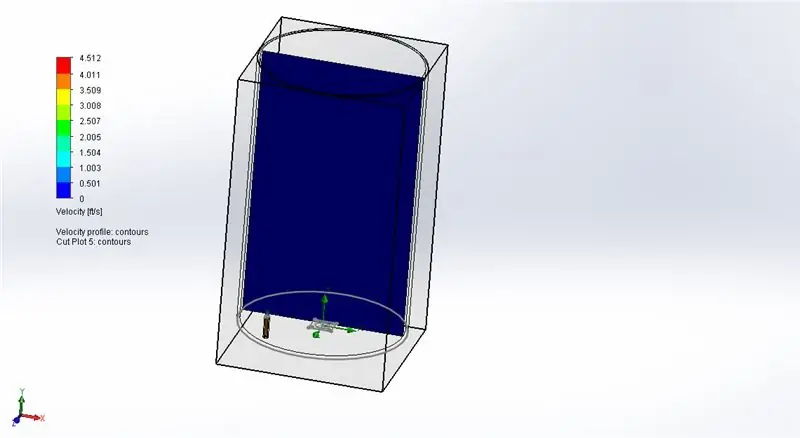
Une fois que vous avez exécuté le solveur, vous pouvez afficher les résultats à l'aide de l'outil "cut plot". Vous créez une tranche de données qui correspond à un plan que vous lui donnez (dans notre cas, j'ai utilisé le plan avant.) Cela vous permet de visualiser certains types de résultats sur la "coupe" donnée que vous faites. Vous avez la possibilité de faire une coupe de maillage de base ou un tracé de contour le long du plan. J'ai utilisé le tracé de contour pour visualiser la distribution de la vitesse à l'intérieur du réservoir et du tuyau.
Conseillé:
ME 470 Tableaux de calcul Solidworks pour les pièces : 4 étapes

ME 470 Tables de conception Solidworks pour les pièces : Les tables de conception sont un outil utile dans SolidWorks qui permettent des modifications rapides des pièces ainsi que la création de nouvelles configurations et l'utilisation de fonctions Excel pour piloter les cotes. Ce tutoriel montrera les bases des tables de conception
ME 470 Solidworks Flow Simulation : 7 étapes

ME 470 Solidworks Flow Simulation : ce Instructable est un tutoriel pour le logiciel de simulation de flux SOLIDWORKS 2016. Il montre la création d'une simulation d'un tuyau avec deux entrées pour l'eau et l'oxygène et une sortie dans l'atmosphère. Il passe par la configuration de base de l'assistant, l'ajout de couvercles
ME 470 Ajout de décalcomanies aux pièces et assemblages SolidWorks : 12 étapes

ME 470 Ajout de décalcomanies aux pièces et assemblages SolidWorks: Dans ce Instructable: 1. Comment placer des décalcomanies sur les faces de pièces ou d'assemblages existants 2. Comment créer des décalcomanies avec l'étiqueteuse en ligne gratuite Étapes de base pour le placement de décalcomanies: • Créer une pièce ou un assemblage • Accédez à l'onglet Apparence dans l'arborescence des fonctionnalités Wi
Projet ME 470 - SolidWorks Weldments : Utilisation de profils personnalisés : 6 étapes

Projet ME 470 - SolidWorks Weldments : Utilisation de profils personnalisés : Ce didacticiel a été créé afin d'informer les utilisateurs de Windows SolidWorks sur la façon d'utiliser des profils personnalisés dans le complément Weldments. Le complément Weldments est une extension robuste de SolidWorks qui peut être utilisée pour créer des structures, des cadres et des fermes complexes
Solidworks : Simulation thermique statique : 4 étapes
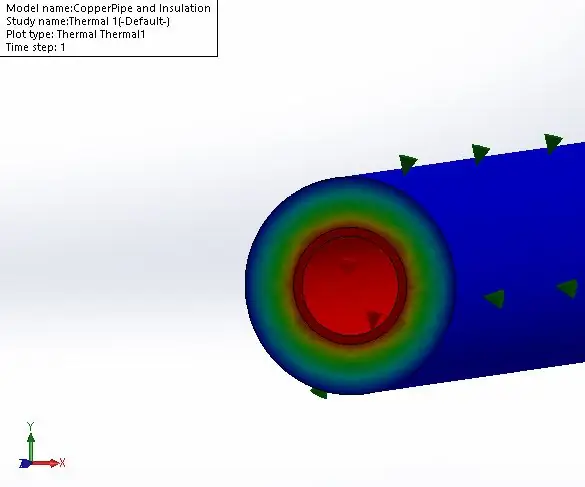
Solidworks : simulation thermique statique : ce Instructable montre comment effectuer une simple analyse thermique statique dans Solidworks
