
Table des matières:
2025 Auteur: John Day | [email protected]. Dernière modifié: 2025-01-23 14:46
Ce Instructable est un tutoriel pour le logiciel de simulation de flux SOLIDWORKS 2016. Il montre la création d'une simulation d'un tuyau avec deux entrées pour l'eau et l'oxygène et une sortie dans l'atmosphère. Il passe par la configuration de base de l'assistant, l'ajout de couvercles à votre pièce, l'attribution d'objectifs pour le CFD et l'affichage de quelques résultats.
Étape 1: ouverture du simulateur de flux
Le complément du simulateur de flux solidworks s'ouvre à partir de l'onglet du complément. Cliquer sur le bouton ajoutera l'onglet simulateur de flux à la barre des tâches.
Étape 2: L'assistant
L'assistant de simulation de flux passe par la configuration du nom du projet et de la configuration de la pièce. Vous sélectionnez un système d'unités ou créez un système personnalisé. Les deux que vous êtes susceptible d'utiliser sont le SI ou Imperial (USA). Vous sélectionnez le type d'analyse et les caractéristiques physiques qui s'appliquent à votre scénario. Ensuite, vous sélectionnez tous les fluides qui font partie de l'étude. Vous pouvez définir des conditions de paroi impliquant la température et la rugosité. Enfin, vous définissez des conditions initiales si vous en connaissez. Les conditions initiales peuvent aider à accélérer le temps de calcul.
Étape 3: ajouter des couvercles
Ajoutez des couvercles à votre modèle pour le rendre « étanche ». Les couvercles sont l'endroit où nous appliquerons les conditions aux limites pour la simulation.
Étape 4: ajouter des objectifs
Les objectifs que nous ajoutons indiquent à l'ordinateur quand arrêter de calculer et nous donnent une réponse. CFD continuera à exécuter des itérations du problème jusqu'à ce qu'il en soit autrement. Nous fournissons des conditions de convergence pour que l'ordinateur juge de l'exactitude de ses réponses. Une fois que les réponses sont dans un seuil, le calcul s'arrête
Étape 5: exécuter la simulation
La simulation s'exécute et solidworks fournit des détails relatifs aux calculs, tels que le temps de calcul et le nombre d'itérations.
Étape 6: Résultats
Solidworks propose de nombreuses façons d'afficher les résultats de la simulation. Choisissez n'importe quelle méthode, faites un clic droit pour insérer un nouveau visuel, définissez les paramètres et boom. Solidworks peut créer tout ou partie des options de résultat à partir d'une simulation. Bonne chance!
Étape 7: Procédure pas à pas vidéo
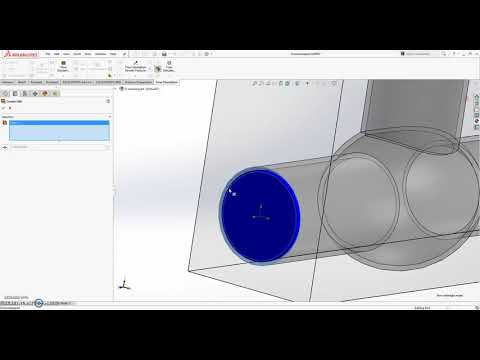
Dans cette vidéo, je parcoure toutes les étapes ci-dessus.
Conseillé:
Simulation de flux ME 470 Solidworks : 5 étapes

ME 470 Solidworks Flow Simulation : L'idée de ce projet était d'acquérir une compréhension de base du fonctionnement de Solidworks Flow Simulation. Dans l'ensemble, la simulation de flux peut devenir assez avancée, mais avec une certaine compréhension de la configuration du modèle, la simulation devient assez difficile
ME 470 Tableaux de calcul Solidworks pour les pièces : 4 étapes

ME 470 Tables de conception Solidworks pour les pièces : Les tables de conception sont un outil utile dans SolidWorks qui permettent des modifications rapides des pièces ainsi que la création de nouvelles configurations et l'utilisation de fonctions Excel pour piloter les cotes. Ce tutoriel montrera les bases des tables de conception
ME 470 Ajout de décalcomanies aux pièces et assemblages SolidWorks : 12 étapes

ME 470 Ajout de décalcomanies aux pièces et assemblages SolidWorks: Dans ce Instructable: 1. Comment placer des décalcomanies sur les faces de pièces ou d'assemblages existants 2. Comment créer des décalcomanies avec l'étiqueteuse en ligne gratuite Étapes de base pour le placement de décalcomanies: • Créer une pièce ou un assemblage • Accédez à l'onglet Apparence dans l'arborescence des fonctionnalités Wi
Projet ME 470 - SolidWorks Weldments : Utilisation de profils personnalisés : 6 étapes

Projet ME 470 - SolidWorks Weldments : Utilisation de profils personnalisés : Ce didacticiel a été créé afin d'informer les utilisateurs de Windows SolidWorks sur la façon d'utiliser des profils personnalisés dans le complément Weldments. Le complément Weldments est une extension robuste de SolidWorks qui peut être utilisée pour créer des structures, des cadres et des fermes complexes
Solidworks : Simulation thermique statique : 4 étapes
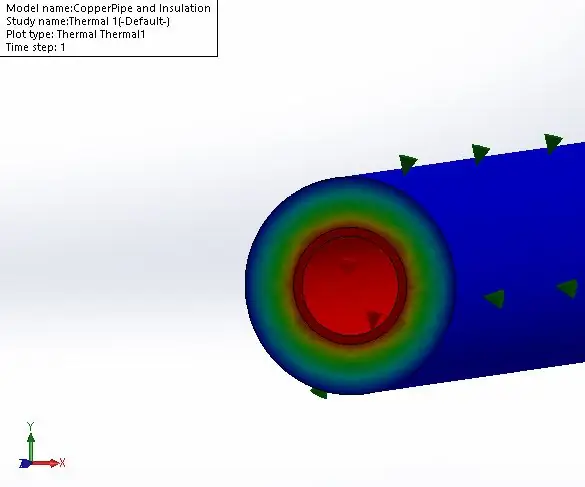
Solidworks : simulation thermique statique : ce Instructable montre comment effectuer une simple analyse thermique statique dans Solidworks
