
Table des matières:
- Étape 1: Composant requis
- Étape 2: Configurer le PI
- Étape 3: programmez votre microcontrôleur (module WiFi)
- Étape 4: Configurer Openhab pour envoyer des demandes d'activation/désactivation
- Étape 5: Liez votre Openhab au Cloud
- Étape 6: Liez votre Openhab à votre assistant Google (IFTTT)
- Étape 7: Câblage des choses ensemble
- Étape 8: La boîte
- Étape 9:
- Auteur John Day [email protected].
- Public 2024-01-30 09:09.
- Dernière modifié 2025-01-23 14:46.

Ma copine a toujours voulu construire une maison intelligente.
Nous construisons donc l'infrastructure et le premier élément de la maison intelligente, un interrupteur de prise télécommandé que vous pouvez contrôler à l'aide d'un panneau de commande ou à l'aide de commandes vocales (si vous avez google home ou google assistant)
Ici vous pouvez trouver étape par étape ce que nous avons fait.
Étape 1: Composant requis
- RaspberryPi 2
- ESP8266
- Module relais
- Adaptateur secteur
- Récipient
Étape 2: Configurer le PI

La première chose dont nous avons besoin est un serveur pour votre maison intelligente.
Ce serveur hébergera votre panneau de commande de maison intelligente et reliera le panneau de commande aux éléments de maison intelligente.
Le moyen le plus simple de configurer le serveur consiste à utiliser l'image openhabian PI pour RaspberryPI.
Vous pouvez trouver les instructions complètes sur le site d'openhab
Étape 3: programmez votre microcontrôleur (module WiFi)

Ce qui est bien avec la partie microcontrôleur de ce projet, c'est que nous utilisons un module WiFi qui contient un microcontrôleur, vous pouvez donc écrire votre programme à l'aide d'arduino et télécharger votre programme sur le microcontrôleur du module WiFi.
J'utilise un programme très basique pour mon projet, donc si j'appelle https://IP_ADDRESS_OF_THE_MODULE/on, la broche de relais 1 sera activée et https://IP_ADDRESS_OF_THE_MODULE/off activera la broche de relais 0.
J'ajoute également un code sophistiqué pour que le voyant RVB de la carte soit rouge si le relais est éteint et vert s'il est allumé et clignote en rouge lors de la connexion au wifi et 0,5 seconde en vert une fois la connexion réussie.
REMARQUE:
- Comment configurer arduino IDE pour programmer esp8266
- Vous devez maintenir le bouton flash de la carte esp8266 avant de programmer et le relâcher immédiatement après avoir vu la petite led bleue de la carte wifi clignoter une fois.
- Le module doit se connecter au wifi 2,4 GHz et ne peut pas se connecter aux réseaux 5 GHz.
Étape 4: Configurer Openhab pour envoyer des demandes d'activation/désactivation


Vous devriez pouvoir accéder à votre panneau de contrôle OpenHab en utilisant l'url
Nous utiliserons la liaison HTTP, vous devez donc l'installer sur votre openhab
- Accédez à paperUI sur votre openhabianpi
- Configuration>Les liaisons ajoutent une liaison
Il est temps de configurer votre openhab,
- ssh sur votre box openhab en utilisant [ssh openhabian@openhabianpi]
- Allez dans le dossier des éléments openhab [cd /etc/openhab2/items]
-
Lisez le fichier readme ! [chat readme.txt]
Comme je l'ai mentionné, nous utiliserons la liaison
-
Créez votre fichier d'articles [light2.items]
-
le contenu de mon fichier d'articles est
Switch Kitchen_Light "Kitchen Light" {http=">[ON:GET:https://192.168.1.132/on] >[OFF:GET:https://192.168.1.132/off]"}
-
lisez-le comme:
-
Swith NAME_OF_THE_SWITCH "LABEL OF THE SWITCH" {BINDING_TYPE=">[COMMAND:METHOD:URL_TO_FETCH] …. " }
- NAME_OF_THE_SWITCH n'est qu'un nom
- L'ÉTIQUETTE DU COMMUTATEUR est ce que vous verrez dans le panneau (je ne l'utilise pas dans mon panneau)
- BINDING_TYPE est la liaison que nous utilisons (HTTP ici)
- > est pour la sortie (< est pour l'entrée, disons lire la température dans un autre projet)
- COMMAND est le nom de la commande (j'ai choisi OFF)
- METHOD est la méthode d'appel (GET ou POST)
- URL_TO_FETCH est l'url que nous voulons récupérer pour exécuter la commande
-
-
- Si l'étape précédente n'est pas claire, retournez à l'étape 3 !
- Allez sur habpanel https://openhabianpi:8080/habpanel/index.html#/ et ajoutez un bouton au panneau
Ce qui se passe ici, c'est que nous définissons une liaison http pour le module OpenHab vers Arduino, donc lorsque vous déclenchez ce commutateur, il récupère cette URL.
Étape 5: Liez votre Openhab au Cloud

Créez un compte sur le site https://myopenhab.org, vous aurez besoin d'un UUID et d'un secret de votre openhab
Pour obtenir ces valeurs, vous devez installer "openHAB Cloud Connector" à partir de https://openhabianpi:8080/paperui/index.html#/exten… ->MISC et redémarrer votre openhab.
docs.openhab.org/addons/ios/openhabcloud/r…
-
voir ces valeurs
- cat /var/lib/openhab2/uuid
- chat /var/lib/openhab2/openhabcloud/secret
Étape 6: Liez votre Openhab à votre assistant Google (IFTTT)
Il est maintenant temps de lier votre openhab à l'assistant google, afin que nous puissions dire "Hey google, allume la lumière" et il enverra votre message à openhab et, par conséquent, une chose intelligente et sophistiquée se produira dans votre maison.
Nous utilisons IFTTT pour lier l'assistant google à openhab
Faisons cela
- Créez/Connectez-vous à votre compte dans IFTTT
- Créer une nouvelle applet
- Pour "CECI", choisissez "Assistant Google" et "Dire une phrase simple" et choisissez quelles sont vos commandes vocales et votre réponse vocale (comme "Hey google, allume la lumière").
- Pour « CELA », choisissez « openHAB » et « envoyer une commande », puis sélectionnez votre élément et la commande (rappelez-vous les commandes ON et OFF dans la partie de liaison ? cela devrait être la même valeur)
- Finir.
- Maintenant, criez "Hey Google". et "Allumez la lumière", regardez votre tableau, il devrait faire quelque chose (La led RVB devrait devenir verte)
- Vous avez terminé,
Étape 7: Câblage des choses ensemble

Jusqu'à présent, nous devrions pouvoir activer et désactiver une broche d'arduino à l'aide du panneau et des commandes vocales.
L'étape suivante consiste à tout câbler ensemble, de sorte que votre arduino enverra un signal au relais pour connecter et déconnecter l'alimentation.
REMARQUE TRÈS IMPORTANTE: Ici, nous utilisons de la haute tension et vous pouvez vous brûler votre maison ou vous tuer si vous faites des choses mal. vous devez donc être très prudent ou simplement ignorer cette partie si vous n'avez aucune expérience.
Étape 8: La boîte
Maintenant, il est temps de tout mettre dans une boîte, alors trouvez une boîte et mettez tout à l'intérieur de la boîte (assurez-vous de ne pas faire de court-circuit).
Nous avons une imprimante 3D à la maison, j'ai donc conçu et imprimé une boîte pour mon kit.
Lien TinkerCad
Étape 9:




Finaliste du défi activé par la voix
Conseillé:
Prise contrôlée par Google : 7 étapes

Prise contrôlée par Google : un projet sur la création de votre propre prise intelligente qui peut être contrôlée avec l'assistant google ou essentiellement tout autre service d'entrée chez IFTTT
Support de moniteur DIY avec prise de courant : 4 étapes (avec photos)
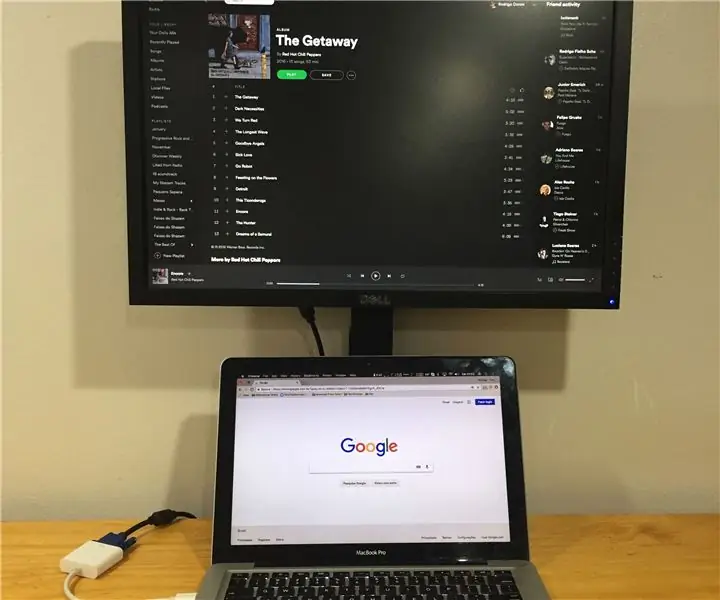
Support de moniteur DIY avec prise de courant : tout d'abord, je dois mentionner que j'aime toujours construire mon propre truc pour résoudre mes besoins spécifiques, et dans ce cas ce n'est pas différent. Problème : trouver un support de moniteur moins cher qui correspond à la taille exacte de mon cahier. Pour moi, la meilleure configuration pour t
Câblez une prise de courant mâle CA à fusible : 4 étapes (avec photos)

Branchez une prise de courant mâle CA à fusible : j'utilise ces prises de courant mâles CA bon marché d'Amazon et d'Ebay pour un certain nombre de mes projets. Ils sont faciles à incorporer dans mes boîtiers électroniques, et ils fournissent à la fois un interrupteur et un fusible pour n'importe quelle charge. Malheureusement, aucun diamètre de câblage
Une bande de prise contrôlée par l'alimentation USB. Avec isolement. : 4 étapes (avec photos)

Une bande de prise contrôlée par l'alimentation USB. With Isolation. : Le but de ce Instructable était de me permettre d'allumer tous les accessoires pour mon ordinateur sans y penser. Et puis ne pas alimenter toutes les petites verrues murales des vampires quand je n'utilise pas l'ordinateur. L'idée est simple, vous pow
Ajouter une prise de courant USB dans votre voiture : 9 étapes (avec photos)

Ajoutez une prise de courant USB dans votre voiture : Étant donné la nature encombrante des adaptateurs 12 volts pour les véhicules, j'ai décidé d'intégrer une prise de courant USB dans ma Prius III 2010. Bien que ce mod soit spécifique à ma voiture, il peut être appliqué à de nombreuses voitures, camions, véhicules récréatifs, bateaux, etc
