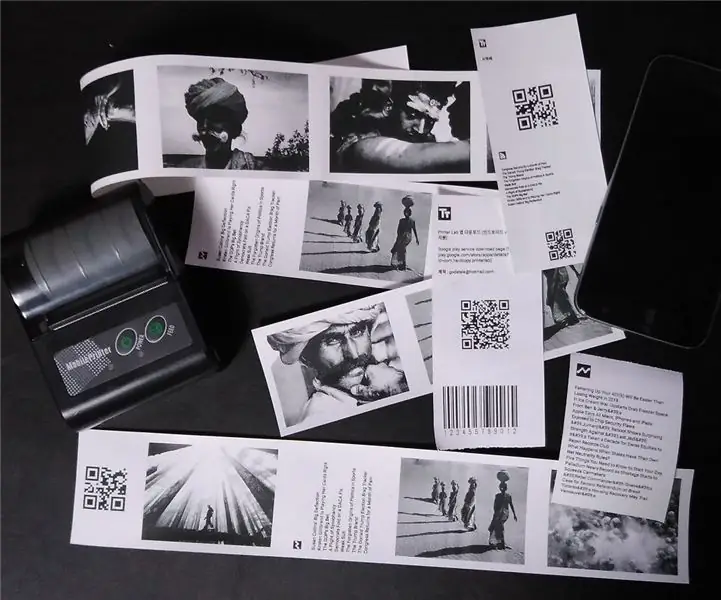
Table des matières:
- Auteur John Day [email protected].
- Public 2024-01-30 09:09.
- Dernière modifié 2025-01-23 14:46.
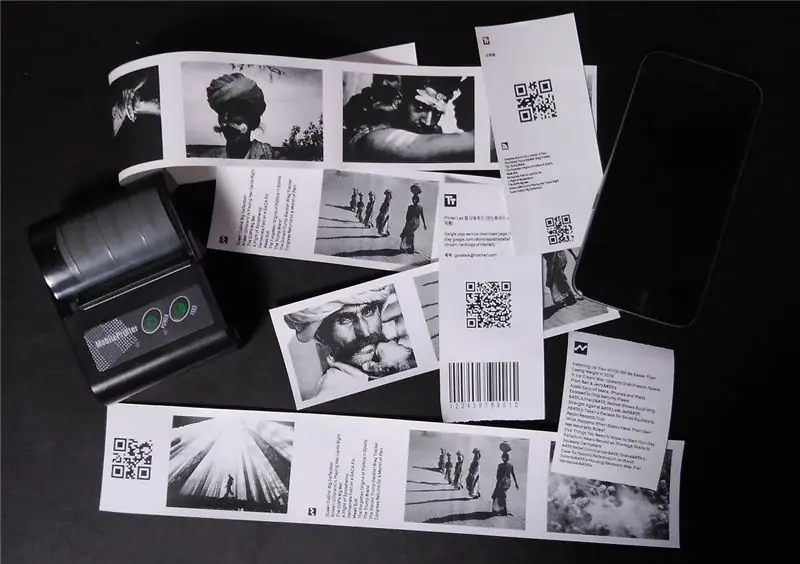
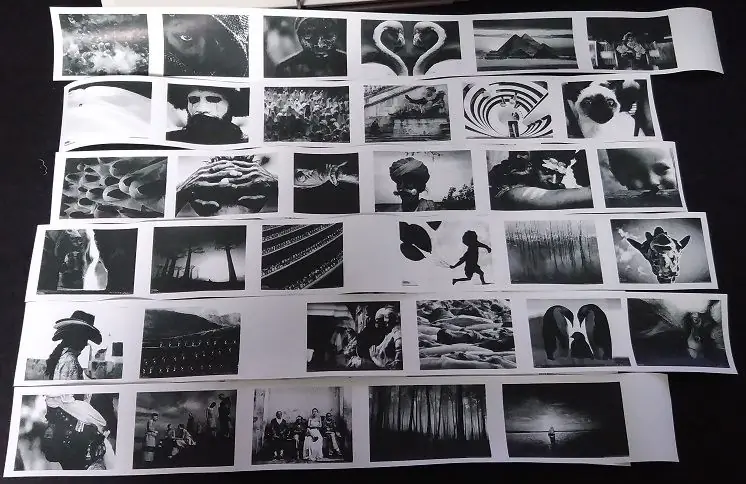
L'imprimante thermique est un appareil courant pour imprimer des reçus. Et c'est aussi populaire pour les bricoleurs. Vous pouvez l'obtenir à partir du lien ci-dessous.https://www.adafruit.com/?q=thermal%20printer
Récemment, j'ai trouvé une imprimante thermique intéressante sur aliexpress.com. C'est plus rapide, portable et contrôlable via Bluetooth. (prend également en charge la connexion WiFi et IR mais dans un modèle coûteux). Vous pouvez obtenir cela environ 35 $.https://www.aliexpress.com/af/thermal-printer-58mm…
J'ai pensé que s'il existait une application appropriée pour cette imprimante, il pourrait s'agir d'une imprimante photo bon marché et portable. J'ai donc créé une application mobile pour cela: "Printer Lab".
Étape 1: Obtenez une imprimante thermique

J'ai une imprimante thermique d'aliexpress. Voici les spécifications de l'imprimante.
- Protocole: commande ESC/POS
- Taille du papier: 58 mm
- Diamètre du rouleau de papier: < 4cm
- Prend en charge Bluetooth 4.0, 3.0
- Densité de pixels: 384 points/ligne
- Batterie: 7.4V, 1500mAh
Pas besoin de soudure ou de câblage. Tout ce dont j'ai besoin, c'est d'acheter une imprimante et des rouleaux de papier. Mais créer une application mobile pour cela est beaucoup plus complexe.
Étape 2: Impression d'images
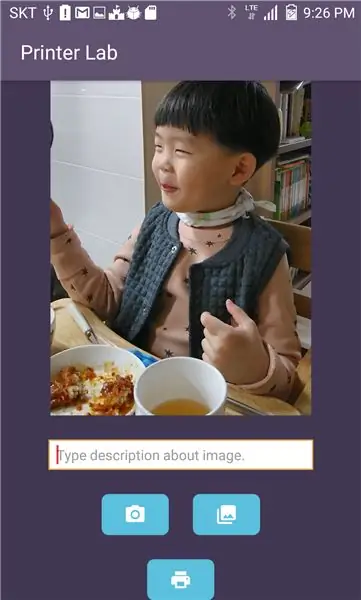

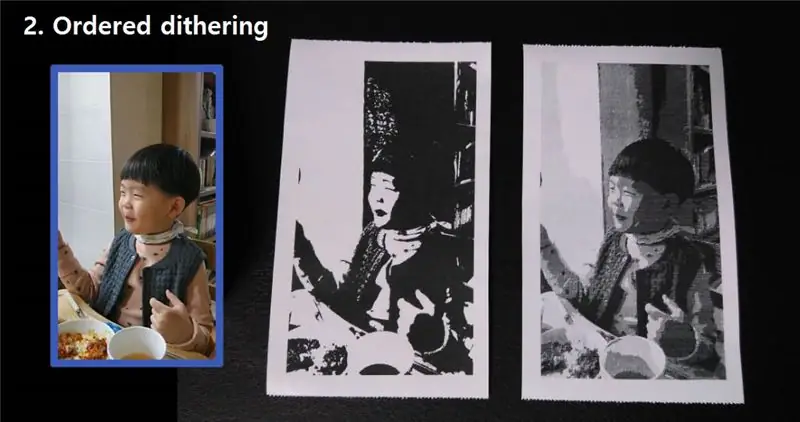
Un fabricant de l'imprimante thermique prend en charge une application Android/iOS et un SDK. Mais des fonctions très simples, comme l'impression d'images en basse qualité, de texte simple et l'impression QR/code-barres, sont disponibles. Je dois créer une toute nouvelle application. Il s'appelle "Printer Lab". (ne prend en charge que Android v5.0 ou supérieur)
Au début, j'ai créé une fonction d'impression d'images basée sur une bibliothèque fournie par un fabricant d'imprimantes. Ensuite, j'ai sélectionné une photo de mon fils et je l'ai imprimée !
(Voir image 1. Imprimer avec les paramètres par défaut)
Comme vous le voyez, très mauvaise qualité.
Les imprimantes thermiques font un travail simple: définissez un pixel comme blanc (espace vide) ou noir. Ainsi, la bibliothèque d'images de l'imprimante convertit l'image couleur en image en niveaux de gris et obtient une valeur moyenne en niveaux de gris d'une image entière et définit un pixel comme blanc si la valeur en niveaux de gris du pixel est inférieure à la moyenne. Un pixel devient noir si sa valeur en niveaux de gris est supérieure à la moyenne. Le résultat est un bitmap 1 bit qui n'a que 2 pixels d'état, noir ou blanc.
Ce résultat n'est pas ce que je veux. J'ai donc utilisé un tramage ordonné. Cette méthode convertit 2x2 pixels en 5 types de motifs selon une échelle de gris moyenne de 4 pixels.
_ #_ #_ ## ##_ _ _# _# ##
(Voir photo 2. tramage commandé)
C'est beaucoup mieux qu'avant mais l'image est légèrement floue, ce qui n'est toujours pas satisfaisant. Le tramage de diffusion d'erreurs résout ce problème. Cet algorithme améliore beaucoup plus la qualité de l'image.
(Voir photo 3. Erreur diffusion)
La diffusion des erreurs est complexe à décrire ici. Vous pouvez apprendre les détails à partir du lien ci-dessous:
Maintenant, je peux imprimer des images à partir d'albums ou d'un appareil photo à faible coût. Mais ce n'est pas une fin.
Étape 3: Impression de texte (caractères de 2 octets)
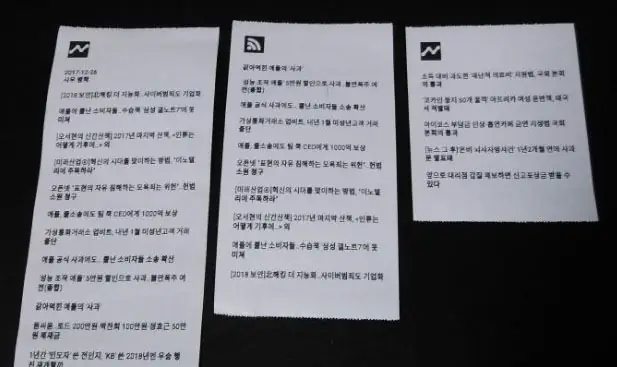
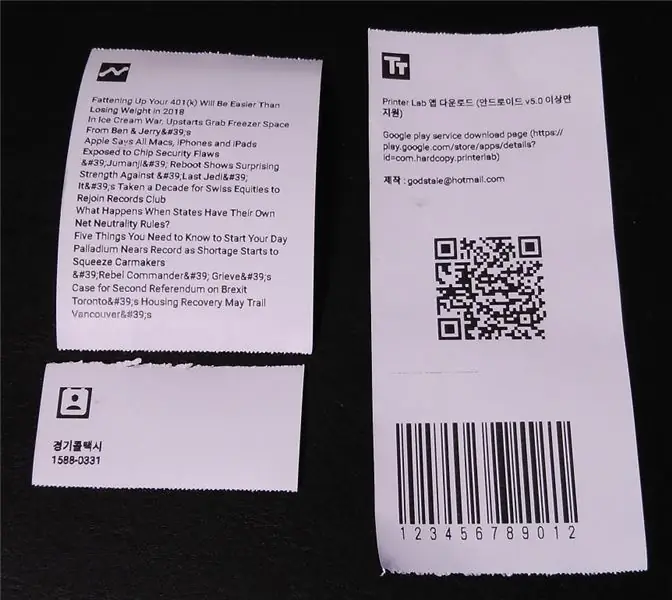
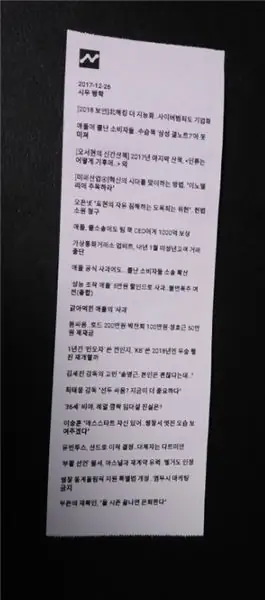
Le travail principal de l'imprimante thermique consiste à imprimer des reçus avec quelques polices. J'ai testé l'impression de texte et la plupart des imprimantes thermiques font bien ce travail bien que très peu de styles de polices soient disponibles.
Mais il y a un gros problème. Les imprimantes thermiques, en particulier celle que j'ai achetée sur les magasins en ligne chinois, ne prennent en charge que l'anglais, le chinois et quelques types de caractères. De nombreuses autres langues, dans mon cas le coréen, ne sont pas disponibles. J'ai donc décidé d'imprimer tous les caractères sous forme d'image comme une image, qu'elle soit en anglais ou en chinois.
De cette façon, je peux utiliser n'importe quel type de caractères, mais la qualité d'impression est légèrement inférieure à celle de la police intégrée. Quoi qu'il en soit, l'impression des caractères est prête. Il est temps de développer diverses fonctions basées sur cela.
Étape 4: Extensions
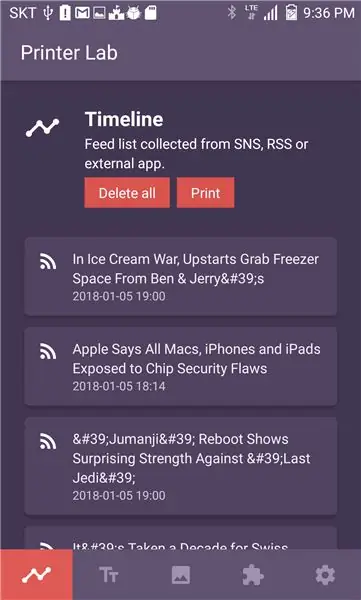
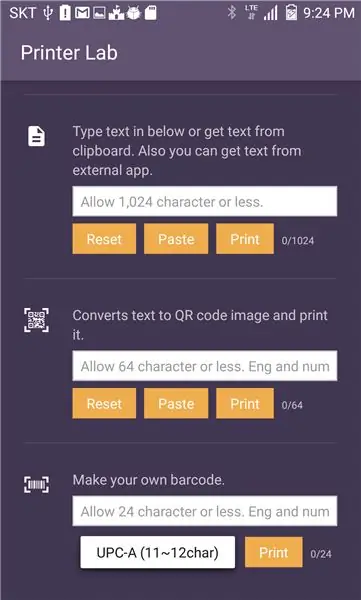
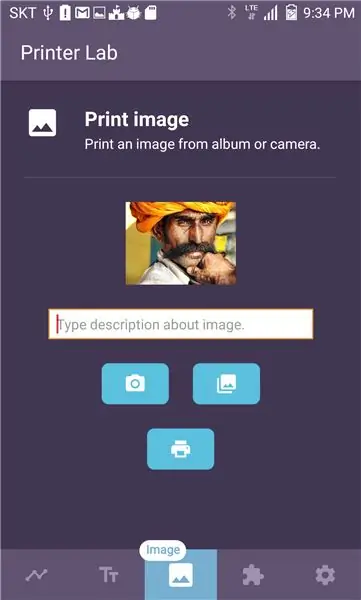
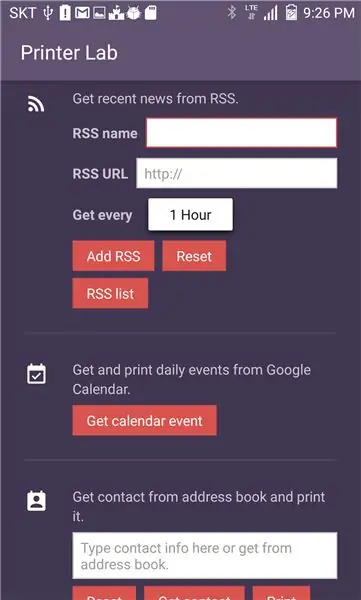
# Impression de texte simple
Il imprime les textes tapés par vous-même ou collés à partir du presse-papiers. Vous pouvez envoyer des textes d'autres applications à Printer Lab.
# QR code / BarcodeIt convertit le texte en QR-code/barcode et l'imprime.
# Flux RSSVous pouvez enregistrer une adresse RSS et imprimer des flux. Pour plus de commodité, j'ai créé un navigateur RSS qui parcourt les liens RSS sur le Web. En cliquant sur le bouton en bas à droite, vous pouvez facilement enregistrer une adresse RSS. Après cette étape, Printer Lab rassemble le titre des flux et les imprime.
- Les contenus principaux sont exclus de l'impression car ils sont trop volumineux pour être imprimés. - Les flux provenant de RSS sont enregistrés dans la chronologie. Vous pouvez vérifier cela dans l'onglet chronologie.
# ScheduleGets les événements quotidiens du calendrier Google et les imprime. Vous devez cliquer sur le bouton de planification pour le connecter à votre compte Google. Après cette étape, Printer Lab collecte automatiquement les événements.
# ContactsPrints vCard sélectionné à partir des contacts ou partagé à partir d'une application externe.
# Onglet Timeline L'onglet Timeline rassemble les flux RSS et Google Calendar. Vous pouvez tout imprimer d'un coup. Les flux imprimés sont grisés et exclus lors de l'impression suivante.
# Paramètres - Connexion automatique: Se connecte automatiquement à votre imprimante au démarrage. Pour l'utiliser, vous devez enregistrer le code PIN à 4 chiffres de l'imprimante. - Impression automatique: imprimez automatiquement les flux dans l'onglet Chronologie à l'intervalle de temps que vous avez sélectionné. - Prend en charge l'imprimante 80 mm: l'imprimante 80 mm a une grande largeur, affiche plus de caractères et de pixels sur une ligne. Pour l'utiliser, l'imprimante 80 mm doit prendre en charge 576 points par ligne.
Étape 5: Profitez de l'impression
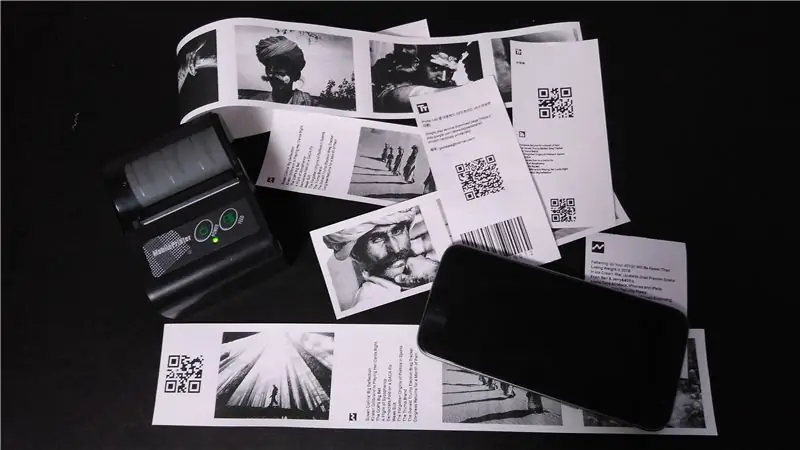
L'imprimante thermique Bluetooth est suffisamment pratique pour être transportée n'importe où et suffisamment bon marché pour imprimer autant que vous le souhaitez. Procurez-vous une imprimante et installez Printer Lab sur Google Play Store. Et profitez de l'impression instantanée !!
Installez PrinterLab sur:
Restez connectés pour plus de nouvelles!
# Liens utiles
Page de téléchargement de Printer Lab (Android v5.0 ou supérieur)
https://play.google.com/store/apps/details?id=com…
réalisé par: [email protected]
merci à: Chang-Han Jeon
QnA: https://play.google.com/store/apps/details?id=com…Liste des imprimantes thermiques 58mm https://play.google.com/store/apps/details?id=com…How-To document d'impression ESC/POS dans Android https://play.google.com/store/apps/details?id=com…Algorithme de diffusion d'erreurs https://play.google.com/store/apps/details?id=com …
Conseillé:
Imprimante Alexa - Imprimante de reçus recyclés : 7 étapes (avec photos)

Imprimante Alexa | Imprimante de reçus recyclée : je suis un fan du recyclage des anciennes technologies et de leur réutilisation. Il y a quelque temps, j'avais acquis une vieille imprimante thermique bon marché et je voulais un moyen utile de la réutiliser. Puis, pendant les vacances, on m'a offert un Amazon Echo Dot, et l'un des exploits
Fabrication de PCB recto verso avec une imprimante 3D : 7 étapes (avec photos)

Fabrication de PCB recto-verso avec une imprimante 3D : Je vais essayer d'expliquer la fabrication d'un PCB recto-verso de type routeur d'isolement à l'aide d'une imprimante 3D modifiée. Cette page m'a inspiré à utiliser mon imprimante 3D pour la fabrication de PCB. En fait, la méthode décrite sur cette page fonctionne assez bien. Si vous suivez t
Impression de circuits imprimés personnalisés avec une imprimante 3D : 7 étapes (avec photos)

Impression de circuits imprimés personnalisés avec une imprimante 3D : Si ce n'est pas la première fois que vous voyez une imprimante 3D, vous avez probablement entendu quelqu'un dire quelque chose du genre : 1) Acheter une imprimante 3D2) Imprimez une autre imprimante 3D3) Renvoyez l'original 3D imprimante4) ????????5) ProfitMaintenant, n'importe qui w
Prenez d'incroyables photos macro avec n'importe quel appareil photo Appareil photo Surtout un IPhone : 6 étapes

Prenez d'incroyables photos macro avec n'importe quel appareil photo. !? Fondamentalement, il s'agit d'un addon d'augmentation pour n'importe quel appareil photo de téléphone portable pour agrandir l'objectif de votre appareil photo existant pour prendre
Création de circuits imprimés avec une imprimante JET D'ENCRE : 8 étapes (avec photos)

Création de cartes de circuits imprimés avec une imprimante JET D'ENCRE : Lorsque j'ai commencé à chercher comment graver mes propres cartes de circuits imprimés, chaque Instructable et tutoriel que j'ai trouvé utilisaient une imprimante laser et repassaient le motif d'une manière ou d'une autre. Je ne possède pas d'imprimante laser mais j'ai une encre bon marché
