
Table des matières:
- Étape 1: Équipement et matériaux
- Étape 2: Concevoir vos fichiers PCB
- Étape 3: préparez votre transparence PCB pour le côté soudure
- Étape 4: préparez les empreintes de vos composants
- Étape 5: Exposition de votre PCB à la lumière
- Étape 6: Développer votre PCB
- Étape 7: gravez votre carte PCB
- Étape 8: Application de graphiques à votre PCB
- Auteur John Day [email protected].
- Public 2024-01-30 09:11.
- Dernière modifié 2025-01-23 14:46.
Lorsque j'ai commencé à chercher comment graver mes propres circuits imprimés, chaque Instructable et tutoriel que j'ai trouvé utilisaient une imprimante laser et repassaient le motif d'une manière ou d'une autre. Je ne possède pas d'imprimante laser mais j'ai une imprimante à jet d'encre bon marché. Ce Instructable vous montrera comment utiliser votre imprimante à jet d'encre pour graver vos propres circuits imprimés, ainsi que pour pouvoir afficher une empreinte de composant imprimé sur le dessus côté de la planche vous donnant un design d'aspect professionnel. ATTENTION:
- Pour cette instructable, vous travaillerez avec des produits chimiques et des outils électriques. Veuillez porter des vêtements de protection appropriés. c'est-à-dire des lunettes, des gants en latex, etc.
- Les produits chimiques utilisés dans cette instructable tacheront les vêtements et votre peau.
- NE PAS verser de produits chimiques dans votre égout. Éliminez correctement les produits chimiques conformément à votre gestion locale des déchets.
- Les produits chimiques utilisés dans cette instructable vont manger du métal. c'est-à-dire vos tuyaux de plomberie en cuivre, votre évier en métal, etc.
Pourquoi voudriez-vous graver votre propre circuit imprimé depuis chez vous ? D'une part, cela peut être moins cher que d'envoyer vos cartes à une entreprise de fabrication. La deuxième raison est que si vous envisagez d'envoyer vos planches pour les faire faire par un professionnel, en imprimant quelques prototypes à la maison pour les tester d'abord, vous économiserez de l'argent ! Rien de tel que de renvoyer vos planches par la poste pour découvrir que quelque chose n'allait pas avec votre conception !
Étape 1: Équipement et matériaux
RAPPEL: NE PAS utiliser de métal qui serait en contact avec les produits chimiques. Vous voulez du plastique, du plastique, du plastique… Des outils:
- Dremel
- Différentes tailles de forets
Produits chimiques:
- Dissolvant
- Cuivre Etchant - disponible chez Radioshack.
- Développeur Positive Photo Resist - disponible dans divers magasins en ligne. J'ai acheté chez Parts-Express.
Matériel:
- Ampoule fluorescente lumière du jour - disponible dans n'importe quel Lowe's
- (Facultatif) Crock pots - J'ai acheté deux petites mijoteuses dans une friperie pour 2,00 $
- Feuille transparente d'acrylique d'environ 8x10 en taille
- Minuterie de démarrage/d'arrêt (retirée au magasin à 99 cents)
- Conteneurs en plastique. Assez grand pour contenir la taille de votre circuit imprimé. J'ai trouvé des bacs à peinture en plastique chez Lowe pour 1,00 $ chacun
Articles PCB
- Carte PCB présensibilisée - j'ai acheté chez Parts-Express (ils ont différentes tailles, et même des versions double face)
- Film transparent 3M pour imprimantes à jet d'encre (c'est un élément clé, la surface est texturée, sinon votre encre coulerait de la feuille)
- Feuilles Grafix Rub-onz - J'ai acheté chez Hobby Lobby
Étape 2: Concevoir vos fichiers PCB
Pour mon projet, j'ai utilisé Eagle Cad pour ma conception schématique et PCB. Eagle Cad a une version gratuite pour les utilisateurs amateurs qui a des limitations de taille de carte. Je ne fais jamais rien de plus de 4 "x 3" pouces, donc cela correspond à mes besoins. Il existe d'autres logiciels de conception de circuits imprimés que vous pouvez télécharger en effectuant une recherche sur Google. Une fois votre conception terminée, vous devez l'imprimer à la bonne taille. Comme il s'agit de la face inférieure du PCB, assurez-vous de faire une impression miroir. Si vous utilisez Eagle Cad, j'ai joint un fichier zip contenant le travail d'impression CAM qui imprimera vos fichiers pour vous. Il créera deux fichiers. PS, un pour le côté soudure, un pour le côté composant et rendra également votre côté soudure en miroir. Une fois que vous avez ces fichiers, vous double-cliquez dessus et cela créera deux fichiers PDF qui peuvent être imprimés. CONSEIL pour APPLIQUER LE TEXTE et les graphiques Si vous souhaitez inclure du texte sur le côté cuivre ou la silhouette d'une image de la meilleure façon dont j'ai trouvé est d'ouvrir le fichier. PS dans un programme graphique comme Adobe Photoshop. Gardez la résolution de 300 dpi. Vous pouvez ensuite ajouter des éléments textuels ou graphiques à la conception et ils sortiront nets. Vous n'aurez pas non plus besoin d'inverser le texte puisque les traces de cuivre, etc. sont déjà mises en miroir.
Étape 3: préparez votre transparence PCB pour le côté soudure
La carte PCB présensibilisée que j'ai utilisée était de 4" x 6". Mon circuit actuel mesure environ 1,25 "x 1,75", j'ai donc pu obtenir un total de 8 cartes à partir d'une carte présensibilisée. Dans Photoshop, j'ai ouvert le fichier. PS côté soudure et j'ai copié ma conception de circuit unique sur un nouveau 300 dpi Fichier 4" x 6". J'ai ensuite disposé une grille et j'ai juste copié et collé le dessin encore et encore pour remplir la grille. Cela m'a donné une belle mise en page uniforme à imprimer.
- Si vous n'avez pas Photoshop. GIMP est une belle alternative open source !
- Afin de m'assurer que je colle correctement le dessin, j'ajoute toujours une étiquette en haut en vue normale de l'image en miroir. De cette façon, je sais que le côté miroir est tourné vers le haut. Je titre habituellement juste ce qu'est le circuit.
Imprimer. Prenez la feuille de transparence 3M texturée et chargez-la dans votre imprimante avec la bande blanche allant dans le chargeur. Une fois imprimé, laissez-le reposer pendant une minute ou deux pour vous assurer que l'encre a séché. Collez-le ensuite sur le dessous de la feuille acrylique.
Étape 4: préparez les empreintes de vos composants
Avec cette étape, vous allez utiliser les feuilles Grafix Rub-onz. Cette fois, j'ai ouvert le fichier. PS du composant dans Photoshop mais j'ai créé une image de 8,5" x 11" à 300 dpi. J'ai ensuite créé une autre grille et collé la disposition de l'empreinte du composant sur la feuille encore et encore. L'espace supplémentaire sur le côté, j'ai placé quelques petites copies du logo de mon blog. Lorsque vous imprimez, assurez-vous également de refléter cette image. La raison pour laquelle cette image se reflète est que vous retournez la feuille, puis frottez la face inférieure pour transférer l'image sur la face supérieure de votre PCB. Suivez les instructions du fabricant fournies avec les feuilles Grafix Rub-onz.
Étape 5: Exposition de votre PCB à la lumière
Les cartes de circuits imprimés présensibilisées sont recouvertes d'un revêtement photorésistant. La façon dont le processus fonctionne est que tout ce que vous avez en noir sur votre conception restera en cuivre. Les zones qui sont claires seront supprimées par le développeur et laissées avec le panneau nu. Les panneaux sont livrés dans un emballage en aluminium, avec une pellicule de protection blanche sur le côté photo. Ce n'est pas nécessaire, mais je baisse généralement un peu les lumières juste pour être du bon côté pendant que j'aligne ma conception sur la carte. Une fois que vous êtes satisfait de la façon dont la conception est disposée sur la carte PCB, vous pouvez ensuite tourner sur la lampe à lumière naturelle. J'ai trouvé que 14 minutes semblent être un timing parfait pour l'exposition avec la lampe à 5 1/2 . Si votre lampe est plus proche ou plus éloignée, vous devrez expérimenter avec le timing. Le fabricant recommande 10 minutes.
Étape 6: Développer votre PCB
Une fois que vous avez exposé votre PCB à la source lumineuse, vous voudrez l'ajouter rapidement au développeur. La carte aura toujours une couleur verte, mais vous remarquerez une légère couleur jaune montrant votre dessin. Pour développer la carte: placez 1 partie de révélateur pour 10 parties d'eau tiède dans un récipient en plastique. Secouez doucement le récipient d'avant en arrière. Tout ce qui a été exposé à la lumière va maintenant disparaître, vous laissant avec une planche de cuivre et votre dessin dessus. Rincer à l'eau froide pour arrêter le processus de développement. CONSEILS:
- Utilisez de l'eau chaude du robinet, juste assez chaude pour que vous puissiez la toucher et ne pas vous brûler. A propos de la température avec laquelle vous voudriez vous laver les mains. S'il fait trop chaud, toute la conception sera emportée, vous laissant avec un morceau de cuivre vierge. S'il fait trop froid, le processus de développement ne fonctionnera pas.
- Ajoutez le développeur à l'eau avant d'y mettre votre dessin. Si vous versez le développeur directement sur la planche, il enlèvera immédiatement tout ce qu'il aura touché.
- Après le développement, si vous trouvez des zones où vos traces présentent des fissures ou des zones qui semblent claires, vous pouvez prendre un marqueur permanent noir et retoucher ces zones.
Étape 7: gravez votre carte PCB
Maintenant que vous avez développé votre PCB, vous allez utiliser la solution de gravure pour enlever le cuivre. Tout ce qui est vert (ou noir) sur votre dessin sera protégé du décapant au cuivre. Les zones de cuivre exposées seront supprimées. J'ai utilisé mon Dremel et un foret pour découper les 8 circuits imprimés de mon panneau de 4 "x 6". Ensuite, vous voudrez verser le décapant pour cuivre dans un récipient en PLASTIQUE, puis le secouer doucement d'avant en arrière jusqu'à ce que tout le cuivre exposé ait été retiré. CONSEIL: C'est là que les mijoteuses sont utiles. Si vous utilisez le décapant à température ambiante, il faudra un certain temps pour éliminer complètement tout le cuivre. Cependant, si vous chauffez le décapant, le processus est BEAUCOUP plus rapide. Si vous utilisez la méthode de la mijoteuse, assurez-vous d'avoir une bonne ventilation. Ce truc sent mauvais le chauffage et n'inhalez pas les vapeurs lorsque vous soulevez le couvercle de la mijoteuse! Assurez-vous de porter des gants en latex et de vieux vêtements. Le décapant tachera vos vêtements, peu importe à quel point vous pensez être prudent.
Étape 8: Application de graphiques à votre PCB
Une fois que votre PCB est complètement gravé, nettoyez-le avec un peu d'eau et de savon, puis percez vos trous pour le placement des composants. Vient maintenant la partie délicate. Découpez l'un des graphiques du côté composant que vous avez créés plus tôt. Vous placerez cette encre vers le bas sur la partie supérieure de votre PCB. (Assurez-vous que les deux vont dans la même direction, sur ma photo ce n'est pas le cas. Je les ai bien alignés mais quand j'ai pris la photo, je tenais mal le rub-onz). Les Grafix Rub-onz sont sur un matériau de couleur claire. Pour rendre les choses plus faciles à aligner, j'ai utilisé un petit panneau lumineux et j'ai posé le PCB dessus. Ensuite, quand j'ai eu le rub-onz près du PCB, j'ai pu voir à travers ce qui m'a permis d'aligner les trous. CONSEIL: Si vous n'avez pas de tableau lumineux… vous pouvez prendre une boîte en carton, découper le fond, placer un morceau de plexiglas sur le dessus et une lampe en dessous. Une fois que vous avez mis le produit en place, prenez un bâtonnet de Popsicle et commencez à frotter fermement sur le dos. Décollez le papier et la conception de votre empreinte sera transférée sur votre PCB. Vous avez maintenant terminé ! Vous pouvez également utiliser un kit de sérigraphie de passe-temps pour ce processus, mais c'est un tout autre Instructable.
Conseillé:
Cartes de circuits imprimés à l'acide de l'imprimante 3D SLA : 7 étapes (avec photos)

Cartes de circuits imprimés à l'acide de l'imprimante 3D SLA : Remix..remix.. Eh bien, j'ai besoin d'une carte de développement pour mes puces ATtiny. Je n'ai pas de CNC pour découper un PCB Je ne connais pas Kicad, et je ne veux pas commander de cartes. Mais j'ai une imprimante résine… et acide et je connais SketchUp. Et aime faire des choses. Quel bonheur
Création d'une imprimante 3D de données de boîtier pour module électronique par Blender. : 6 étapes

Création d'une imprimante 3D de données de boîtier pour module électronique par Blender.: Vous en avez besoin (exemple que j'ai utilisé). Imprimante 3D (TEVO Tarantula) Scanner 2D (CanoScan LiDE 200) Éditeur de données 3D (Blender) Éditeur de données 2D (Paint Shop Pro) https://neo-sahara.com/wp/case_make_blender
Impression de circuits imprimés personnalisés avec une imprimante 3D : 7 étapes (avec photos)

Impression de circuits imprimés personnalisés avec une imprimante 3D : Si ce n'est pas la première fois que vous voyez une imprimante 3D, vous avez probablement entendu quelqu'un dire quelque chose du genre : 1) Acheter une imprimante 3D2) Imprimez une autre imprimante 3D3) Renvoyez l'original 3D imprimante4) ????????5) ProfitMaintenant, n'importe qui w
Impression jet d'encre sur tissu : 6 étapes (avec photos)
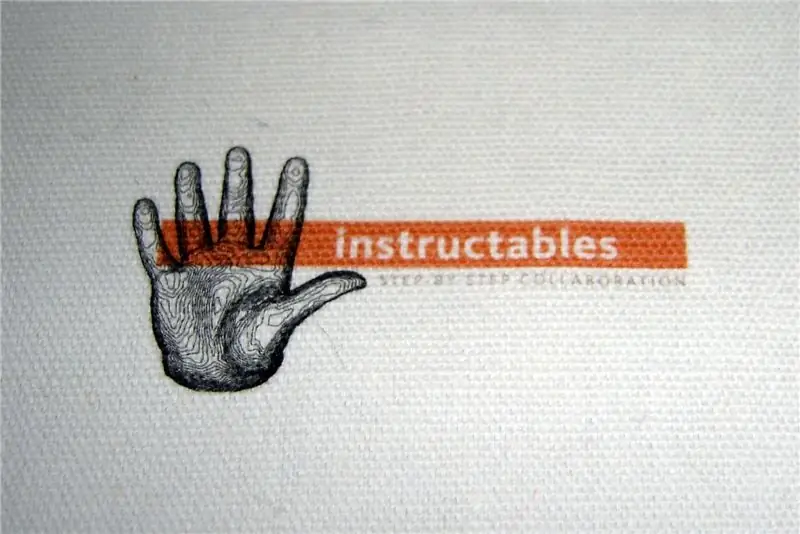
Impression jet d'encre sur tissu : Oubliez l'impression sur du papier transfert, puis le repassage sur du tissu. Avec du papier de congélation, vous pouvez imprimer directement sur le tissu lui-même. Pas besoin d'inverser l'image et c'est plus rapide, moins cher et plus efficace
Tissu conducteur : faire des circuits flexibles à l'aide d'une imprimante à jet d'encre. : 4 étapes (avec photos)

Tissu conducteur : créez des circuits flexibles à l'aide d'une imprimante à jet d'encre. : Des circuits extrêmement flexibles et presque transparents peuvent être fabriqués à l'aide de tissus conducteurs. Voici quelques-unes des expériences que j'ai faites avec des tissus conducteurs. Ils peuvent être peints ou dessinés avec de la résine, puis gravés comme un circuit imprimé standard. C
