
Table des matières:
2025 Auteur: John Day | [email protected]. Dernière modifié: 2025-01-23 14:46


Vendre des produits pendant le vol devient de plus en plus populaire de nos jours. Cependant, dans l'avion, la première et presque la seule information que le passager (acheteur éventuel) voit est une brochure imprimée.
Cette instructable montrera un moyen d'innover sur les brochures d'avion et d'impressionner les passagers avec une nouvelle vitrine de produits en utilisant l'application augmentée. Cette application utilise la réalité augmentée, ce qui signifie qu'il est possible de scanner un fichier de suivi (page de brochure) avec une application pour téléphone portable ou tablette pour voir une visualisation 3D d'un produit apparaître sur l'écran de l'appareil utilisé. De cette façon, les passagers peuvent voir une meilleure image du produit, le retourner et inspecter le modèle virtuel, ce qui permet de l'imaginer plus facilement dans la vie réelle.
Étape 1: Créer un modèle 3D du produit

Dans cette étape, créez un modèle 3D de votre produit en utilisant un programme de modélisation, tel que Sketchup, 3DSMax, Blender ou Solidworks. Tenez compte des directives 3D fournies par le site Web d'Augment.
A titre d'exemple, un parfum a été choisi (Santini, London Berry), et Soliworks a été utilisé comme outil de modélisation. Les instructions de modélisation sont spécifiées pour ce produit (et dans certains cas pour le programme également). Toute autre étape est générale, peut être utilisée dans n'importe quel autre cas.
Ci-dessous, trois gifs peuvent être vus, qui montrent une construction étape par étape pour les pièces du modèle.
Étape 2: Flacon de parfum + étiquettes
Le site Web " loading="lazy" Augmented contient une liste détaillée du format exporté qui fonctionne le mieux à partir de différents programmes. Plusieurs plugins peuvent également être trouvés sur le site.
Dans le cas de Solidworks, ils recommandent le format.igs (y compris les matériaux). De plus, il est possible de télécharger un plugin à partir d'ici, qui exporte le modèle en.obj (format de fichier préféré). Regardez la vidéo pour voir comment utiliser le plugin. (La vidéo est réalisée par le groupe de l'application Augmented).
Après avoir exporté le modèle, créez un fichier.zip à partir des fichiers.obj et.mtl. Voir tous les fichiers répertoriés ci-dessous.
Étape 8: Création d'une brochure et d'un fichier de suivi
1. Concevez une brochure de parfum avec une publicité claire et accrocheuse pour votre produit. Pour cet exemple, il a un thème de Noël et fonctionne comme un guide cadeau.
2. N'oubliez pas d'ajouter quelques brèves introductions, afin que les clients sachent qu'il est possible de voir les produits en 3D. Incluez également comment télécharger et utiliser l'application Augment (voir l'exemple ci-dessous).
« Chers passagers !
Il s'agit d'une brève introduction sur la façon d'utiliser la vitrine du produit. Notre brochure permet de voir les produits en 3D en utilisant la réalité augmentée. Pour l'expérience 3D, veuillez télécharger l'application Augment depuis l'App Store de votre tablette ou smartphone. Après l'installation, ouvrez l'application et sélectionnez l'option d'analyse. Scannez ensuite le produit que vous souhaitez voir en 3D avec votre appareil photo. Vous verrez instantanément le produit apparaître sur votre écran. Prendre plaisir!"
3. Exportez la page avec votre produit dessus au format-j.webp
4. Imprimez la brochure (recommandé pour le faire recto-verso et en couleur) et reliez-la au milieu.
Étape 9: Créer du contenu augmenté - Modèle 3D
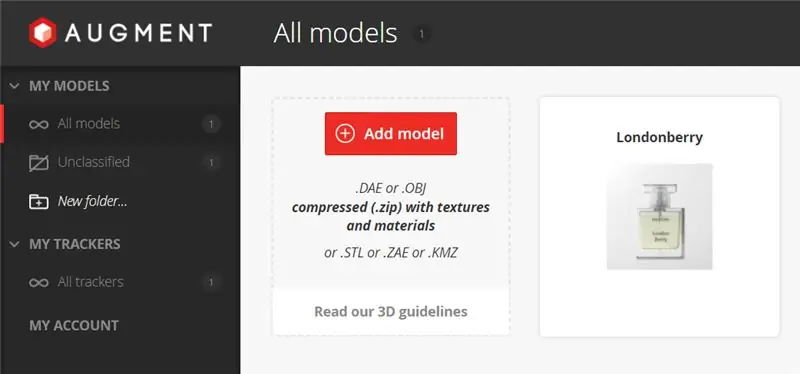
Dans cette étape, le contenu augmenté est créé, en téléchargeant le modèle 3D et le tracker sur le site Web augmenté. Le site Web liera le modèle au tracker. Lorsque le tracker est scanné avec une caméra mobile (tablette) via l'application Augment, le visuel 3D apparaîtra sur l'image du scanner.
Vous devez d'abord créer un compte et vous connecter.
Téléchargement du modèle 3D
Après vous être connecté, le site Web affichera automatiquement le dossier Mes modèles/Tous les modèles (voir sur l'image ci-dessus), sinon, accédez à cette page. Cliquez sur Ajouter un modèle et téléchargez le fichier.zip (créé à l'étape 7) ou n'importe quel fichier dans un autre format de fichier pris en charge. Remplissez les rubriques avec les informations de votre produit, sélectionnez une catégorie et choisissez si vous souhaitez que votre modèle soit public ou privé. Cliquez ensuite sur Enregistrer et publier dans le coin supérieur droit. Il est également possible de modifier le fichier téléchargé ultérieurement. Attendez que le modèle soit complètement traité.
Étape 10: Créer du contenu augmenté - Tracker
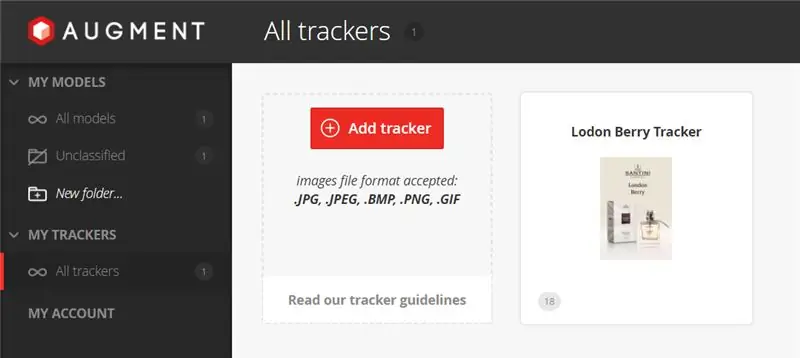
Allez dans le dossier Mes trackers/Tous les trackers (voir sur l'image ci-dessus), et cliquez sur Ajouter un tracker, et téléchargez le fichier-j.webp
Étape 11: Tester avec l'application
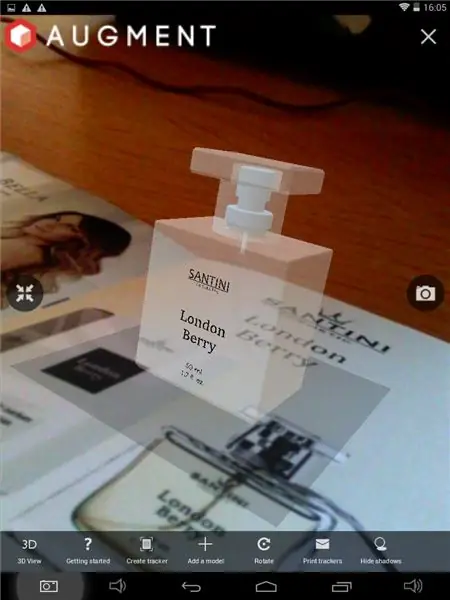
Téléchargez et installez l'application Augmented sur votre téléphone ou votre tablette (fonctionne également sur les plateformes Android et iOS). Vous n'avez pas besoin de vous connecter à l'application pour l'utiliser.
Une fois l'installation terminée, ouvrez l'application, autorisez-la à utiliser la caméra (si la question apparaît). Obtenez votre brochure imprimée et ouvrez-la sur la page de votre produit (utilisé comme tracker). Sélectionnez l'option de numérisation dans l'application et pointez votre appareil photo vers le tracker. Après un court temps de chargement, le visuel 3D devrait apparaître à l'écran. Il est possible de voir le modèle sous différents angles en tournant votre appareil photo ou le papier. Également à l'intérieur de l'application, il existe des options pour redimensionner, remplacer ou faire pivoter le modèle.
Si des problèmes persistent, vérifiez chaque étape avant cela, pour être sûr qu'ils sont exécutés correctement, ou laissez un commentaire et nous essaierons de vous aider.
Prendre plaisir!
par Shaoyun et Julia
réalisé pour le cours TfCD à la TU Delft, 2017.
Conseillé:
Boostez votre mémoire avec un palais de l'esprit en réalité augmentée : 8 étapes

Boostez votre mémoire avec un palais de l'esprit en réalité augmentée : L'utilisation des palais de l'esprit, comme dans Sherlock Holmes, a été utilisée par les champions de la mémoire pour rappeler de nombreuses informations telles que l'ordre des cartes dans un jeu mélangé. Le palais de l'esprit ou méthode des loci est une technique de mémoire où les mnémoniques visuels sont
Réalité augmentée (AR) pour Dragonboard410c ou Dragonboard820c avec OpenCV et Python 3.5 : 4 étapes

Réalité augmentée (AR) pour Dragonboard410c ou Dragonboard820c à l'aide d'OpenCV et de Python 3.5 : ces instructions décrivent comment installer OpenCV, Python 3.5 et les dépendances pour Python 3.5 pour exécuter l'application de réalité augmentée
Arduino Glass - Casque de réalité augmentée Open Source : 9 étapes (avec photos)

Arduino Glass - Casque de réalité augmentée Open Source : Avez-vous déjà envisagé de vous procurer un casque de réalité augmentée ? Avez-vous également été séduit par la possibilité de la réalité augmentée et avez-vous regardé le prix avec un cœur brisé ? Oui, moi aussi ! Mais cela ne m'a pas arrêté là. J'ai renforcé mon courage et à la place
Placer des objets AR aux coordonnées GPS en réalité augmentée : 8 étapes (avec photos)

Placer des objets AR aux coordonnées GPS en réalité augmentée : cette instructable va passer en revue la création d'une application mobile pour placer des objets AR aux coordonnées GPS avec ARkit et ARCore en utilisant Unity3D. Je vais vous guider à travers la mise en place d'un projet que j'ai réalisé à l'aide de Mapbox qui nous permet de marquer des messages à un G particulier
CityCoaster - Construisez votre propre sous-verre de réalité augmentée pour votre entreprise (TfCD) : 6 étapes (avec photos)

CityCoaster - Construisez votre propre sous-verre de réalité augmentée pour votre entreprise (TfCD) : une ville sous votre tasse ! CityCoaster est un projet né en pensant à un produit pour l'aéroport de Rotterdam la Haye, qui pourrait exprimer l'identité de la ville, divertissant les clients du salon avec la réalité augmentée. Dans un environnement tel que
