
Table des matières:
2025 Auteur: John Day | [email protected]. Dernière modifié: 2025-01-23 14:46

Cette instructables décrit comment installer OpenCV, Python 3.5 et les dépendances pour Python 3.5 pour exécuter l'application de réalité augmentée.
Étape 1: Exigences
Vous aurez besoin des éléments suivants:
Un Dragonboard 410c ou 820c;
Une installation propre de Linaro-alip/développeur;
DB410c: Testé en version v431.link
snapshots.linaro.org/96boards/dragonboard4..
DB820c: Testé en version v228.link
snapshots.linaro.org/96boards/dragonboard8..
Carte MicroSD d'une capacité d'au moins 16 Go (si vous utilisez Dragonboard 410c);
Téléchargez le fichier (à la fin de cette étape), décompressez et copiez sur la carte MicroSD;
Obs: Si vous utilisez une Dragonboard 820c, téléchargez le fichier, décompressez et déplacez-vous vers /home/*USER*/ pour faciliter l'utilisation des commandes;
- Un concentrateur USB;
- Une souris et un clavier USB;
- Une connexion internet.
Étape 2: Montage de la carte MicroSD (uniquement avec Dragonboard410c)
Ouvrez le terminal dans le Dragonboard;
-
Dans le terminal, exécutez fdisk:
$ sudo fdisk -l
- Insérez la carte MicroSD dans la fente pour carte DragonBoard MicroSD;
- Exécutez à nouveau fdisk, en recherchant le nom (et la partition) du nouveau périphérique dans la liste:
$ sudo fdisk -l
Allez dans le répertoire racine:
$ cd ~
Créer un dossier:
$ mkdir sdfolder
Montez la carte MicroSD:
monter /dev/sd_card_partition_name sdfolder
Étape 3: Installation des frameworks requis
Ouvrez le terminal dans le Dragonboard;
Dans le terminal, allez dans un répertoire choisi (en utilisant "~" pour le 820c et la SDCard montée pour le 410c):
(820c) $ cd
(410c) $ cd ~/dossier sd
Exécutez le script zram.sh:
$ sudo bash réalité_augmentée/scripts/zram.sh
Système de mise à jour:
mise à jour sudo apt && mise à jour sudo apt
Installez ces packages:
sudo apt install -y debootstrap schroot git curl pkg-config zip unzip python python-pip g++ zlib1g-dev openjdk-8-jdk libhdf5-dev libatlas-base-dev gfortran v4l-utils hdf5* libhdf5* libpng-dev build-essential libreadline-gplv2-dev libncursesw5-dev libssl-dev libsqlite3-dev tk-dev libgdbm-dev libc6-dev libbz2-dev libjpeg-dev libtiff5-dev libavcodec-dev libavformat-dev libswlx264-dev libv4 libgtk2.0-dev libgtk-3-dev
Allez dans ce répertoire:
$ cd /usr/src
Téléchargez Python 3.5:
sudo wget
Extraire le paquet:
$ sudo tar xzf Python-3.5.6.tgz
Supprimez le package compressé:
$ sudo rm Python-3.5.6.tgz
Accédez au répertoire Python 3.5:
$cd Python-3.5.6
Activez les optimisations pour la compilation Python 3.5:
$ sudo./configure --enable-optimizations
Compilez Python 3.5:
$ sudo make altinstall
Mettre à niveau les outils de pip et de configuration:
$ sudo python3.5 -m pip install --upgrade pip && python3.5 -m pip install --upgrade setuptools
Installez numpy:
$ python3.5 -m pip install numpy
Allez dans le répertoire choisi:
(820c) $ cd ~
(410c) $ cd ~/dossier sd
Clonez les dépôts OpenCV et OpenCV Contrib:
$ sudo git clone -b 3.4 https://github.com/opencv/opencv.git && sudo git clone -b 3.4
Aller dans le répertoire:
$ cd opencv
Créez le répertoire de construction et accédez-y:
$ sudo mkdir build && cd build
Exécutez CMake:
$ sudo cmake -D CMAKE_BUILD_TYPE=RELEASE -D CMAKE_INSTALL_PREFIX=/usr/local -D BUILD_opencv_java=OFF -D BUILD_opencv_python=OFF -D BUILD_opencv_python3=ON -D PYTHON3_DEFAULT_EXECUTABLE=$(PYTHON3_DEFAULT_EXECUTABLE=$) quel python3.5) -D PYTHON_INCLUDE_DIR=/usr/local/include/python3.5m/ -D INSTALL_C_EXAMPLES=OFF -D INSTALL_PYTHON3_EXAMPLES=OFF -D BUILD_EXAMPLES=OFF -D WITH_CUDA=OFF -D BUILD_TESTS=OFF -D WITH_TBB -DBUILD_TBB=ON -D OPENCV_ENABLE_NONFREE=ON -DBUILD_opencv_xfeatures2d=OFF -D OPENGL=ON -D OPENMP=ON -D ENABLE_NEON=ON -D BUILD_PERF_TESTS= OFF -D OPENCV_EXTRA_MODULES_PATH=../contrib/opencv=../contrib/opencv
Compilez OpenCV avec 4 cœurs:
$ sudo make -j 4
Installez OpenCV:
$ sudo faire l'installation
Allez dans le répertoire choisi:
(820c) $ cd ~
(410c) $ cd ~/dossier sd
Installez la configuration requise pour Python3.5:
$ sudo python3.5 -m pip install -r requirements.txt --no-cache-dir
Tester les importations:
python3.5
> importer cv2 >> importer la fiole
Étape 4: Exécution de l'application AR
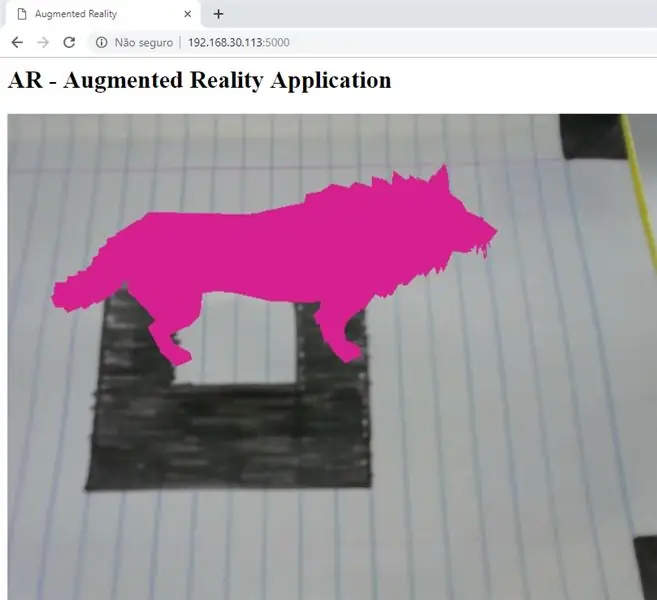
Allez dans le répertoire choisi:
(820c) $ cd
(410c) $ cd ~/dossier sd
Accédez à l'annuaire de réalité augmentée:
$ cd réalité_augmentée/
Exécutez l'application:
$ python3.5 app.py
Obs: Connectez maintenant la caméra USB et ouvrez à l'aide d'un navigateur avec l'adresse IP de la carte et le port (par exemple 192.168.1.1:5000), imprimez le modèle enregistré dans le dossier de référence et placez-le devant la webcam comme l'image en haut. Il est possible de changer l'animal en ouvrant le code source, en allant à la ligne 92 et en changeant le nom avant la commande de capture vidéo, les animaux disponibles sont: vache, renard, bateau-pirate-gras, rat et loup. Il est également possible de changer l'image de référence en changeant l'image à l'intérieur du dossier de référence.
Conseillé:
Boostez votre mémoire avec un palais de l'esprit en réalité augmentée : 8 étapes

Boostez votre mémoire avec un palais de l'esprit en réalité augmentée : L'utilisation des palais de l'esprit, comme dans Sherlock Holmes, a été utilisée par les champions de la mémoire pour rappeler de nombreuses informations telles que l'ordre des cartes dans un jeu mélangé. Le palais de l'esprit ou méthode des loci est une technique de mémoire où les mnémoniques visuels sont
Application de réalité augmentée pour débutants : 8 étapes

Application de réalité augmentée pour les débutants : ce tutoriel vous montrera comment créer une application de réalité augmentée pour les débutants. Nous utiliserons Unity3D et la détection de plan de sol de Vuforia pour créer une application AR sans marqueur pour Android ou IOS. Nous allons ajouter un modèle 3D à Unity et le déplacer ar
Arduino Glass - Casque de réalité augmentée Open Source : 9 étapes (avec photos)

Arduino Glass - Casque de réalité augmentée Open Source : Avez-vous déjà envisagé de vous procurer un casque de réalité augmentée ? Avez-vous également été séduit par la possibilité de la réalité augmentée et avez-vous regardé le prix avec un cœur brisé ? Oui, moi aussi ! Mais cela ne m'a pas arrêté là. J'ai renforcé mon courage et à la place
Créons une application de réalité augmentée pour MEMES ! : 8 étapes

Permet de créer une application de réalité augmentée pour MEMES ! : Dans ce Instructable, nous allons créer une application de réalité augmentée pour Android et IOS dans Unity3D qui utilise l'API Google pour rechercher des mèmes. Nous allons utiliser la détection de plan de sol de Vuforia dans Unity, donc cette application mobile fonctionnera pour
CityCoaster - Construisez votre propre sous-verre de réalité augmentée pour votre entreprise (TfCD) : 6 étapes (avec photos)

CityCoaster - Construisez votre propre sous-verre de réalité augmentée pour votre entreprise (TfCD) : une ville sous votre tasse ! CityCoaster est un projet né en pensant à un produit pour l'aéroport de Rotterdam la Haye, qui pourrait exprimer l'identité de la ville, divertissant les clients du salon avec la réalité augmentée. Dans un environnement tel que
