
Table des matières:
- Auteur John Day [email protected].
- Public 2024-01-30 09:09.
- Dernière modifié 2025-01-23 14:46.

Dans ce instructable, nous allons ajouter l'assistant Microsoft Cortana à un Raspberry Pi 3. Je vais vous expliquer comment configurer votre cortana et parler en moins de 30 minutes.
Les choses dont vous aurez besoin sont les suivantes:
Framboise Pi 3
www.amazon.com/gp/product/B01CD5VC92/ref=…
mini micro sub d'amazon
www.amazon.com/gp/product/B00IR8R7WQ/ref=…
Carte SD 32 Go 40 Mbps
www.amazon.com/gp/product/B010Q57T02/ref=…
Étape 1: Télécharger les outils

Tout d'abord, vous devrez télécharger le logiciel que nous utiliserons pour flasher la carte SD que vous avez avec le dernier système d'exploitation Windows 10 IoT Core. Pour cela, vous irez sur le site Web suivant et téléchargerez le tableau de bord:
developer.microsoft.com/en-us/windows/iot/downloads
Étape 2: installer le système d'exploitation

Maintenant que vous avez téléchargé et installé le tableau de bord IoT, vous devez l'exécuter. Une fois exécuté, vous choisirez sur le côté gauche l'option Configurer un nouvel appareil. Une fois sélectionné, il apparaîtra comme dans l'image ci-dessus. Ici, vous sélectionnerez le raspberry pi 2 & 3 pour le type d'appareil, puis sous OS Build, sélectionnez simplement la dernière version. J'utilise 15063 pour ce tutoriel.
Une fois sélectionné, choisissez l'appareil sur lequel vous souhaitez le flasher. ATTENTION: Cela supprimera TOUTES les données de cet appareil.
Enfin, nommez votre nouvel appareil Windows IoT et choisissez un mot de passe administrateur pour celui-ci.
À partir de cet écran, vous pouvez également importer les informations de connexion au réseau wifi depuis le PC sur lequel vous construisez cet appareil. Le mien, cependant, n'a pas de wifi car je suis connecté en dur à mon routeur.
Maintenant, problème possible que vous pourriez avoir et cela mérite d'être noté. Si vous n'utilisez pas une toute nouvelle carte SD sortie de la boîte, mais plutôt une carte sur laquelle d'autres éléments ont été copiés, vous devrez effectuer un formatage de bas niveau du disque.
Ne me demandez pas pourquoi, mais Windows est très pointilleux à ce sujet. Si vous n'effectuez pas un formatage de bas niveau du disque pour vous assurer qu'il n'existe aucun reste de données dans tous les systèmes d'exploitation Windows IoT Core affichera simplement un écran bleu et ne démarrera pas. Maintenant encore, c'est avec la build 15063 que j'ai testé et rencontré ce problème sur je ne connais pas le comportement des autres builds.
Heureusement pour vous, j'ai le lien vers un logiciel gratuit de formateur de bas niveau que je partagerai avec vous ci-dessous:
hddguru.com/software/HDD-LLF-Low-Level-Format-Tool/
Étape 3: Premier démarrage et configuration Wifi

Maintenant que l'image a été flashée avec succès sur la carte SD, placez la carte dans votre raspberry pi 3 et branchez le HDMI, le micro USB et le câble d'alimentation pour tout faire fonctionner.
Une fois qu'il démarre, vous serez amené à un écran de configuration. Suivez l'assistant pour configurer la langue et toute connexion Wi-Fi ou filaire pour le réseau, car vous en aurez besoin plus tard.
Assurez-vous et notez l'adresse IP lorsqu'elle s'affiche. Vous en aurez besoin plus tard.
Étape 4: Accordez la permission à Cortana

Vous serez maintenant invité par certains écrans associés à Cortana. Vous devrez vous assurer et cliquer sur "Bien sûr" sur l'une des questions sur l'activation des fonctionnalités pour que Cortana fonctionne correctement.
Étape 5: Paramètres audio via le tableau de bord IoT

Maintenant, vous devrez vous assurer que le niveau d'entrée du microphone est élevé pour qu'elle puisse vous entendre. Pour accéder à votre tableau de bord, vous devrez entrer l'adresse IP de votre pi dans un navigateur Web suivi du port 8080.
Exemple (192.168.1.10:8080) cela vous demandera alors un nom d'utilisateur et un mot de passe. Le nom d'utilisateur sera « administrateur » et le mot de passe sera celui que vous avez choisi lorsque vous avez flashé la carte mémoire.
Une fois connecté, vous devrez regarder du côté droit des fenêtres et vérifier les niveaux audio et augmenter/diminuer au besoin.
Étape 6: Exécutez Cortana au démarrage

Maintenant, pour pouvoir exécuter cortana au démarrage, vous devrez vous rendre à gauche de l'écran de votre tableau de bord et cliquer sur Applications -> Gestionnaire d'applications.
Une fois là-bas, vous rechercherez l'application appelée Cortana et cliquerez sur le bouton Startup Radial pour l'activer au démarrage.
Maintenant, chaque fois que vous démarrez votre raspberry pi, il exécutera Cortana et elle sera disponible.
Étape 7: Réflexions finales

J'espère que vous avez tous apprécié l'instructable et que vous avez réussi à faire votre cortana pi. Si vous avez des questions, veuillez consulter mon didacticiel vidéo rapide sur youtube et à la fin de la vidéo, si vous rencontrez toujours des problèmes, veuillez consulter la vidéo détaillée, lien à la fin, pour voir exactement quels problèmes et problèmes vous pourriez rencontrer. face et comment les surmonter.
À votre santé!
Conseillé:
Calculateur d'ajout de Redstone dans Minectaft: 6 étapes
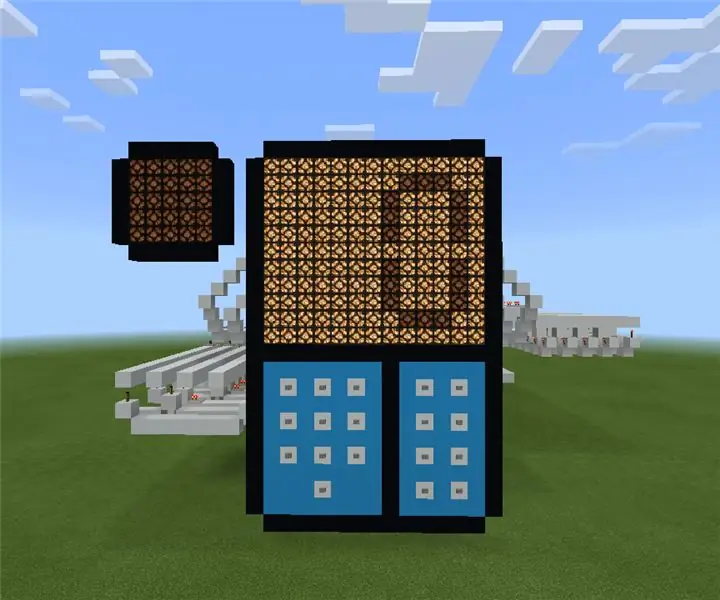
Calculatrice d'addition de Redstone dans Minectaft : Salut ! Je m'appelle TheQubit et voici un tutoriel sur ma calculatrice d'addition de redstone dans Minecraft. Cool, non ? Il utilise une ingénierie et une logique redstone douces. Si vous aimez ce projet, veuillez voter pour moi dans le concours Game life. J'apprécierais vraiment que
Ajout d'une fonction de charge rapide à une banque d'alimentation : 5 étapes (avec photos)

Ajout d'une fonction de charge rapide à une banque d'alimentation : dans ce projet, je vais vous montrer comment j'ai modifié une banque d'alimentation commune afin de réduire son temps de charge ridiculement long. En cours de route, je parlerai du circuit du powerbank et de la raison pour laquelle la batterie de mon powerbank est un peu spéciale. Allons-y st
Ajout d'une fonction de limite de courant à un convertisseur Buck/Boost : 4 étapes (avec photos)

Ajout d'une fonction de limite de courant à un convertisseur Buck/Boost : Dans ce projet, nous examinerons de plus près un convertisseur Buck/Boost commun et créerons un petit circuit supplémentaire qui lui ajoute une fonction de limite de courant. Avec lui, le convertisseur buck/boost peut être utilisé comme une alimentation variable de banc de laboratoire. Le
Ajout de la fonctionnalité WiFi AutoConnect à une esquisse existante : 3 étapes

Ajout de la fonction WiFi AutoConnect à une esquisse existante : Dans un article récent, nous avons découvert la fonction AutoConnect pour les cartes ESP32/ESP8266 et l'une des questions posées concernait son ajout à des esquisses existantes. Dans cet article, nous apprendrons comment faire exactement cela et nous utiliserons le projet de temps de réseau
Ajout de la régénération dans le chargeur/déchargeur intelligent Arduino ASCD 18650 de Brett : 3 étapes
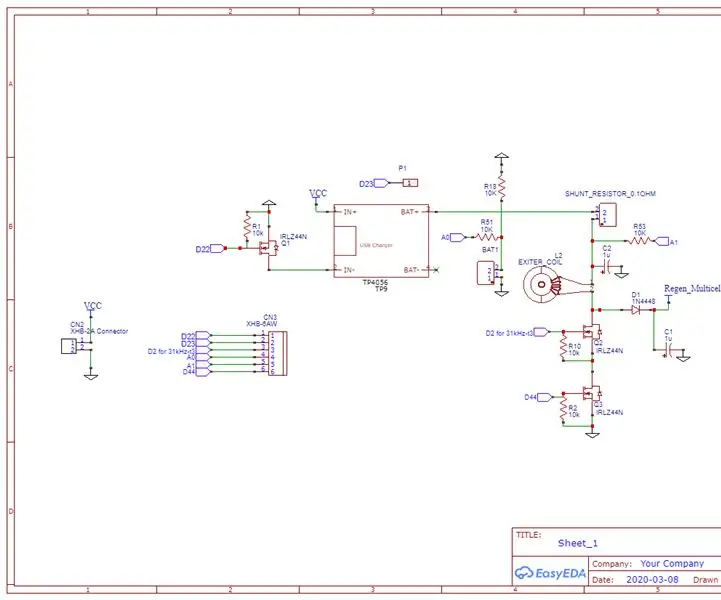
Ajout de la régénération dans le chargeur/déchargeur intelligent Arduino ASCD 18650 de Brett : la communauté DIY TESLA powerwall est en pleine croissance. L'étape la plus importante dans la construction d'un powerwall est le regroupement des cellules de la batterie en packs d'une capacité totale égale. Cela permet de mettre les batteries en série et d'équilibrer facilement
