
Table des matières:
- Étape 1: Composants
- Étape 2: connectez l'accéléromètre et le gyroscope MPU6050 à Arduino
- Étape 3: Démarrez Visuino et sélectionnez le type de carte Arduino
- Étape 4: dans Visuino: ajoutez et connectez le MPU9650 et l'accélération aux composants d'angle
- Étape 5: Dans Visuino: ajouter un composant de paquet et définir un marqueur d'en-tête
- Étape 6: Dans Visuino: ajoutez 3 éléments analogiques binaires au composant de paquet et connectez-les
- Étape 7: générer, compiler et télécharger le code Arduino
- Étape 8: Et jouez…
2025 Auteur: John Day | [email protected]. Dernière modifié: 2025-01-23 14:46


Il y a quelque temps, j'ai publié un tutoriel sur la façon de connecter un accéléromètre, un gyroscope et un capteur de boussole MPU9250 à Arduino Nano et de le programmer avec Visuino pour envoyer des données par paquets et les afficher sur une lunette et des instruments visuels.
L'accéléromètre envoie les forces d'accélération X, Y et Z. Cependant, nous devons souvent convertir les forces en angle 3D X, Y, Z pour déterminer l'orientation 3D du capteur. Assez peu de gens ont demandé un tel tutoriel, et finalement j'ai trouvé le temps de le faire.
Certaines personnes ont également demandé comment vous pouvez connecter et utiliser l'accéléromètre et le capteur gyroscope MPU6050. J'ai donc décidé d'utiliser ce module pour le didacticiel au lieu du MPU9250, plus complexe et coûteux.
Dans ce didacticiel, je vais vous montrer à quel point il est facile de connecter l'accéléromètre et le capteur gyroscope MPU6050 à Arduino Nano, et de le programmer avec Visuino pour convertir l'accélération en un angle 3D X, Y, Z.
Étape 1: Composants

- Une carte compatible Arduino (j'utilise Arduino Nano, car j'en ai une, mais toute autre ira très bien)
- Un module de capteur de gyroscope d'accélération MPU6050
- 4 cavaliers femelle-femelle
Étape 2: connectez l'accéléromètre et le gyroscope MPU6050 à Arduino



- Connectez l'alimentation 5V VCC (fil rouge), la terre (fil noir), SCL (fil jaune) et SDA (fil vert) au module MPU6050 (image 1)
- Connectez l'autre extrémité du fil de terre (fil noir) à une broche de terre de la carte Arduino Nano (image 2)
- Connectez l'autre extrémité du fil d'alimentation 5V VCC (fil rouge) à la broche d'alimentation 5V de la carte Arduino Nano (image 2)
- Connectez l'autre extrémité du fil SDA (fil vert) à la broche SDA/analogique 4 de la carte Arduino Nano (image 3)
- Connectez l'autre extrémité du fil SCL (fil jaune) à la broche SCL/analogique 5 de la carte Arduino Nano (image 3)
- L'image 4 montre où se trouvent la terre, l'alimentation 5V, la broche SDA/analogique 4 et la broche SCL/analogique 5, les broches de l'Arduino Nano
Étape 3: Démarrez Visuino et sélectionnez le type de carte Arduino


Pour commencer à programmer l'Arduino, vous aurez besoin d'avoir l'IDE Arduino installé à partir d'ici:
Assurez-vous que vous installez 1.6.7 ou supérieur, sinon ce Instructable ne fonctionnera pas !
Le Visuino: https://www.visuino.com doit également être installé.
- Démarrez Visuino comme indiqué sur la première image
- Cliquez sur le bouton "Outils" sur le composant Arduino (Image 1) dans Visuino
- Lorsque la boîte de dialogue apparaît, sélectionnez Arduino Nano comme indiqué dans l'image 2
Étape 4: dans Visuino: ajoutez et connectez le MPU9650 et l'accélération aux composants d'angle




Nous devons d'abord ajouter des composants pour contrôler le capteur MPU6050 et convertir l'accélération X, Y, Z en angle 3D X, Y, Z:
- Tapez "6050" dans la case Filtre de la boîte à outils des composants puis sélectionnez le composant "Accelerometer Gyroscope MPU6000/MPU6050 I2C" (Image 1), et déposez-le dans la zone de conception (Image 2)
- Tapez "angle" dans la zone Filtre de la boîte à outils des composants, puis sélectionnez le composant "Accélération à l'angle" (Image 2) et déposez-le dans la zone de conception (Image 3)
- Cliquez dans la case "Sortie" de la case "Accéléromètre" contenant les broches d'accélération X, Y, X du composant AccelerometerGyroscope1 pour commencer à connecter toutes les broches de sortie à la fois (Image 3)
- Déplacez la souris sur la broche d'entrée "X" de la case "In" du composant AccelerationToAngle1. Le Visuino étendra automatiquement les fils afin qu'ils se connectent correctement au reste des broches (Photo 3)
- Connectez la broche "Out" du composant AccelerometerGyroscope1 à la broche "In" du canal I2C du composant Arduino (Photo 4)
Étape 5: Dans Visuino: ajouter un composant de paquet et définir un marqueur d'en-tête



Pour envoyer toutes les données des canaux sur le port série à partir d'Arduino, nous pouvons utiliser le composant Packet pour regrouper les canaux et les afficher dans la portée et les jauges de Visuino:
- Tapez « paquet » dans la case Filtre de la boîte à outils des composants, puis sélectionnez le composant « Générateur analogique sinusoïdal » (Image 1) et déposez-le dans la zone de conception
- Dans les propriétés, développez la propriété "Head Marker" (Image 2)
- Dans les Propriétés cliquez sur le bouton "…" (Photo 2)
- Dans l'éditeur d'octets, saisissez des nombres, par exemple 55 55 (Image 3)
- Cliquez sur le bouton OK pour confirmer et fermer l'éditeur
Étape 6: Dans Visuino: ajoutez 3 éléments analogiques binaires au composant de paquet et connectez-les



- Cliquez sur le bouton "Outils" du composant Packet1 (Image 1)
- Dans l'éditeur "Eléments" sélectionnez l'élément "Binaire Analogique", puis cliquez 3 fois sur le bouton "+" (Image 2) pour ajouter 3 éléments Analogiques (Image 3)
- Cliquez dans la case "Sortie" de la case "Accéléromètre" contenant les broches du composant AccelerationToAngle1 pour commencer à connecter toutes les broches de sortie à la fois (Image 4)
- Déplacez la souris sur la broche "In" de l'élément "Elements. Analog(Binary)1" du composant Packet1. Le Visuino étendra automatiquement les fils afin qu'ils se connectent correctement au reste des broches (Photo 4)
- Connectez la broche de sortie "Out" du composant Packet1 à la broche d'entrée "In" du canal "Serial[0]" du composant "Arduino" (Photo 5)
Étape 7: générer, compiler et télécharger le code Arduino


- Dans Visuino, appuyez sur F9 ou cliquez sur le bouton affiché sur l'image 1 pour générer le code Arduino et ouvrez l'IDE Arduino
- Dans l'IDE Arduino, cliquez sur le bouton Télécharger pour compiler et télécharger le code (Image 2)
Étape 8: Et jouez…




Vous pouvez voir l'accéléromètre MPU6050 connecté et en cours d'exécution et le capteur gyroscope sur l'image 1.
- Dans Visuino, sélectionnez le port série, puis cliquez sur la liste déroulante "Format:" et sélectionnez Packet1 (Image 2)
- Cliquez sur le bouton "Connecter" (Photo 2)
- Si vous sélectionnez l'onglet "Portée", vous verrez la portée tracer les angles X, Y, Z au fil du temps (Image 3)
- Si vous sélectionnez l'onglet "Instruments", vous verrez les Jauges affichant les mêmes informations (Photo 4)
Vous pouvez voir le capteur en action sur la vidéo.
Toutes nos félicitations! Vous avez créé un projet Visuino convertissant l'accélération en angle à partir de l'accéléromètre MPU6050 et du capteur gyroscope.
Sur l'image 5, vous pouvez voir le diagramme Visuino complet.
Le projet Visuino, que j'ai créé pour ce Instructable, est également joint. Vous pouvez le télécharger et l'ouvrir dans Visuino:
Conseillé:
Capteur Gyroscope Stone Lcd + Accélération : 5 Étapes
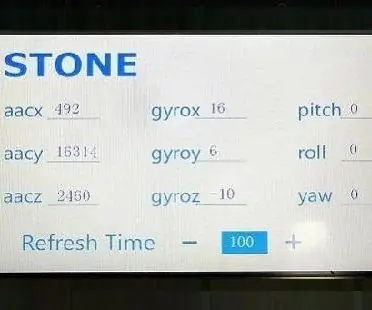
Stone Lcd + Acceleration Gyroscope Sensor: Ce document vous apprendra à utiliser un capteur gyroscope accéléromètre STM32 MCU + MPU6050 + affichage du port série STONE STVC070WT pour un DEMO.STVC070WT est l'affichage série de notre société, son développement est simple, facile à utiliser , vous pouvez aller au we
ESPcopter et Visuino - Convertir le cap de la boussole en angle 3D : 6 étapes
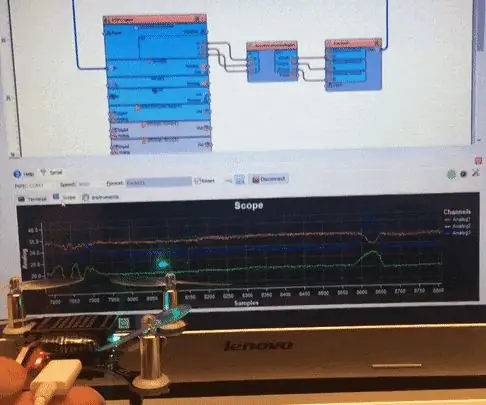
ESPcopter et Visuino - Convertir le cap de la boussole en angle 3D : L'ESPcopter est désormais entièrement pris en charge par la dernière version de Visuino, ce qui en fait probablement le drone le plus simple à programmer ! :-) Avec son support Visuino, vous pouvez contrôler les moteurs, la LED, fonctionne avec l'accéléromètre, Gyr
Tutoriel du module 6DOF du gyroscope d'accélération à 3 axes GY-521 MPU6050 : 4 étapes

Tutoriel du module GY-521 MPU6050 Gyroscope d'accélération à 3 axes 6DOF: DescriptionCe module simple contient tout le nécessaire pour s'interfacer avec l'Arduino et d'autres contrôleurs via I2C (utilisez la bibliothèque Wire Arduino) et donner des informations de détection de mouvement pour 3 axes - X, Y et Z .SpécificationsPlages d'accéléromètre : ±2, ±
Arduino Nano : Accéléromètre Gyroscope Boussole MPU9250 Capteur I2C avec Visuino : 11 Étapes

Arduino Nano : Accéléromètre Gyroscope Boussole MPU9250 Capteur I2C avec Visuino : MPU9250 est l'un des capteurs combinés accéléromètre, gyroscope et boussole de petite taille actuellement disponibles. Ils disposent de nombreuses fonctionnalités avancées, notamment le filtrage passe-bas, la détection de mouvement et même un processeur spécialisé programmable
Mesure d'angle à l'aide d'un gyroscope, d'un accéléromètre et d'un Arduino : 5 étapes

Mesure d'angle à l'aide d'un gyroscope, d'un accéléromètre et d'un Arduino : l'appareil est un prototype approximatif de ce qui deviendra éventuellement un robot auto-équilibré, c'est la deuxième partie du trou (lire l'accéléromètre et contrôler un moteur pour s'auto-équilibrer). La première partie avec seulement le gyroscope peut être trouvée ici. Sur cette inst
