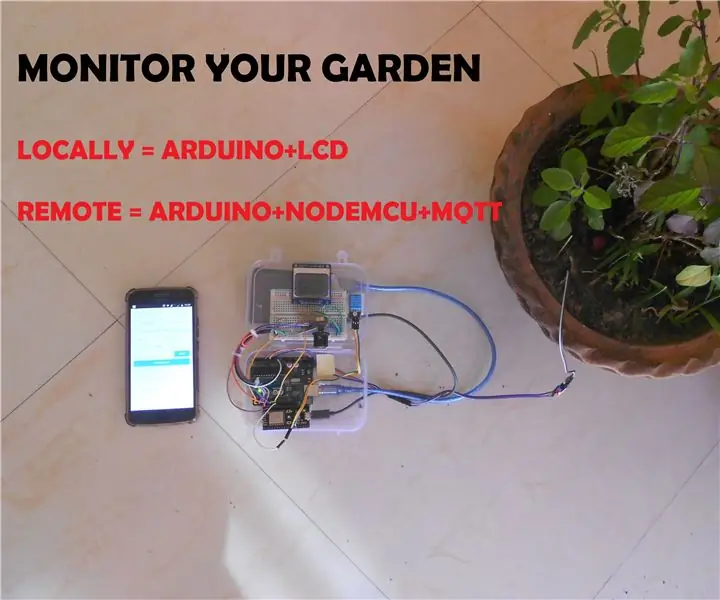
Table des matières:
- Étape 1: Composants:
- Étape 2: CAPTEUR DE BASE: Humidité du sol FC 28
- Étape 3: Comprendre MQTT: pour la publication de données à distance
- Étape 4: MQTT: Configuration du compte Broker MQTT
- Étape 5: MQTT: Création d'une instance
- Étape 6: MQTT: Informations sur l'instance
- Étape 7: MQTT: Ajout d'utilisateur
- Étape 8: MQTT: Attribution d'une règle ACL
- Étape 9: Nodemcu: Configuration
- Étape 10: Nodemcu: Téléchargement de scripts Lua sur Nodemcu avec ESPlorer_1
- Étape 11: Nodemcu: Téléchargement de scripts Lua sur Nodemcu avec ESPlorer_II
- Étape 12: Nodemcu: Téléchargement de scripts Lua sur Nodemcu avec ESPlorer_III
- Étape 13: Nodemcu: Configuration de l'Arduino pour parler avec Nodemcu
- Étape 14: Nodemcu: Configuration du client MQTT sous Android
- Étape 15: Étapes supplémentaires: Travailler avec Nokia LCD 5110
- Étape 16: L'assemblage final
2025 Auteur: John Day | [email protected]. Dernière modifié: 2025-06-01 06:09
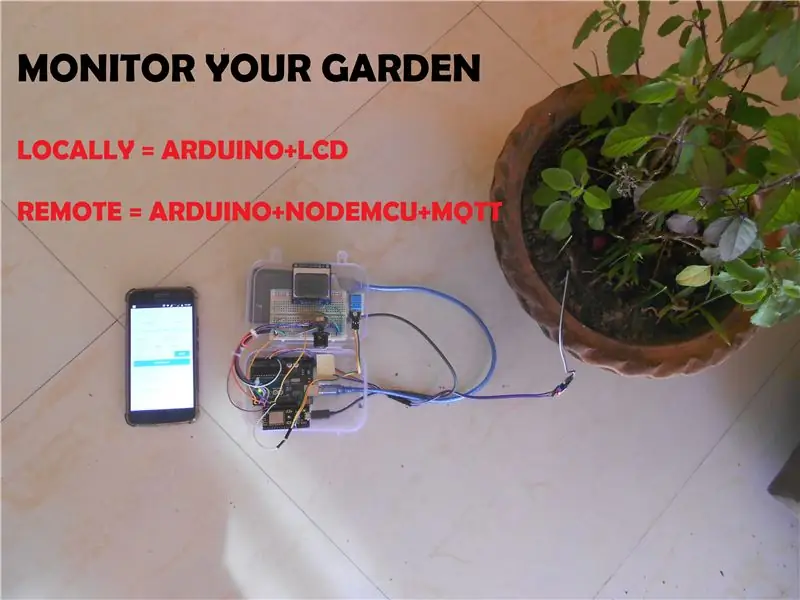
Surveillez votre jardin de n'importe où, utilisez l'affichage local pour surveiller les conditions du sol localement ou utilisez Mobile pour surveiller à distance. Le circuit utilise un capteur d'humidité du sol, couplé à la température et à l'humidité pour prendre conscience des conditions ambiantes du sol.
Étape 1: Composants:
- Arduino uno
- Nodemcu
- Capteur de température et d'humidité DHT 11
- Capteur d'humidité du sol - FC28
- Banque de batterie 10000mah (pour alimenter arduino & nodemcu)
- Nokia LCD 5110
- Résistance (5 x 10k, 1 x 330ohms)
- Potentiomètre Rotatif (pour régler la luminosité de l'écran LCD) 0-100K
- Fils de cavalier
- Planche à pain
Étape 2: CAPTEUR DE BASE: Humidité du sol FC 28

Afin de mesurer l'humidité, nous utilisons le capteur d'humidité du sol FC 28, dont le principe de base est le suivant:-
Les spécifications du capteur d'humidité du sol FC-28 sont les suivantes: Tension d'entrée: 3,3 - 5 V
Tension de sortie: 0 - 4,2 V
Courant d'entrée: 35 mA
Signal de sortie: analogique et numérique
Le capteur d'humidité du sol FC-28 a quatre broches:VCC: Power
A0: sortie analogique
D0: sortie numérique
GND: Terre
Mode analogique Pour connecter le capteur en mode analogique, nous aurons besoin d'utiliser la sortie analogique du capteur. Lors de la prise de la sortie analogique du capteur d'humidité du sol FC-28, le capteur nous donne une valeur de 0 à 1023. L'humidité est mesurée en pourcentage, nous allons donc cartographier ces valeurs de 0 à 100 puis nous afficherons ces valeurs sur le moniteur série. Vous pouvez définir différentes plages de valeurs d'humidité et allumer ou éteindre la pompe à eau en fonction de celle-ci.
Le Module contient également un potentiomètre qui fixera la valeur seuil. Cette valeur seuil sera comparée par le comparateur LM393. La LED de sortie s'allumera et s'éteindra en fonction de cette valeur seuil.
Le code d'interfaçage avec le capteur d'humidité du sol est repris dans les étapes suivantes
Étape 3: Comprendre MQTT: pour la publication de données à distance
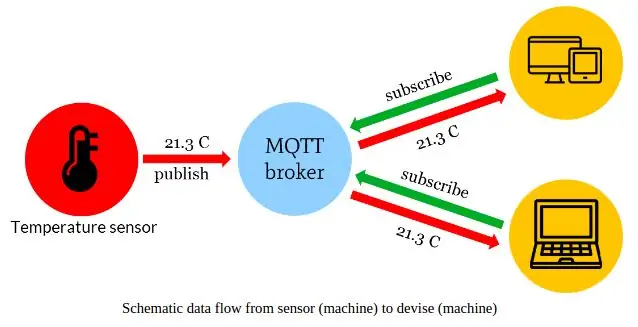
Avant de continuer, passons d'abord par la publication de données à distance pour IOT
MQTT signifie MQ Telemetry Transport. Il s'agit d'un protocole de messagerie de publication/abonnement, extrêmement simple et léger, conçu pour les appareils contraints et les réseaux à faible bande passante, à latence élevée ou peu fiables. Les principes de conception sont de minimiser les besoins en bande passante du réseau et en ressources de l'appareil tout en essayant d'assurer la fiabilité et un certain degré d'assurance de livraison. Ces principes s'avèrent également rendre le protocole idéal dans le monde émergent des appareils connectés « machine à machine » (M2M) ou « Internet des objets », et pour les applications mobiles où la bande passante et la puissance de la batterie sont primordiales.
Source:
MQTT[1] (MQ Telemetry Transport ou Message Queuing Telemetry Transport) est un protocole de messagerie basé sur la publication et l'abonnement (ISO/IEC PRF 20922)[2]. Il fonctionne sur le protocole TCP/IP. Il est conçu pour les connexions avec des emplacements distants où une "petite empreinte de code" est requise ou la bande passante du réseau est limitée.
Source:
Étape 4: MQTT: Configuration du compte Broker MQTT
Il existe différents comptes de courtier MQTT, pour ce tutoriel, j'ai utilisé cloudmqtt (https://www.cloudmqtt.com/)
CloudMQTT sont des serveurs Mosquitto gérés dans le cloud. Mosquitto implémente le protocole de transport de télémétrie MQ, MQTT, qui fournit des méthodes légères d'exécution de messagerie à l'aide d'un modèle de mise en file d'attente de messages de publication/abonnement.
Les étapes suivantes doivent être effectuées pour configurer le compte cloudmqtt en tant que courtier
- Créez un compte et connectez-vous au panneau de contrôle
- appuyez sur Créer+ pour créer une nouvelle instance
- Pour commencer, nous devons souscrire à un plan client, nous pouvons essayer CloudMQTT gratuitement avec le plan CuteCat.
- Après avoir créé « instance », l'étape suivante consiste à créer un utilisateur et à lui attribuer une autorisation supplémentaire pour accéder aux messages (via les règles ACL)
Le guide complet pour configurer un compte courtier MQTT dans cloudmqtt est accessible en suivant le lien: -
Toutes les étapes ci-dessus sont présentées une par une dans les diapositives suivantes
Étape 5: MQTT: Création d'une instance
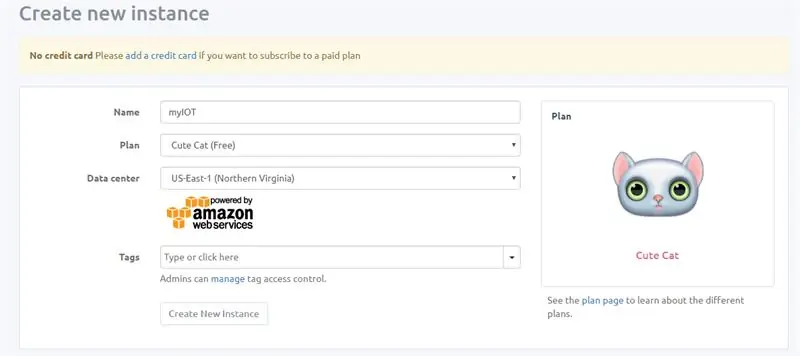
J'ai créé une instance avec le nom " myIOT"
plan: Plan mignon
Étape 6: MQTT: Informations sur l'instance
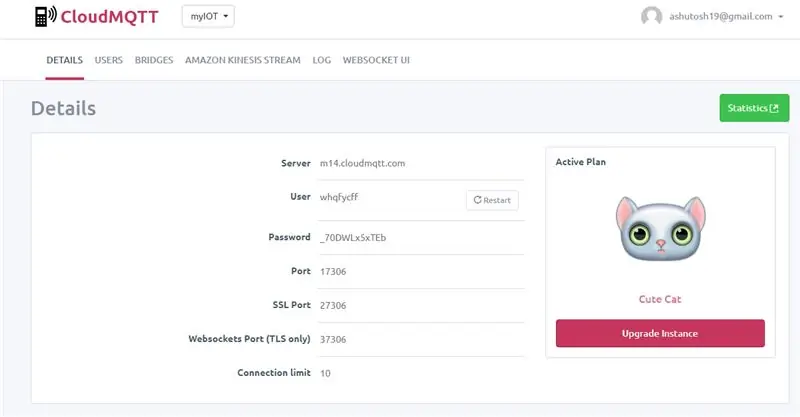
L'instance est immédiatement provisionnée après l'inscription et vous pouvez afficher les détails de l'instance, tels que les informations de connexion, sur la page des détails. Vous pouvez également accéder à l'interface de gestion à partir de là. Parfois, vous devez utiliser une URL de connexion spécifiée
Étape 7: MQTT: Ajout d'utilisateur
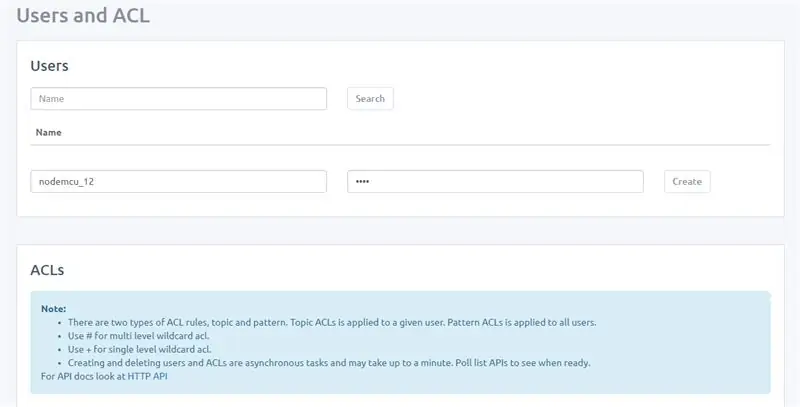
Créez un utilisateur avec le nom « nodemcu_12 » et donnez un mot de passe
Étape 8: MQTT: Attribution d'une règle ACL
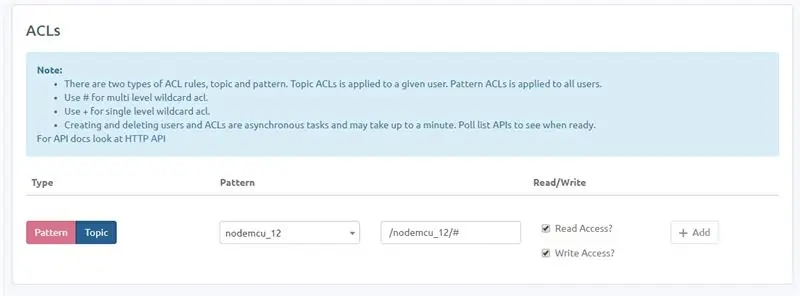
Après la création d'un nouvel utilisateur (nodemcu_12), enregistrez le nouvel utilisateur, maintenant une autre liste de contrôle d'accès doit être fournie au nouvel utilisateur. Dans l'image ci-jointe, on peut voir que j'ai fourni à l'utilisateur un accès en lecture et en écriture.
Veuillez noter: le sujet doit être ajouté comme indiqué dans le format (ceci est en outre requis pour la lecture et l'écriture du nœud vers le client MQTT)
Étape 9: Nodemcu: Configuration
Dans ce projet particulier, j'ai utilisé nodemcu de Knewron Technologies, plus d'informations peuvent être obtenues en suivant le lien: -(https://www.dropbox.com/s/73qbh1jfdgkauii/smartWiFi%20Development%20Module%20-%20User% 20Guide.pdf?dl=0)
On peut voir que NodeMCU est un firmware basé sur eLua pour le SOC WiFi ESP8266 d'Espressif. Nodemcu de knowron est préchargé avec le firmware, il suffit donc de charger le logiciel de l'application à savoir: -
- init.lua
- setup.lua
- config.lua
- app.lua
Tous les scripts lua ci-dessus peuvent être téléchargés depuis Github en suivant le lien: Télécharger depuis Github
À partir des scripts lua ci-dessus, modifiez les scripts config.lua avec le nom d'hôte MQTT, le mot de passe, le ssid wifi, etc.
Afin de télécharger les scripts ci-dessus sur nodemcu, nous devons utiliser un outil tel que "ESPlorer", reportez-vous à la documentation pour plus d'informations:
Travailler avec ESPlorer est décrit à l'étape suivante
Étape 10: Nodemcu: Téléchargement de scripts Lua sur Nodemcu avec ESPlorer_1
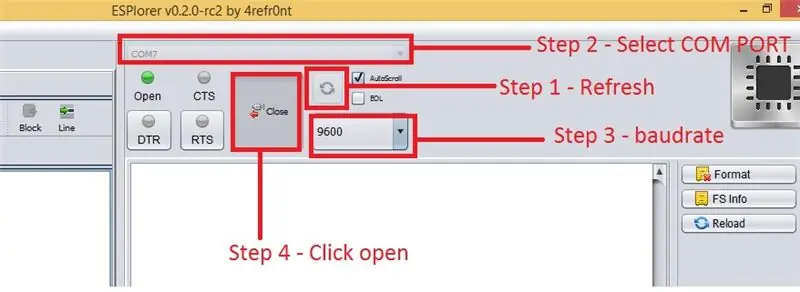
- Cliquez sur le bouton Actualiser
- Sélectionnez le port COM (Communication) et le débit en bauds (couramment utilisé 9600)
- Cliquez sur Ouvrir
Étape 11: Nodemcu: Téléchargement de scripts Lua sur Nodemcu avec ESPlorer_II
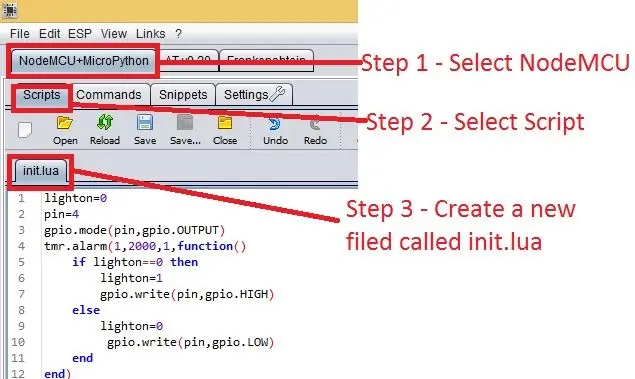
Étape 12: Nodemcu: Téléchargement de scripts Lua sur Nodemcu avec ESPlorer_III
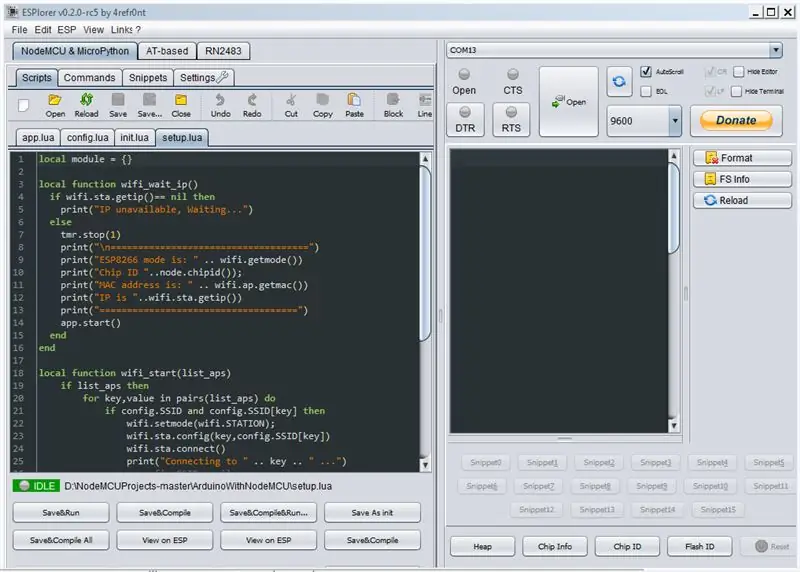
Le bouton Enregistrer et compiler enverrait les quatre scripts lua à nodemcu, une fois que ce nodemcu est prêt à parler à notre arduino.
Collecte des informations CHIP ID:
Chaque nodemcu a un identifiant de puce (probablement un certain nombre), cet identifiant de puce est en outre requis pour publier un message au courtier MQTT, afin de connaître l'identifiant de puce, cliquez sur le bouton Identifiant de puce dans "ESPlorer"
Étape 13: Nodemcu: Configuration de l'Arduino pour parler avec Nodemcu
Le code mentionné ci-dessous détermine l'humidité, la température et l'humidité du sol et affiche en outre les données sur nokia LCD 5110, et en série.
Code Arduino
Ensuite, connectez Arduino RX --- Nodemcu TX
Arduino TX --- Nodemcu RX
Le code ci-dessus inclut également des moyens d'utiliser la bibliothèque softserial, grâce à laquelle les broches DO peuvent également être utilisées pour fonctionner comme des broches série, j'ai utilisé des broches RX/TX pour se connecter au port série nodemcu.
Attention: comme nodemcu fonctionne avec 3,3 V, il est conseillé d'utiliser un décalage de niveau, mais je me suis connecté directement sans aucun décalage de niveau et les performances semblent parfaites pour l'application ci-dessus.
Étape 14: Nodemcu: Configuration du client MQTT sous Android
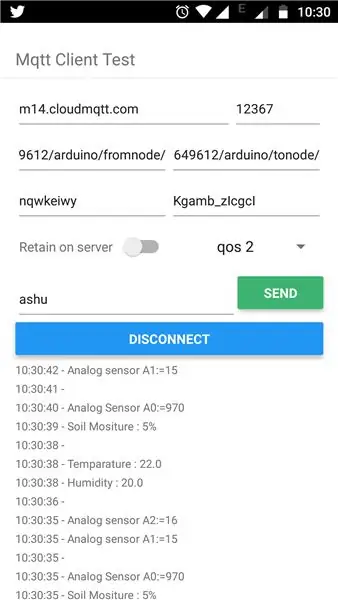
La dernière étape pour afficher les informations sur mobile avec le client Android:-
Il existe une variété d'applications Android MQTT, j'ai utilisé celle de Google Play avec le lien suivant:
.https://play.google.com/store/apps/details?
La configuration de l'application Android est assez simple et il faut configurer ce qui suit
- Adresse hôte MQTT avec numéro de port
- Nom d'utilisateur et adresse MQTT
- Adresse du nœud du courtier MQTT
Après avoir ajouté les détails ci-dessus, connectez l'application, si l'application est connectée au courtier MQTT, que toutes les données d'état des entrées / de communication série d'arduino apparaissent sous forme de journal.
Étape 15: Étapes supplémentaires: Travailler avec Nokia LCD 5110
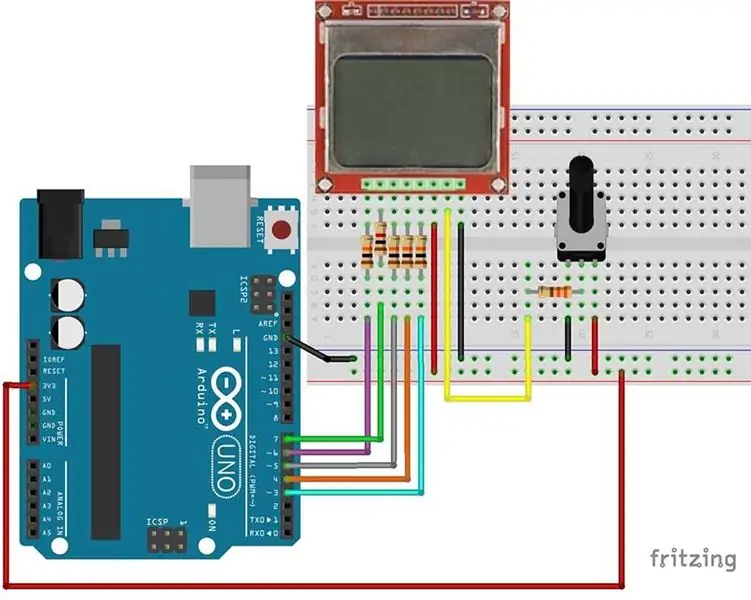
Voici la configuration des broches pour LCD 5110
1) RST - Réinitialiser
2) CE - Puce Activer
3) D/C - Sélection de données/commandes
4) DIN - Entrée série
5) CLK - Entrée d'horloge
6) VCC - 3,3 V
7) LUMIÈRE - Contrôle du rétroéclairage
8) GND - Terre
Comme indiqué ci-dessus, connectez l'arduino au LCD 5110 dans l'ordre ci-dessus avec une résistance de 1 à 10 K entre les deux.
Voici les connexions broche à broche pour LCD 5110 à Arduino uno
- CLK - Arduino Digital broche 3
- DIN - Arduino Digital broche 4
- D/C - Arduino Digital broche 5
- RST - Arduino Digital broche 6
- CE - Arduino Digital broche 7
Une autre broche "BL" de l'écran LCD 5110 peut être utilisée avec un potentimètre (0-100K) pour contrôler la luminosité de l'écran LCD
La bibliothèque utilisée pour le code ci-dessus est: - Téléchargez le PCD8544 à partir du lien mentionné ci-dessous
L'intégration du DHT11, du capteur de température et d'humidité avec arduino peut être examinée à partir du lien suivant DHT11.
Étape 16: L'assemblage final
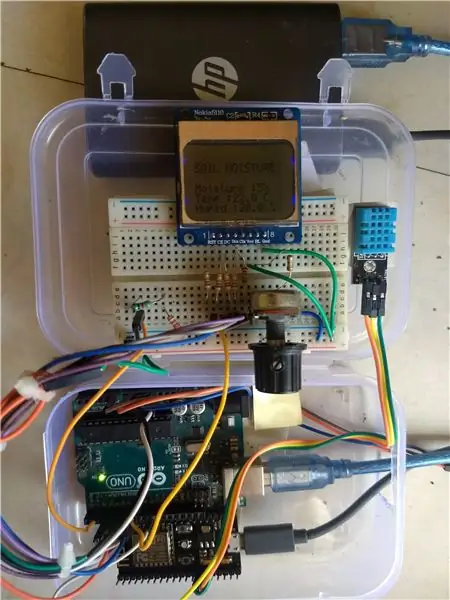
La dernière étape consiste à assembler tout ce qui précède dans une boîte de préférence, pour l'alimentation, j'ai utilisé une banque de puissance de 10 000 mAh pour alimenter à la fois l'Arduino et le Nodemcu.
Nous pouvons également utiliser un chargeur de prise murale pour une longue durée, si vous le souhaitez.
Conseillé:
Thermomètre Lumineux - Lumière De Jardin Vitaminée (eNANO De Jardin) : 6 Étapes

Thermomètre Lumineux - Lampe de Jardin Vitaminée (eNANO De Jardin) : Lampe de jardin vitaminée avec arduino NANO et un capteur de température BMP180. Notre humble lampe de jardin aura un pouvoir secret : elle pourra indiquer la température extérieure au moyen d'un code couleur et clignotant. Son fonctionnement est le suivant : Il i
Surveillez la température et l'humidité avec AM2301 sur NodeMCU et Blynk : 3 étapes

Surveiller la température et l'humidité avec AM2301 sur NodeMCU et Blynk : il est bien connu que dans la plupart des secteurs industriels, la température, l'humidité, la pression, la qualité de l'air, la qualité de l'eau, etc., jouent un rôle important à surveiller en permanence et nécessaire des systèmes d'alerte doivent être en place lorsque la valeur
DIY : Surveillez la batterie de votre voiture : Code et configuration : 8 étapes

Bricolage : surveillez votre batterie de voiture : code et configuration : avoir la possibilité de surveiller la batterie de votre voiture peut éviter certaines mauvaises surprises. Je vais vous montrer comment j'ai assemblé le matériel, chargé le logiciel et installé le moniteur dans ma voiture. J'utiliserai la carte ESP8266 appelée Wemos D1 Mini.New t
Surveillez votre sauvegarde ! : 3 étapes

Surveillez votre sauvegarde ! : Petite question pour tous ceux qui utilisent un ordinateur : combien d'entre vous sauvegardez vos fichiers aussi souvent que vous le devriez ? Maintenant, tous ceux qui ont dit qu'ils le faisaient… arrêtez de mentir. Deuxième question : sur combien d'ordinateurs travaillez-vous. Je me retrouve personnellement bounci
Surveillez les gallons de réservoir de mazout de chauffage avec les alertes par e-mail, SMS et pushbullet : 9 étapes (avec photos)

Surveillez les gallons de réservoir de mazout de chauffage avec des alertes par e-mail, SMS et pushbullet : -- J'ai transmis ceci à 2 compagnies pétrolières différentes pour des considérations de retour/sécurité, et je l'ai géré par le vice-président de la prévention des incendies du service d'incendie C
