
Table des matières:
- Auteur John Day [email protected].
- Public 2024-01-30 09:09.
- Dernière modifié 2025-01-23 14:46.

Les robots Roomba sont un moyen amusant et facile de plonger vos orteils dans le monde de la robotique. Dans ce Instructable, nous détaillerons comment convertir un simple Roomba en un rover contrôlable qui analyse simultanément son environnement.
Liste des pièces
1.) MATLAB
2.) Roomba (avec les pièces d'aspirateur retirées)
3.) Contrôleur framboise-pi
4.) Caméra contrôlée par Arduino
5.) Couteau à beurre en option
Étape 1: Atteindre les boîtes à outils Roomba
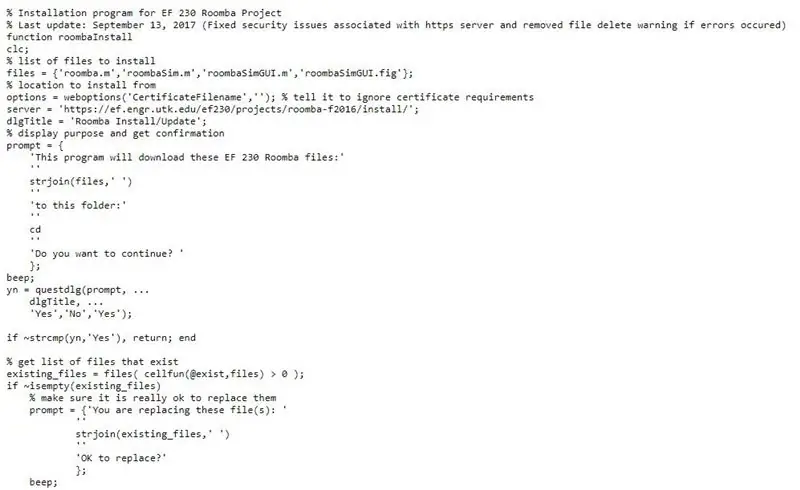
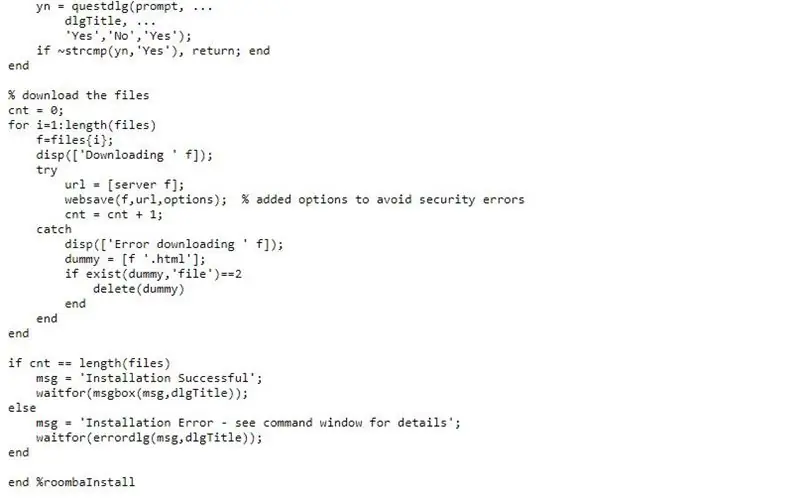
Exécutez le code ci-dessus pour ajouter les boîtes à outils appropriées pour vous connecter à votre Roomba dans MATLAB.
Étape 2: Connectez-vous à Roomba
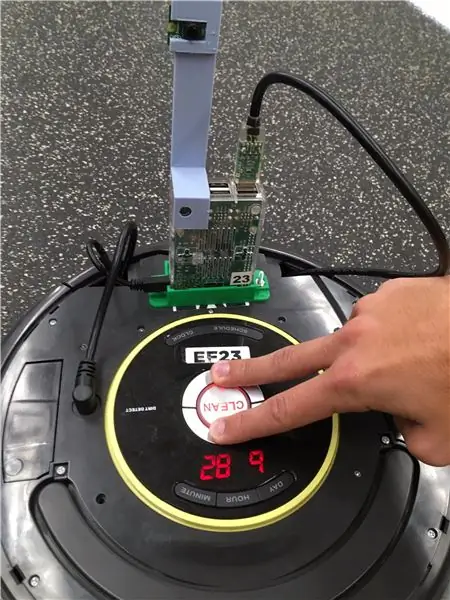
Après avoir installé les boîtes à outils Roomba, vous devez vous connecter à votre Roomba. Il existe plusieurs canaux pour se connecter, tels que Bluetooth, mais nous nous sommes connectés via wifi. Tout d'abord, exécutez une réinitialisation matérielle en appuyant sur les boutons "dock" et "spot" pendant 10 secondes. Connectez le Roomba et l'appareil d'exploitation au même réseau wifi. Ensuite, utilisez la commande suivante dans votre fenêtre Éditeur pour vous connecter à votre robot:
r = roomba(# du Roomba)
Une fois cette commande terminée, le roomba sera sous votre contrôle.
Étape 3: connexion au téléphone (télécommande)
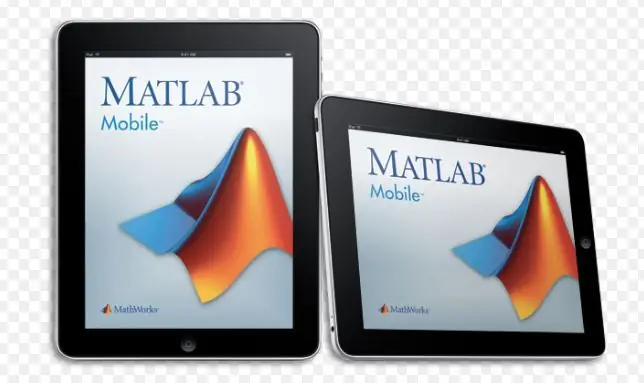
Contrôler le Roomba via votre téléphone permet un niveau de précision qui ne peut être atteint avec le mode autonome du Roomba. Il est essentiel d'établir cette connexion car sur le vaste paysage martien, la possibilité de choisir un certain endroit pour enquêter est la clé. Les instructions suivantes expliquent comment y parvenir.
1. Utilisez MATLAB Connector™ pour configurer la connexion entre votre ordinateur exécutant MATLAB et l'application MATLAB Mobile sur votre appareil iOS.
2. Dans la fenêtre de commande MATLAB, entrezconnector('on', 'password', 'mypassword'); Spécifiez votre propre mot de passe dans le dernier argument. Utilisez le port par défaut. Pour vérifier quel port le connecteur utilise, démarrez le connecteur et regardez l'URL qu'il affiche pour le lien de test. Dans la fenêtre de commande MATLAB, cliquez sur le lien de test affiché pour vous assurer que l'ordinateur est prêt à se connecter. Notez le nom DNS et l'adresse IP, dont vous avez besoin pour terminer la connexion.
3. Dans MATLAB Mobile, sélectionnez Se connecter à votre ordinateur. Si vous vous êtes déjà connecté au cloud ou à un autre ordinateur, accédez à Paramètres et appuyez sur Ajouter un ordinateur.
4. Dans le paramètre Ordinateur, saisissez le nom DNS ou l'adresse IP qui a été affiché à l'étape 2.
5. Dans le paramètre Mot de passe du connecteur, saisissez le mot de passe que vous avez spécifié à l'étape 1.
6. Enregistrez vos paramètres et démarrez la connexion en appuyant sur Connecter en haut de l'écran.
7. Dans les sessions MATLAB suivantes avec le même ordinateur, démarrez la connexion sur l'ordinateur et l'appareil. Dans MATLAB, entrez connecteur activé. Dans MATLAB Mobile Settings, appuyez sur le bouton à côté de l'adresse IP de l'ordinateur dans la section Se connecter à votre ordinateur.
8. Vous pouvez maintenant créer votre objet mobiledev et commencer à acquérir des données, comme décrit dans Acquire Sensor Data Streaming.
Étape 4: Reconnaissance des couleurs
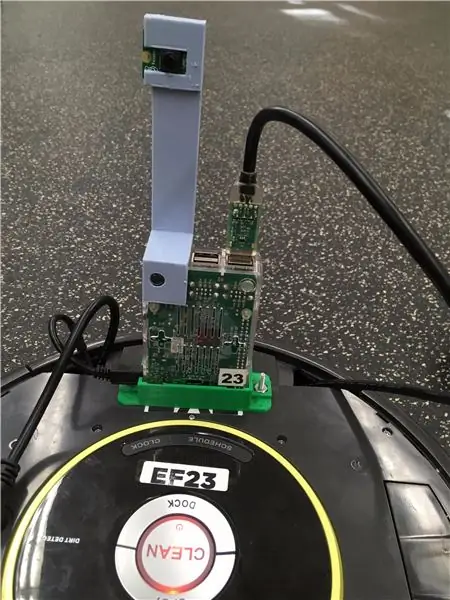
Toute cette étape est accomplie dans MATLAB. Tout d'abord, recherchez les données d'image pour les couleurs appropriées, puis configurez le Roomba pour qu'il reconnaisse ces couleurs. Lorsque le Roomba reconnaît la valeur RVB appropriée, il émet un message ou effectue une action. Par exemple, notre Roomba poignarde les extraterrestres (couleur rouge) avec un couteau à beurre attaché (ou l'objet de défense souhaité) et renvoie également un message à la base d'attache lorsqu'il trouve des astronautes (couleur verte).
Étape 5: Tester le robot
Cette étape est sans doute l'étape la plus importante du processus. Il est pertinent de s'assurer que la télécommande fonctionne correctement ainsi que la reconnaissance des couleurs et le reste des capteurs par défaut sur le Roomba. Des niveaux de lumière variables peuvent affecter la capacité de votre robot à détecter les couleurs, de sorte que ces entrées peuvent nécessiter un ajustement.
Notre code est joint ci-dessous. Une chose clé à surveiller est que les angles de braquage varient de Roomba à Roomba, il est donc important de déterminer vos propres angles. Ceci est également vrai pour les valeurs RVB.
Conseillé:
Réveil extra-fort inspiré d'une bombe à retardement avec SEULEMENT 5 composants : 3 étapes

Réveil extra-fort inspiré de la bombe à retardement avec SEULEMENT 5 composants : j'ai créé ce réveil inspiré de la bombe à retardement facile à fabriquer qui vous garantira de vous réveiller le matin. J'ai utilisé des matériaux simples qui traînaient dans ma maison. Tous les articles utilisés sont facilement disponibles et peu coûteux. Cette alarme inspirée de la bombe à retardement c
Capteur tactile simple, bon marché et fiable avec seulement 3 parties : 3 étapes

Capteur tactile facile, bon marché et fiable avec seulement 3 parties : contrôler toutes sortes d'appareils électroniques avec le toucher du doigt peut être très utile. Dans ce instructable, je vais vous montrer comment construire un capteur tactile simple mais puissant qui fonctionne parfaitement. Tout ce dont vous avez besoin est un transistor standard et deux
Construisez l'interface informatique de Stephen Hawking en seulement Rs.1000 (15 $) à l'aide d'Arduino : 5 étapes

Construisez l'interface informatique de Stephen Hawking avec seulement Rs.1000 (15 $) en utilisant Arduino: Tout a commencé avec la question "Comment parle Stephen Hawking ?", après avoir lu sur son système informatique, il m'est venu à l'esprit que je devrais fournir un version du système sans trop compromettre les fonctionnalités. Cet appareil
Le port USB NODEMcu ne fonctionne pas ? Téléchargez le code à l'aide du module USB vers TTL (FTDI) en seulement 2 étapes : 3 étapes

Le port USB NODEMcu ne fonctionne pas ? Téléchargez le code à l'aide du module USB vers TTL (FTDI) en seulement 2 étapes : vous en avez assez de vous connecter à de nombreux fils du module USB vers TTL au NODEMcu, suivez cette instruction pour télécharger le code en seulement 2 étapes. Si le port USB du NODEMcu ne fonctionne pas, alors ne paniquez pas. C'est juste la puce du pilote USB ou le connecteur USB
Enseigne publicitaire portable à bas prix en seulement 10 étapes !! : 13 étapes (avec photos)

Enseigne publicitaire portable pas chère en seulement 10 étapes !! : Créez votre propre enseigne publicitaire portable et pas chère. Avec ce panneau, vous pouvez afficher votre message ou votre logo n'importe où à n'importe qui à travers la ville. Cette instructable est une réponse à/amélioration/changement de : https://www.instructables.com/id/Low-Cost-Illuminated
