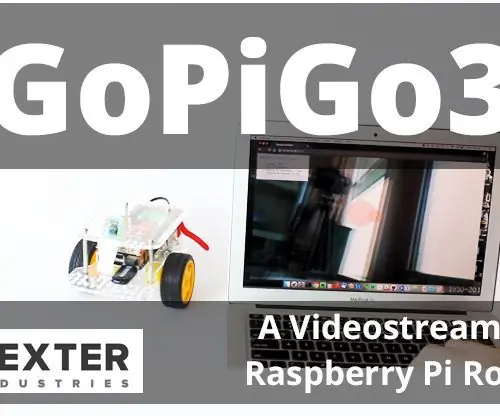
Table des matières:
2025 Auteur: John Day | [email protected]. Dernière modifié: 2025-01-23 14:46

Dans ce projet avancé avec le robot GoPiGo3 Raspberry Pi, nous construisons un robot de streaming vidéo par navigateur qui diffuse la vidéo en direct vers un navigateur et peut être contrôlé à partir du navigateur.
Dans ce projet, nous utilisons un module de caméra Raspberry Pi avec le GoPiGo3. Vous pouvez contrôler le robot à l'aide d'un contrôleur sur le navigateur car la vidéo en direct est diffusée directement sur le navigateur. La qualité vidéo est très bonne et la latence de la vidéo est faible, ce qui la rend idéale pour les projets de robot de streaming vidéo en direct.
Étape 1: Pièces nécessaires
Matériel nécessaire
- Un GoPiGo3 entièrement assemblé
- Un Raspberry Pi
- Un module de caméra Raspberry Pi
Étape 2: connexion du module de caméra

Connectez le module de caméra Raspberry Pi au port du Raspberry Pi. Pour plus de détails sur la façon de fixer la caméra, consultez notre tutoriel ici.
Étape 3: Configuration du robot de streaming vidéo GoPiGo
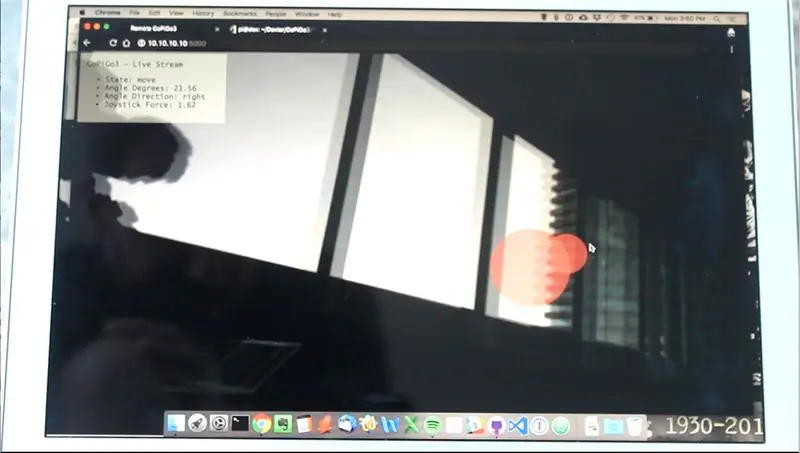
Vous devriez avoir cloné le code github GoPiGo3 sur votre Raspberry Pi. Installez les dépendances Pi Camera et Flask en exécutant le script install.sh:
sudo bash install.sh
Redémarrez votre Pi.
Étape 4: Configuration pour s'exécuter au démarrage

Vous pouvez exécuter le serveur au démarrage afin de ne pas avoir à l'exécuter manuellement. Utilisez la commande
install_startup.sh
et cela devrait démarrer le serveur de flacons au démarrage. Vous devriez pouvoir vous connecter au robot en utilisant "https://dex.local:5000" ou si vous utilisez la configuration Cinch, vous pouvez utiliser "https://10.10.10.10:5000"
Vous pouvez configurer Cinch, qui configurera automatiquement un point d'accès wifi, avec la commande
sudo bash /home/pi/di_update/Raspbian_For_Robots/upd_script/wifi/cinch_setup.sh
Au redémarrage, connectez-vous au service WiFi « Dex ».
Étape 5: Exécuter le projet

Démarrez le serveur en tapant la commande suivante:
sudo python3 flask_server.py
Le démarrage du serveur prendra quelques secondes. Un port et une adresse y seront affichés. Par défaut, le port est défini sur 5000.
Si vous avez installé Raspbian For Robots, il suffira d'aller à l'adresse https://dex.local:5000. Assurez-vous que votre appareil mobile/ordinateur portable est connecté au même réseau que votre GoPiGo3. Sinon, vous ne pourrez pas y accéder.
Conseillé:
Télécommande basée sur le navigateur Arduino (linux): 9 étapes (avec images)

Télécommande basée sur un navigateur Arduino (linux) : nous avons des enfants. Je les adore mais ils cachent toujours la télécommande du satellite et de la télévision lorsqu'ils mettent les chaînes pour enfants. Après que cela se soit produit au quotidien pendant plusieurs années, et après que ma femme chérie m'ait permis d'avoir un
Point d'accès (AP) NodeMCU ESP8266 pour serveur Web avec capteur de température DT11 et température et humidité d'impression dans le navigateur : 5 étapes

Point d'accès (AP) NodeMCU ESP8266 pour serveur Web avec capteur de température DT11 et température et humidité d'impression dans le navigateur : salut les gars dans la plupart des projets que nous utilisons ESP8266 et dans la plupart des projets, nous utilisons ESP8266 comme serveur Web afin que les données soient accessibles sur n'importe quel appareil via wifi en accédant au serveur Web hébergé par ESP8266, mais le seul problème est que nous avons besoin d'un routeur fonctionnel pour
Robot Roomba contrôlé par navigateur avec le Raspberry Pi modèle 3 A+ : 6 étapes (avec photos)

Robot Roomba contrôlé par navigateur avec le Raspberry Pi Model 3 A+ : Aperçu Il existe de nombreux hacks Roomba qui permettent le contrôle via l'interface série. Je n'ai pas
Premiers pas avec le codage basé sur le navigateur MBlock pour HyperDuino : 3 étapes
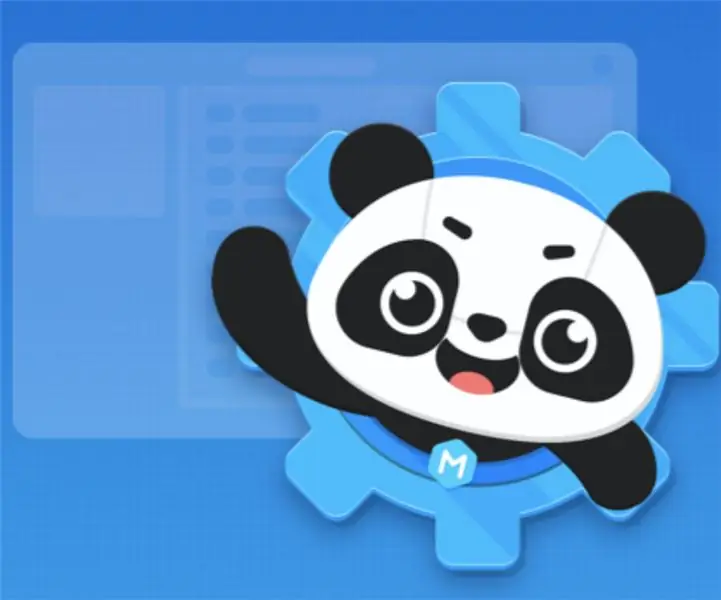
Premiers pas avec le codage basé sur le navigateur MBlock pour HyperDuino : Bienvenue dans le didacticiel Web mBlock avec HyperDuino. Cela va vous montrer comment configurer mBlock et télécharger votre code sur votre HyperDuino. Cela vous montrera également comment créer un code de base pour une voiture intelligente. Pour commencer, sautons directement dedans
Voiture RasbperryPi avec caméra FPV. Contrôle par navigateur Web : 31 étapes (avec images)

Voiture RasbperryPi avec caméra FPV. Contrôle par navigateur Web : nous allons construire une voiture 4x4 - la direction sera similaire à celle d'un tank - pour tourner un côté des roues tournera à une vitesse différente de l'autre. À la voiture sera placé la caméra sur un support spécial où nous pouvons changer la position de la caméra. Le robot sera c
