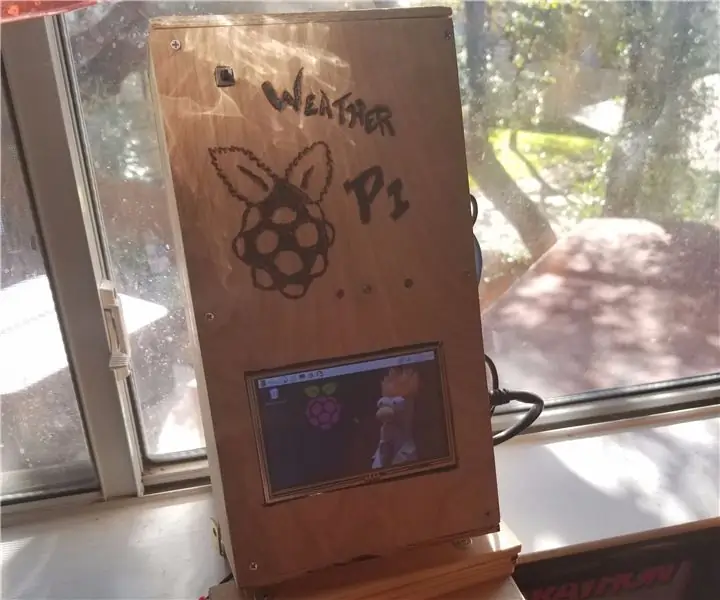
Table des matières:
- Étape 1: Achats recommandés:
- Étape 2: Le diagramme de cas (à l'extérieur)
- Étape 3: Diagramme de disposition intérieure
- Étape 4: Configuration du système d'exploitation Raspberry Pi, Python, CRON
- Étape 5: Câblage des composants (interrupteur et LED)
- Étape 6: Vue intérieure du panneau avant
- Étape 7: Vue extérieure du panneau avant
- Étape 8: Vue intérieure de l'arrière du boîtier
- Étape 9: Vue extérieure de l'arrière du boîtier
- Étape 10: Vue extérieure du côté droit du boîtier
- Étape 11: Montage sur fenêtre
- Étape 12: Exemple de Tweet:
- Étape 13: Réflexions finales-
2025 Auteur: John Day | [email protected]. Dernière modifié: 2025-01-23 14:46
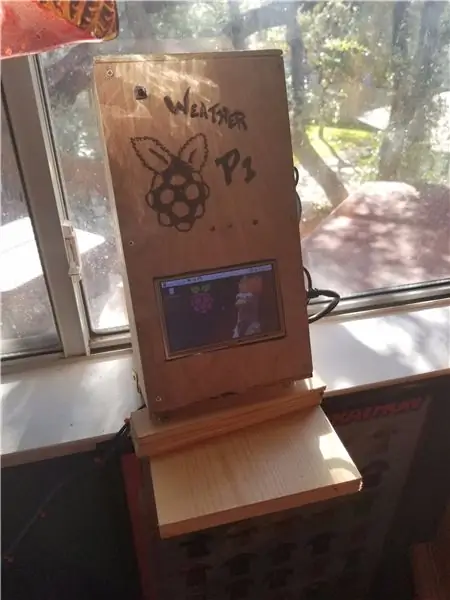
Il y a quelque temps, je voulais un projet qui combine les éléments suivants:
- Tarte aux framboises
- Code Python
- Statut en direct
- Indications d'activité
J'ai donc décidé de construire une boîte Raspberry Pi qui prendrait des photos de mon jardin à intervalles réguliers, indiquerait quand les photos étaient prises, et enfin transmettrait ces informations à Twitter pour examen.
Liste des fournitures électriques:
- Tarte aux framboises
- Carte de dérivation Raspberry Pi (pour indication LED)
- LCD 5 pouces pour un affichage interactif en cas de besoin
- Caméra Raspberry Pi (5 mégapixels)
- câble HDMI
- câble CAT5
- Bloc d'alimentation CC pour le Pi
- Fils ou cavaliers de calibre 24-26
- 3 LED
- 3 résistances 10-100 Ohm
- Interrupteur à bouton-poussoir à 2 positions
Liste des fournitures de cas:
-
1/4 panneaux de pin coupés à la dimension du projet
Le haut, le bas et l'avant et l'arrière sont fabriqués à partir du même type de bois dans mon exemple
- Des planches de pin de 1/4 sur 1 pouce de large ont été utilisées pour fabriquer les côtés gauche et droit du boîtier.
- Le support pour le montage de la fenêtre a été fabriqué à partir de chutes que j'avais dans l'atelier.
Divers:
- Vis pour boîtier
- Colle chaude pour le montage
- Soudure et flux pour les connexions résistance / LED
Outils:
- Scie à onglet ou à table
- Scie sauteuse ou Dremel
- Ponceuse ou outil oscillant avec tête de ponçage
- Fer à souder
- Poele a bois
- Râpes, limes, ciseaux au besoin pour faire les petits trous dans le boîtier
Logiciels et comptes:
- Raspberry Pi OS de votre choix
- Compte Twitter avec clé de développeur gratuite
- Python 3 sur le Raspberry Pi
Étape 1: Achats recommandés:
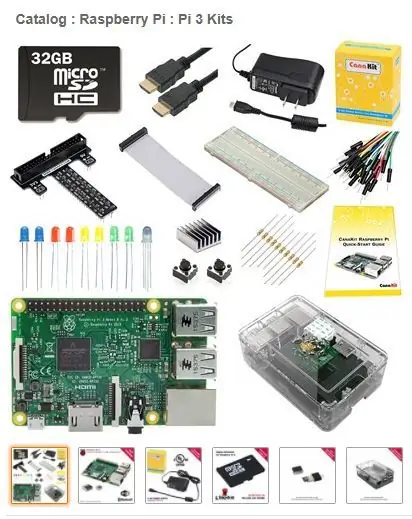

Pour faciliter cette construction, je recommande l'un des Canakit disponibles avec le Raspberry Pi, les LED, les résistances, la carte de dérivation, la carte SD et le boîtier.
https://www.canakit.com/raspberry-pi-3-ultimate-ki…
L'appareil photo actuellement en production est le 8 mégapixels
- https://www.canakit.com/raspberry-pi-camera-v2-8mp…
- L'ancienne version 5mp est toujours disponible:
Étape 2: Le diagramme de cas (à l'extérieur)
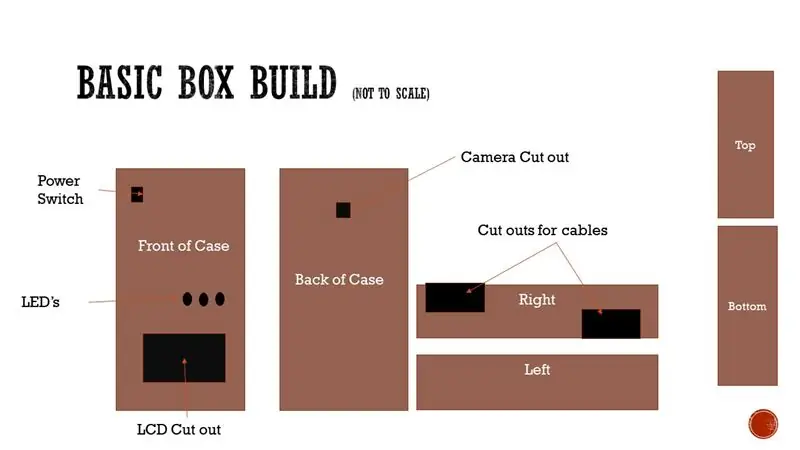
Il s'agit de la disposition générale de l'extérieur de mon boîtier, et cela dépend vraiment si vous décidez d'ajouter tous les composants dans votre construction. De plus, selon l'endroit où vous prévoyez de placer votre appareil photo, vous constaterez peut-être que cette taille de boîtier ne fonctionne pas pour vous, si ces plans sont plus une suggestion qu'une liste de construction formelle.
Étape 3: Diagramme de disposition intérieure
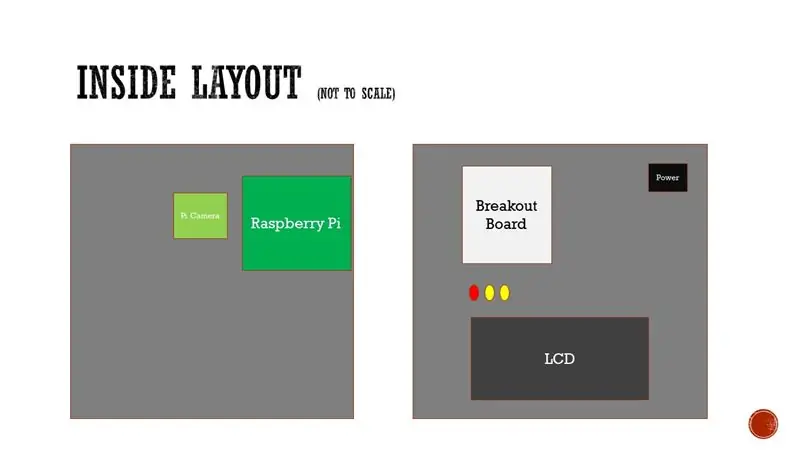
Sur la base de mes objectifs pour le projet, vous pouvez voir que j'ai ajouté la caméra au système de base Raspberry Pi ainsi que la carte de dérivation afin que je puisse contrôler les LED à l'avant du boîtier. J'ai décidé d'ajouter un écran LCD pour les moments où je souhaite utiliser le Pi de manière interactive et non en mode sans tête.
L'interrupteur à bouton-poussoir a été ajouté pour réinitialiser le Pi si nécessaire.
Étape 4: Configuration du système d'exploitation Raspberry Pi, Python, CRON
Système d'exploitation Raspberry Pi:
Si vous achetez un kit, vous obtiendrez normalement une carte SD installée avec NOOBS, sinon de nombreux tutoriels sont disponibles pour installer RASPBIAN (mon choix sur ce projet). Mais voici le guide officiel pour installer RASPBIAN depuis une carte SD NOOBS-
Python 3:
Depuis le shell si python 3 n'est pas installé:
sudo apt-get installer python3
Le code python ci-joint est configuré pour effectuer les opérations suivantes:
- Lire les valeurs du Raspberry Pi (temps de disponibilité et température du processeur)
-
Créez un tweet en utilisant les jetons de développeur fournis pour la publication sur Twitter (le lien ci-dessous vous mènera à Twitter pour créer un compte de développement ou l'ajouter à votre propre compte)
https://developer.twitter.com/en/docs/basics/getti…
- Allumez la LED jaune lors de la construction du poteau
- Allumez la LED rouge lors de la publication
CRON
J'utilise une tâche planifiée (CRON) pour exécuter le script à un intervalle présélectionné:
Comme on le voit ci-dessous, le script s'exécute toutes les cinq minutes de 7h à 16h
0, 5, 10, 15, 20, 25, 30, 35, 40, 45, 50, 55 7-16 * * * sudo /usr/bin/python3 /home/pi/system_info.py
Pour lister un CRON d'utilisateurs:
sudo crontab -l -u pi
Pour modifier le CRON d'un utilisateur:
sudo crontab -e -u pi
Étape 5: Câblage des composants (interrupteur et LED)

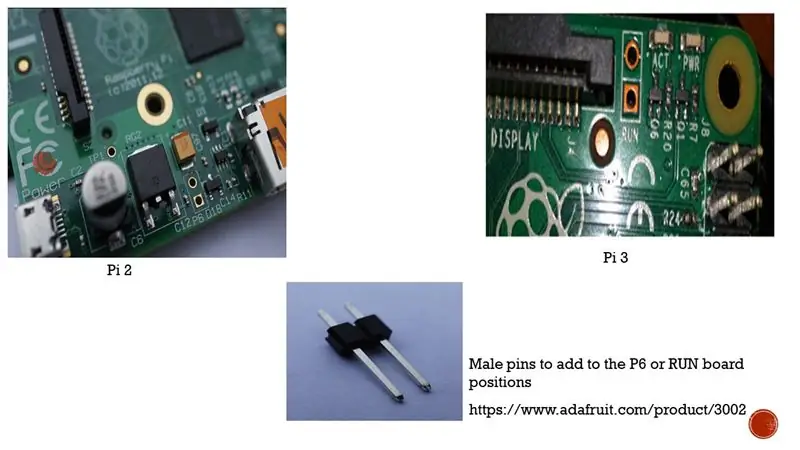
Carte de dérivation des GPIO aux LED:
Nous pouvons contrôler la sortie du connecteur GPIO du Raspberry Pi à l'aide d'une carte de dérivation comme celle de la photo.
Dans ce cas, notre code python enverra un signal d'activation à la broche du GPIO (la photo est une connexion au GPIO 26). Nous envoyons la tension à travers le fil sur la carte de dérivation et à travers une résistance à l'une des pattes de la LED. L'autre côté de la LED est câblé au côté terre de la carte de dérivation pour compléter le circuit.
Notez que la résistance est en ligne pour éviter l'épuisement de la LED, plus la limite de courant sur la LED est élevée, plus le gradateur sera. Les boîtiers Canakit ont normalement des LED avec des résistances de 220 Ohm et 10k Ohm ainsi que la carte de dérivation. Cela permet d'éviter certaines conjectures lors de l'achat de la bonne configuration de résistance LED.
Interrupteur à bouton-poussoir:
Avec le Raspberry Pi 2 et le Raspberry Pi 3, un point de réinitialisation est sur la carte. Dans le cas du Pi 2 la paire de broches "P6" et sur le Pi 3 la paire de broches "RUN" nous permet d'envoyer un "High" lorsque nous connectons les deux broches envoyant un "Halt" au système.
Ce n'est PAS un interrupteur d'arrêt, juste une réinitialisation….. Je recommande d'émettre ce qui suit en tant que mise hors tension du shell:
sudo shutdown -h maintenant
Étape 6: Vue intérieure du panneau avant

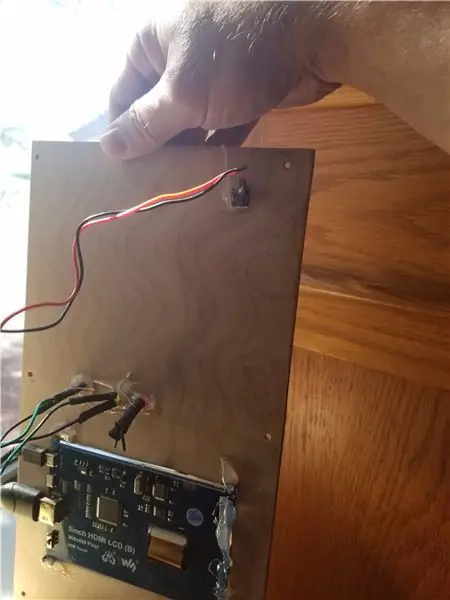

Ces deux photos montrent l'écran LCD, le bouton d'alimentation, la carte de dérivation et les voyants fixés à l'avant du boîtier.
Un avertissement rapide, la LED la plus à droite a cessé de fonctionner, c'est pourquoi les fils sont terminés (jusqu'à ce que je remplace la LED)
Étape 7: Vue extérieure du panneau avant
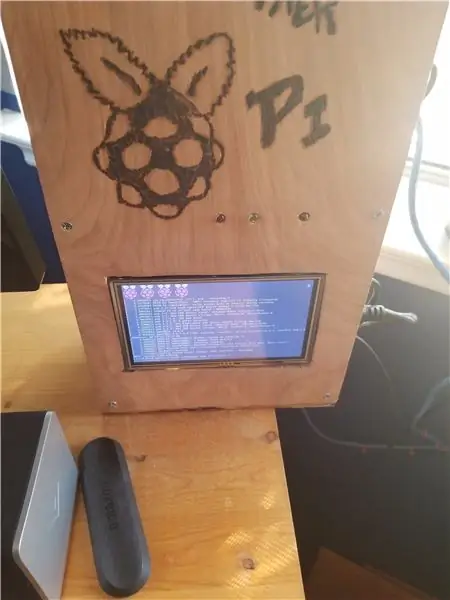

Comme vous pouvez le voir, le panneau avant fini avec l'écran LCD, les LED en place et le bois graphique brûlé dans le boîtier en pin
Étape 8: Vue intérieure de l'arrière du boîtier

J'ai localisé le Raspberry Pi juste à côté de la caméra Raspberry Pi simplement parce que le câble ruban de la caméra est très court.
Étape 9: Vue extérieure de l'arrière du boîtier

Pas grand chose à dire sur le panneau arrière autre que la caméra est fixé en position, vous devrez donc déplacer le boîtier pour obtenir l'angle de vue que vous souhaitez
Étape 10: Vue extérieure du côté droit du boîtier
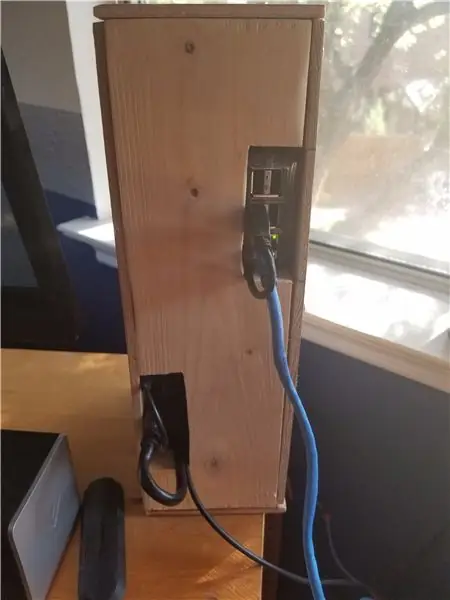
Le côté droit de mon boîtier a des ouvertures pour permettre la connexion au pi (USB et CAT 5) ainsi qu'un peu de place pour acheminer le câble USB de l'écran LCD vers le Pi car le câble était trop rigide pour faire le virage sans augmenter la largeur du boîtier.
Étape 11: Montage sur fenêtre
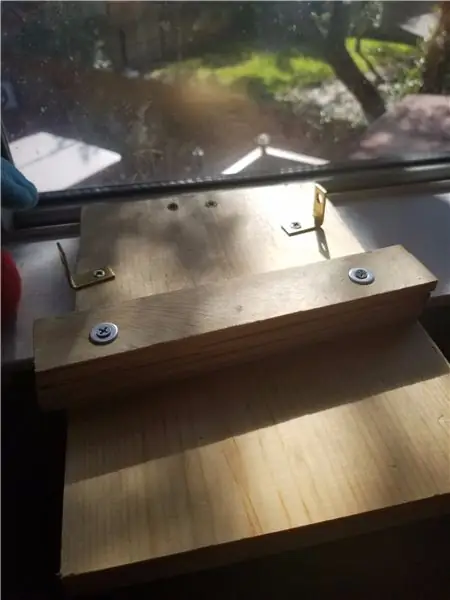
Parce qu'il s'agit d'une position de caméra fixe, j'ai dû construire un support et des supports pour obtenir l'angle correct de la caméra pour l'arrière-cour. De simples bouts de bois du magasin et quelques cales de bois pour créer une plate-forme inclinée. Supports en L utilisés pour maintenir l'avant du boîtier de la caméra en place (les chats le déplacent souvent si rien n'est en place pour soutenir le boîtier)
Étape 12: Exemple de Tweet:
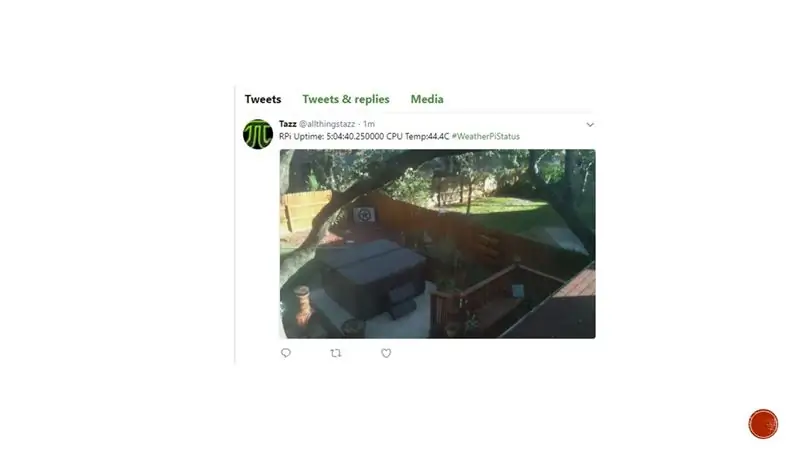
twitter.com/allthingstazz/status/934537216…
Étape 13: Réflexions finales-
Ce guide peut être transformé en de nombreuses versions différentes, je viens de définir quelques objectifs et de créer un appareil pour exécuter les objectifs. J'attends vos commentaires et vos constructions avec impatience !!
Conseillé:
Station météo NaTaLia : Station météo à énergie solaire Arduino bien faite : 8 étapes (avec photos)

Station météo NaTaLia : Station météo à énergie solaire Arduino faite de la bonne manière : après 1 an de fonctionnement réussi sur 2 emplacements différents, je partage mes plans de projet de station météo à énergie solaire et j'explique comment elle a évolué en un système qui peut vraiment survivre sur une longue période périodes de l'énergie solaire. Si vous suivez
Station météo complète DIY Raspberry Pi avec logiciel : 7 étapes (avec photos)

Station météo complète DIY Raspberry Pi avec logiciel : Fin février, j'ai vu ce post sur le site Raspberry Pi. http://www.raspberrypi.org/school-weather-station-… Ils avaient créé des stations météo Raspberry Pi pour les écoles. J'en voulais absolument un ! Mais à cette époque (et je crois encore à l'heure où j'écris
Mini station météo avec Attiny85 : 6 étapes (avec photos)

Mini station météo avec Attiny85 : Dans un récent instructable, Indigod0g a décrit une mini station météo qui fonctionne plutôt bien, en utilisant deux Arduinos. Peut-être que tout le monde ne veut pas sacrifier 2 Arduinos pour obtenir des lectures d'humidité et de température et j'ai commenté qu'il devrait être possible de d
UNICORN CAMERA - Raspberry Pi Zero W NoIR 8MP Construction de la caméra : 7 étapes (avec photos)

UNICORN CAMERA - Raspberry Pi Zero W NoIR 8MP Camera Build: Pi Zero W NoIR 8MP Camera BuildThis Instructable a été créé pour aider tous ceux qui veulent une caméra infrarouge ou une caméra portable vraiment cool ou une caméra portable Raspberry Pi ou veut juste s'amuser, heheh . C'est le plus abordable et le plus configurable
Station météo Acurite 5 en 1 utilisant un Raspberry Pi et Weewx (d'autres stations météo sont compatibles) : 5 étapes (avec photos)

Station météo Acurite 5 en 1 utilisant un Raspberry Pi et Weewx (d'autres stations météo sont compatibles) : Lorsque j'ai acheté la station météo Acurite 5 en 1, je voulais pouvoir vérifier la météo chez moi pendant mon absence. Quand je suis rentré à la maison et que je l'ai configuré, j'ai réalisé que je devais soit connecter l'écran à un ordinateur, soit acheter leur hub intelligent
