
Table des matières:
2025 Auteur: John Day | [email protected]. Dernière modifié: 2025-01-23 14:46

Raspberry Pi est un mini PC très compatible pour divers modules qui sont assez faciles à utiliser. Fondamentalement, c'est presque la même chose qu'un PC mais peut être contrôlé avec GPIO à partir de Raspberry Pi. Raspberry Pi prend également en charge plusieurs lignes de communication, dont la ligne de communication Serial/UART.
Voici un tutoriel sur l'utilisation du module GPS Ublox Neo 6M avec Raspberry Pi avec communication série / UART.
Étape 1: Matériaux dont vous avez besoin




Tu auras besoin de:
- Module Raspberry Pi B + 512 Mo de RAM
- Ublox Neo 6M pour Arduino Framboise
- PL2303 USB vers TTL
- Câble de raccordement femelle à femelle
Étape 2: Utilisation de PL2303 (pas GPIO)
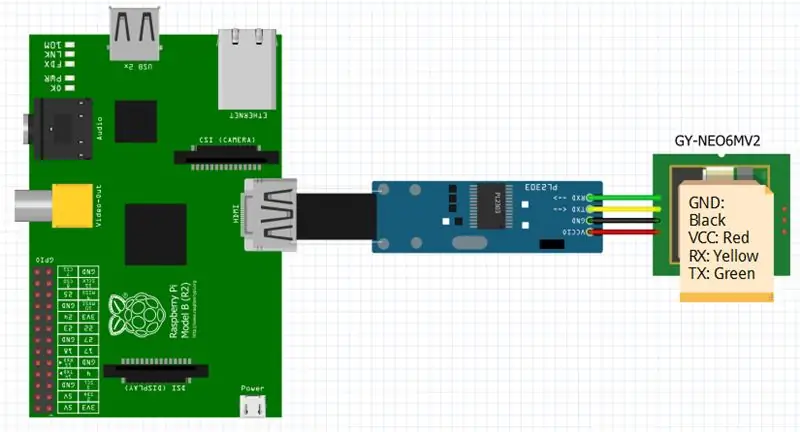
- Connectez chaque composant comme le schéma ci-dessus.
- Vérifiez la communication série du PL2303 si elle a été détectée par Raspberry Pi ou non en donnant des commandes sur le terminal comme suit:
ls /dev/ttyUSB*
la sortie de la commande fournira des informations dans quel USB ce PL2303 est détecté
- Installez le client GPS Daemon avec les commandes suivantes:
- Vérifiez la communication série du PL2303 si elle a été détectée par Raspberry Pi ou non en donnant des commandes sur le terminal comme suit:
sudo apt-get install gpsd gpsd-clients python-gps
Exécutez une commande manuelle pour exécuter GPSD Daemon Socket avec la commande suivante:
sudo gpsd /dev/ttyUSB0 -F /var/run/gpsd.sock
ttyUSB0 peut être modifié en fonction du port détecté par Raspberry Pi
La commande pour afficher les données du GPS, exécutez la commande suivante:
cgps -s
Il affichera les résultats de la longitude, de la latitude, de la zone, de l'heure, etc. Pour quitter la vue, cliquez sur CTRL + Z / C.
Étape 3: Utilisation du GPIO Raspberry Pi
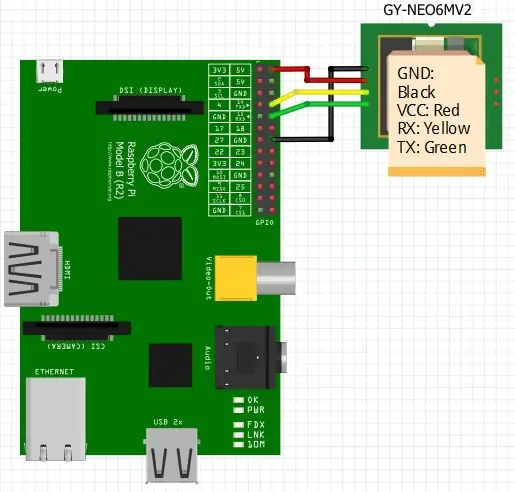
- Connectez chaque composant comme schéma ci-dessus.
- Activer la broche série au démarrage -> Préférence -> Configuration Raspi -> Activer le port série
- Modifiez cmdline.txt pour activer le port série avec la commande suivante:
$ sudo nano /boot/cmdline.txt
- Supprimez "console = ttyAMA0, 115200" puis enregistrez (CTRL + X) et Y puis ENTER.
- Lancez manuellement le démon GPS avec la commande suivante:
$ sudo killall gpsd
$ sudo gpsd /dev/ttyAMA0 -F /var/run/gpsd.sock
Pour voir les données GPS, exécutez la commande suivante:
cgps -s
Conseillé:
Comment interfacer le module GPS (NEO-6m) avec Arduino : 7 étapes (avec photos)

Comment interfacer un module GPS (NEO-6m) avec Arduino : Dans ce projet, j'ai montré comment interfacer un module GPS avec Arduino UNO. Les données de longitude et de latitude sont affichées sur l'écran LCD et l'emplacement peut être consulté sur l'application.Liste du matériel Arduino Uno ==> 8 $ Module GPS Ublox NEO-6m ==> 15 $ 16x
Contrôler l'accès d'Arduino YÚN avec MySQL, PHP5 et Python : 11 étapes (avec images)

Contrôler l'accès d'Arduino YÚN avec MySQL, PHP5 et Python : Bonjour les amis ! Eh bien, comme vous le savez, en septembre, le nouveau premier shield d'Arduino, Arduino YUN. Ce petit ami a un système Linux embarqué avec lequel nous pouvons exécuter tout ce à quoi vous pouvez penser (du moins jusqu'à présent). Alors qu'il y a très peu d'informations
Point d'accès Wifi Raspberry Pi Zero avec une antenne PCB personnalisée : 6 étapes (avec photos)

Point d'accès Raspberry Pi Zero Wifi avec une antenne PCB personnalisée : Que faisons-nous ? Le titre de ce tutoriel contient de nombreux termes techniques. Décomposons-le. Qu'est-ce qu'un Raspberry Pi Zero (Rπ0) ? Un Raspberry Pi Zero est un petit ordinateur. C'est la version plus petite de l'ordinateur monocarte Raspberry Pi
Module GPS Ublox LEA 6h 02 avec Arduino et Python : 4 étapes

Module GPS Ublox LEA 6h 02 Avec Arduino et Python : Interfaçage du module GPS à l'aide d'un Arduino UNO (ou tout autre appareil Arduino) et calcul de Latitude et Longitude à afficher sur une fenêtre d'application écrite en Python
Tracker GPS en temps réel fait maison (SIM800L, Ublox NEO-6M, Arduino): 8 étapes

Tracker GPS en temps réel fait maison (SIM800L, Ublox NEO-6M, Arduino) : Vous avez donc un module GSM qui traîne comme moi ? Aussi un traceur GPS ? Nous pensons la même chose ! Dans ce instructables, je vais essayer de vous guider comment atteindre votre objectif du point de vue d'un débutant. Comme je n'avais aucune connaissance préalable en génie électrique (à
