
Table des matières:
- Étape 1: Forcez la lumière du jour pour que vous puissiez voir
- Étape 2: Créez un Prim à poser sur une couleur contrastée
- Étape 3: Utilisez "full Bright" sur l'onglet Texture dans Build
- Étape 4: posez et prenez un instantané
- Étape 5: Exécutez vers Photoshop
- Étape 6: Ouvrez votre instantané
- Étape 7: Créez un canal Alpha
- Étape 8: Voici votre canal Alpha
- Étape 9: redimensionnez votre image
- Étape 10: Retournez à Second Life
- Étape 11: Ceci est important
- Étape 12: Choisissez le bouton radio « sélectionner la texture » dans Build
- Étape 13: Ajustez-le
2025 Auteur: John Day | [email protected]. Dernière modifié: 2025-01-23 14:46

Une découpe fait partie d'une capture d'écran dont l'arrière-plan est rendu transparent afin qu'il soit autonome. Utilisez-les pour afficher et vendre des vêtements ou des avatars, en tant que remplaçants pour les captures d'écran, ou toute autre chose à laquelle vous pouvez penser.
Dans cette capture d'écran, je me tiens près des découpes affichant mes vêtements.
Étape 1: Forcez la lumière du jour pour que vous puissiez voir
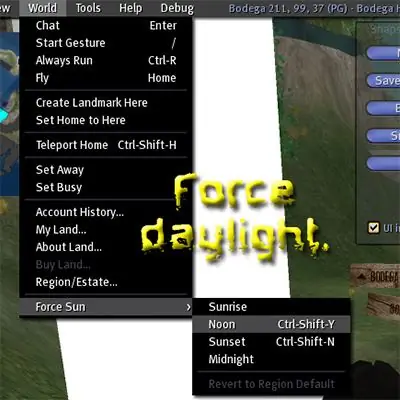
Étape 2: Créez un Prim à poser sur une couleur contrastée
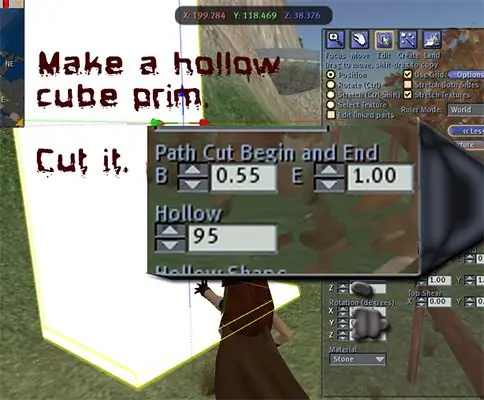
Rez un cube, faites-le creux et coupez-le comme indiqué sur l'image. Transformez-le en une couleur unie et contrastée et étirez-le pour qu'il soit suffisamment grand pour fournir un arrière-plan à tout ce que vous voulez dans votre découpe.
Étape 3: Utilisez "full Bright" sur l'onglet Texture dans Build
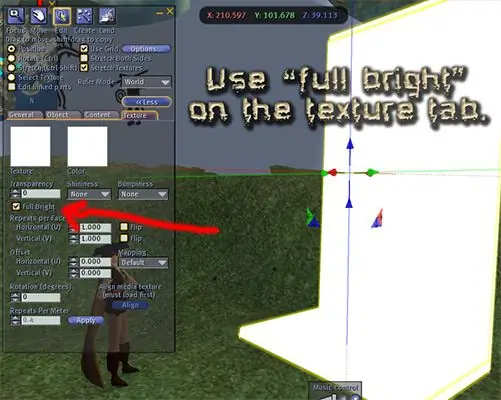
Étape 4: posez et prenez un instantané
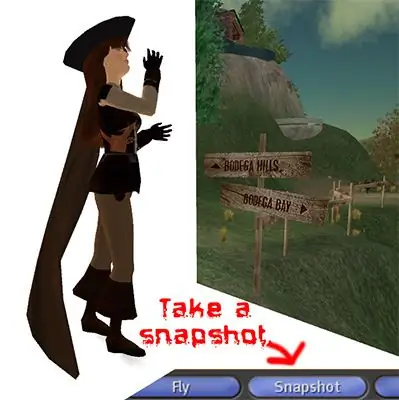
Téléchargez l'instantané sur le disque. Rappelez-vous où il se trouve et comment vous l'avez appelé, car vous devez le récupérer lorsque vous êtes dans votre programme graphique.
Étape 5: Exécutez vers Photoshop
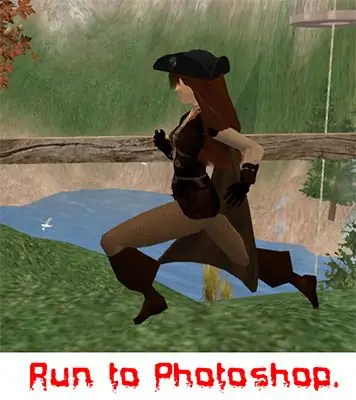
Je ne peux expliquer que pour Photoshop, même si je suis sûr que c'est un processus similaire dans d'autres programmes.
Étape 6: Ouvrez votre instantané
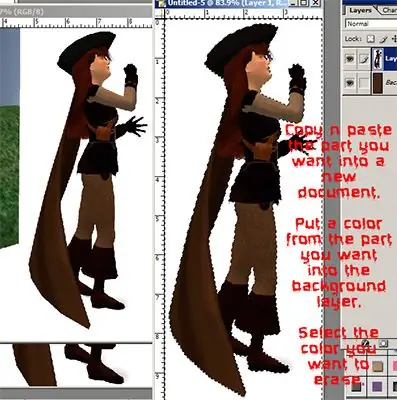
Sélectionnez uniquement la partie souhaitée et copiez/collez-la dans un nouveau document.
Dans le calque d'arrière-plan sous votre image, placez une couleur qui se confond avec la couleur de votre image. Dans le calque d'image, utilisez la baguette magique pour sélectionner la couleur unie qui entoure votre future découpe. Supprime-le.
Étape 7: Créez un canal Alpha
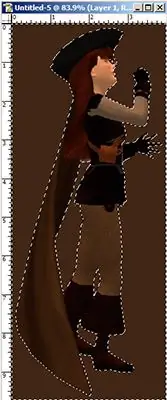
Allez à: SelectInverse, puis Save Selection.
Vous avez maintenant un canal alpha.
Étape 8: Voici votre canal Alpha
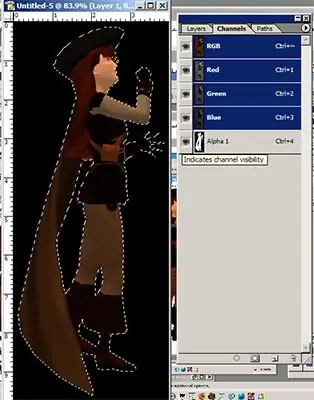
Mes alphas sont affichés en noir, donc lorsque je rends le canal visible, la partie transparente devient noire.
Étape 9: redimensionnez votre image
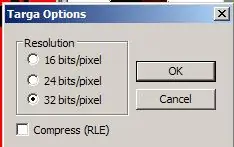
Redimensionnez votre image à 512X256.
Enregistrez votre image en tant que Targa, avec une profondeur de 32 (pour la transparence). Les proportions de votre image seront restaurées lorsque vous la placerez sur une prim. NE VOUS INQUIETEZ PAS POUR CELA MAINTENANT. (Remarque: les targas sans transparence DOIVENT être de 24 bits, pas de 32 !)
Étape 10: Retournez à Second Life
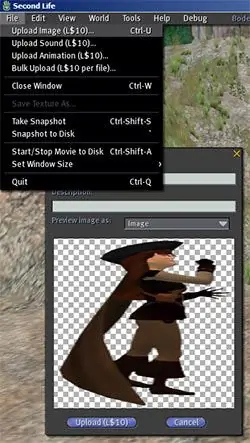
Téléchargez l'image de votre disque dur dans Second Life. Cela coûtera - *halètement* - 10L ! L'image ira dans le dossier des textures de votre inventaire.
Étape 11: Ceci est important
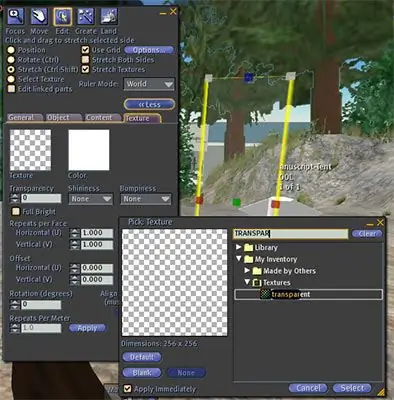
Rez un cube.
Étirez-le approximativement à la taille souhaitée. TEXTURE ENTIÈREMENT TRANSPARENT. Si vous le perdez, vous pouvez "Surligner Transparent" pour le retrouver. N'AFFICHE PAS AVEC MOI. Si vous ne le faites pas - eewwwww ce sera UGWEE !! Les bords apparaîtront et je n'aurai aucune sympathie pour vous.
Étape 12: Choisissez le bouton radio « sélectionner la texture » dans Build
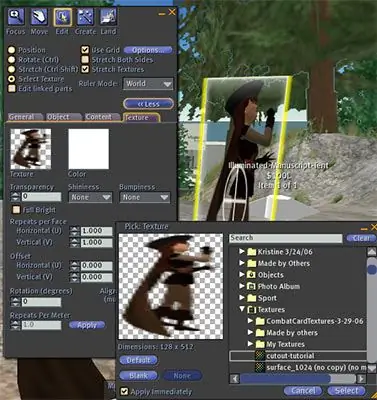
Cliquez sur le devant de la future découpe.
Voir le cercle ? Cela signifie que vous texturez un visage. Recherchez votre texture découpée et appliquez-la. Faites de même pour l'autre côté. Vous pouvez retourner la texture si vous souhaitez que la découpe soit orientée de la même manière des deux côtés.
Étape 13: Ajustez-le

Étirez-le pour qu'il soit de la bonne taille, remplissez le contenu et mettez-le en vente si vous le souhaitez. Faites-en un fantôme si vous voulez.
Vendre le contenu fait un joli dossier dans l'inventaire de l'acheteur. Lorsque vous voyez quelque chose à vendre, vous pouvez regarder dans l'onglet contenu de Build pour voir ce que vous obtiendrez. Des questions? Non? YAY!
Conseillé:
Comment faire une horloge analogique et une horloge numérique avec une bande LED à l'aide d'Arduino: 3 étapes

Comment faire une horloge analogique et une horloge numérique avec une bande LED à l'aide d'Arduino Horloge numérique avec Led Strip et module MAX7219 Dot avec Arduino. Elle corrigera l'heure avec le fuseau horaire local. L'horloge analogique peut utiliser une bande LED plus longue, elle peut donc être accrochée au mur pour devenir une œuvre d'art
Comment faire un feu de camp découpé au laser. : 5 étapes
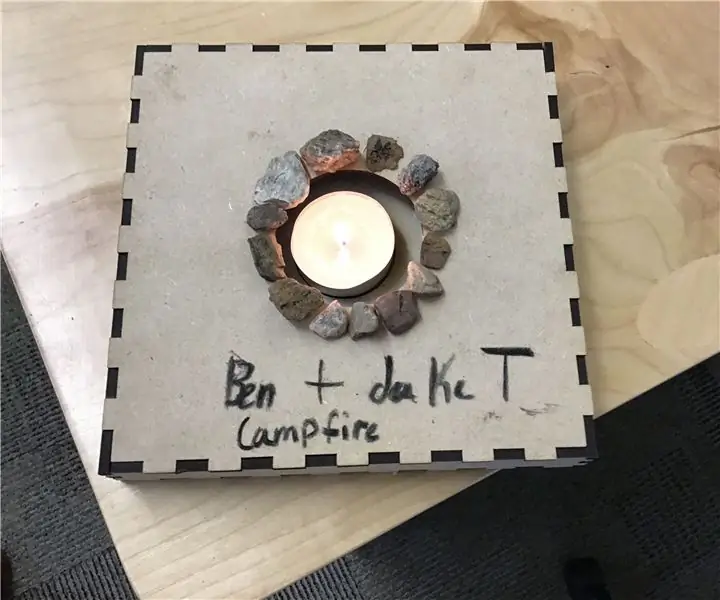
Comment faire un feu de camp découpé au Laser. : dans ce instructable, vous apprendrez à faire un mini feu de camp. Cela peut être utilisé pour rôtir des guimauves ! Cliquez ici pour voir à quoi cela ressemblera
Installation d'un dissipateur thermique Zalman VF900-Cu sur une édition Mac Radeon X800 XT pour une utilisation dans une tour Apple G5 : 5 étapes

Installation d'un dissipateur thermique Zalman VF900-Cu sur une édition Mac Radeon X800 XT pour une utilisation dans une tour Apple G5 : l'avertissement standard - C'est ainsi que je l'ai fait. Cela a fonctionné pour moi. Si vous faites exploser votre G5, Radeon X800 XT, ou votre maison, voiture, bateau, etc. Je ne suis pas responsable ! Je fournis des informations basées sur mes propres connaissances et expériences. Je crois que tout st
Comment appliquer des textures sur des surfaces d'objets individuels dans Second Life : 7 étapes

Comment appliquer des textures sur des surfaces d'objets individuels dans Second Life : Dans Second Life, vous avez la possibilité d'appliquer plusieurs textures à un seul objet. Le processus est très simple et peut grandement améliorer l'apparence de vos constructions
Offrir des cadeaux First Life dans Second Life en utilisant Amazon.com : 9 étapes

Offrir des cadeaux First Life dans Second Life en utilisant Amazon.com : Dans le monde virtuel Second Life, il est facile de nouer des amitiés très étroites avec quelqu'un que vous n'aurez peut-être jamais l'occasion de rencontrer en personne. Les résidents de Second Life célèbrent les vacances de First Life comme la Saint-Valentin et Noël ainsi que des
