
Table des matières:
- Étape 1: Créez un seul "prim" en forme de boîte
- Étape 2: appliquer une texture sur un seul côté de la boîte
- Étape 3: sélectionnez un nouveau côté de la boîte
- Étape 4: appliquer une texture différente sur un autre côté de la boîte
- Étape 5: faites pivoter votre boîte et sélectionnez un troisième côté
- Étape 6: appliquez une troisième texture à la boîte
- Étape 7: Continuez à appliquer et à modifier les textures selon vos besoins
2025 Auteur: John Day | [email protected]. Dernière modifié: 2025-01-23 14:46
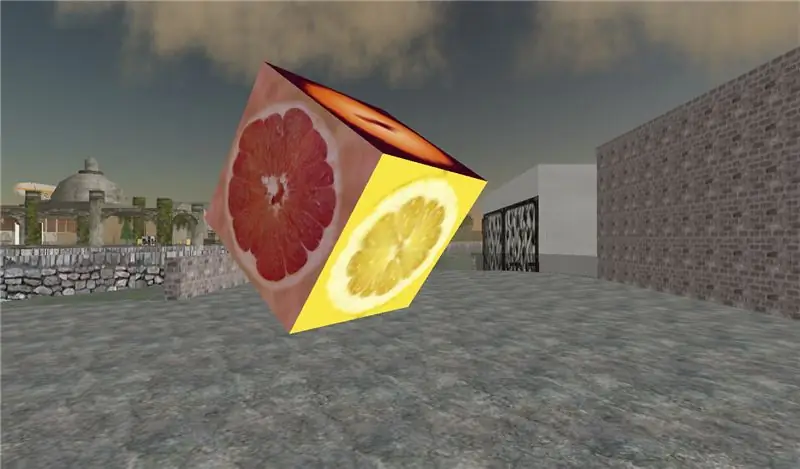
Dans Second Life, vous avez la possibilité d'appliquer plusieurs textures à un seul objet. Le processus est très simple et peut grandement améliorer l'apparence de vos constructions.
Étape 1: Créez un seul "prim" en forme de boîte
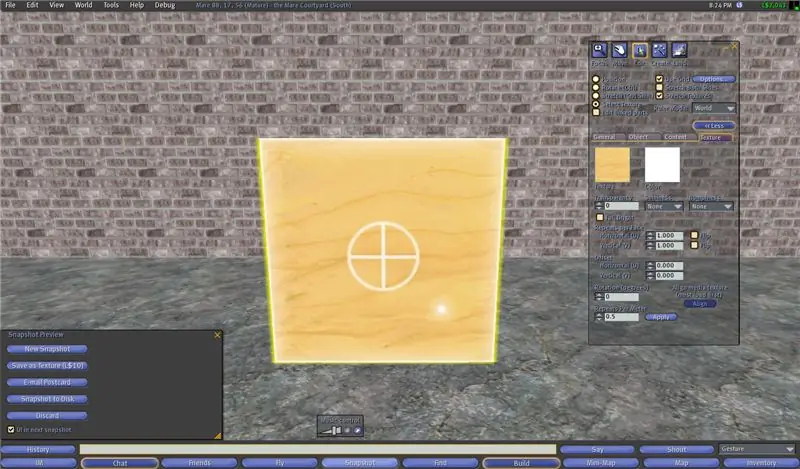
Avec votre boîte sélectionnée, cliquez sur l'onglet Texture dans la boîte de dialogue de modification de l'objet.
Cliquez ensuite sur le bouton radial intitulé "Sélectionner la texture". Vous remarquerez que chaque côté de votre boîte a un cercle blanc avec un plus au milieu.
Étape 2: appliquer une texture sur un seul côté de la boîte

Sélectionnez un côté de la boîte en cliquant dessus une fois avec le bouton gauche de la souris
Cliquez sur la case intitulée Texture dans la boîte de dialogue de l'objet. Votre inventaire s'ouvrira automatiquement, vous permettant de sélectionner la texture que vous souhaitez appliquer. Choisissez une texture dans votre inventaire et cliquez sur sélectionner.
Étape 3: sélectionnez un nouveau côté de la boîte
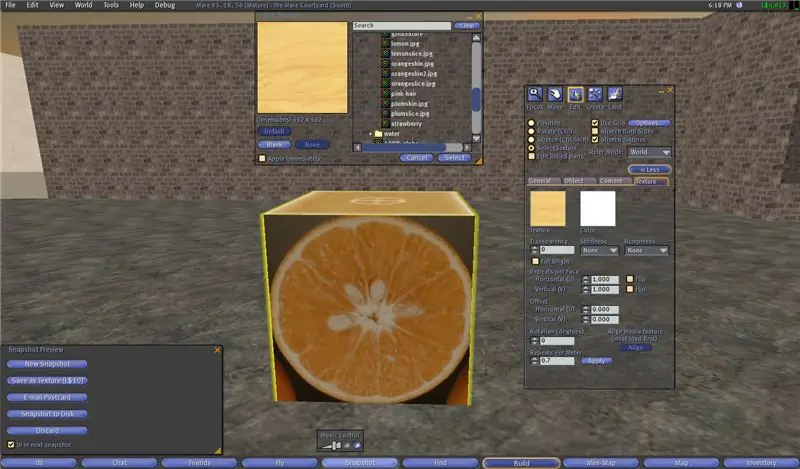
Comme pour l'étape 2, sélectionnez le côté de la boîte sur lequel vous souhaitez appliquer la texture et faites un clic gauche dessus.
Étape 4: appliquer une texture différente sur un autre côté de la boîte
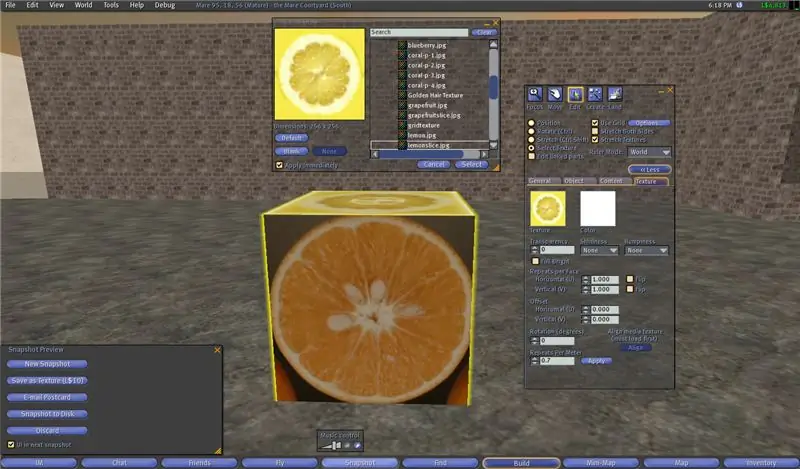
Suivez chacune des étapes décrites à l'étape 2, cependant, appliquez cette fois une texture différente au côté nouvellement sélectionné.
Étape 5: faites pivoter votre boîte et sélectionnez un troisième côté
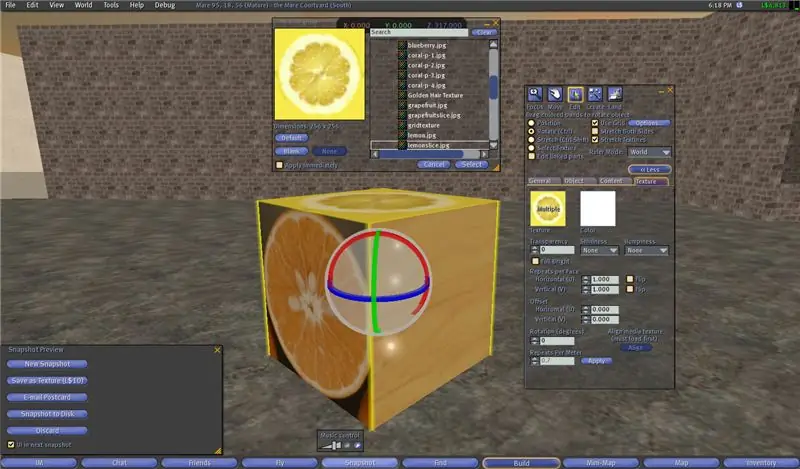
Cliquez sur le bouton radial de rotation ou maintenez la touche Ctrl enfoncée pendant que la case est sélectionnée.
Faites pivoter la boîte afin que vous puissiez voir un côté supplémentaire.
Étape 6: appliquez une troisième texture à la boîte

Encore une fois, répétez l'étape 2 avec une autre nouvelle texture.
Étape 7: Continuez à appliquer et à modifier les textures selon vos besoins

En plus d'appliquer de nouvelles textures sur des côtés supplémentaires de la boîte, vous pouvez utiliser n'importe lequel des outils de modification de texture, tels que la transparence, les répétitions par mètre, les bosses, etc.
Conseillé:
Textures 32x32 dans Minecraft : 3 étapes

Textures 32x32 dans Minecraft : je retourne dans Minecraft, ce qui signifie que j'ai besoin de mettre à jour et de réinstaller tous les mods que j'aime, de récupérer mes textures préférées et d'avoir généralement des crises compulsives lorsque les choses ne semblent pas aller ensemble. Alors voici la chose, alors que certains (la plupart) m
Comment installer Shaders Mod 1.16.5 avec des textures super réalistes: 6 étapes
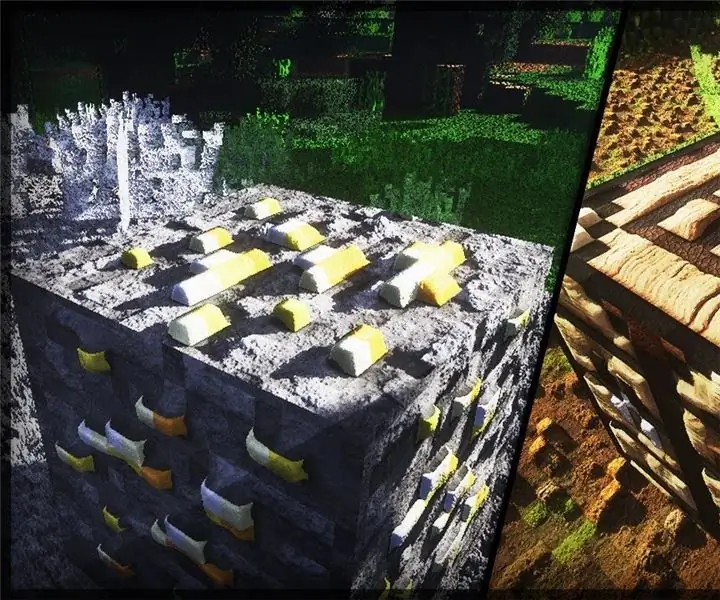
Comment installer Shaders Mod 1.16.5 avec des textures super réalistes : Bonjour chers amis de la communauté Minecraft, aujourd'hui je vais vous apprendre comment installer des shaders mod 1.16.5 avec des textures super réalistes
Comment rechercher des objets dans Google Chrome à l'aide de macros Microsoft Excel (AUCUNE CONNAISSANCE DE CODAGE NÉCESSAIRE): 10 étapes

Comment rechercher des objets dans Google Chrome à l'aide de macros Microsoft Excel (AUCUNE CONNAISSANCE DE CODAGE NÉCESSAIRE): Saviez-vous que vous pouvez facilement ajouter une fonction de recherche à votre feuille de calcul Excel ? Je peux vous montrer comment le faire en quelques étapes faciles ! Pour ce faire, vous aurez besoin des éléments suivants : Un ordinateur - (VÉRIFIEZ !) Microsoft Excel Google Chrome installé sur vous
Faire une découpe dans Second Life : 13 étapes

Faire une découpe dans Second Life : Une découpe fait partie d'une capture d'écran dont l'arrière-plan est rendu transparent afin qu'elle reste seule. Utilisez-les pour afficher et vendre des vêtements ou des avatars, en tant que remplaçants pour les captures d'écran, ou toute autre chose à laquelle vous pouvez penser. Dans cette capture d'écran, je me tiens près de la découpe
Offrir des cadeaux First Life dans Second Life en utilisant Amazon.com : 9 étapes

Offrir des cadeaux First Life dans Second Life en utilisant Amazon.com : Dans le monde virtuel Second Life, il est facile de nouer des amitiés très étroites avec quelqu'un que vous n'aurez peut-être jamais l'occasion de rencontrer en personne. Les résidents de Second Life célèbrent les vacances de First Life comme la Saint-Valentin et Noël ainsi que des
