
Table des matières:
- Étape 1: Utilisateurs chanceux
- Étape 2: Choisissez une machine virtuelle et installez-la
- Étape 3: Imprimante locale utilisant un port USB ou parallèle
- Étape 4: L'imprimante est maintenant prête à être utilisée à partir de votre machine virtuelle
- Étape 5: Exemple complet d'impression
- Étape 6: utilisez l'imprimante directement à partir de Linux
- Auteur John Day [email protected].
- Public 2024-01-30 09:10.
- Dernière modifié 2025-01-23 14:46.
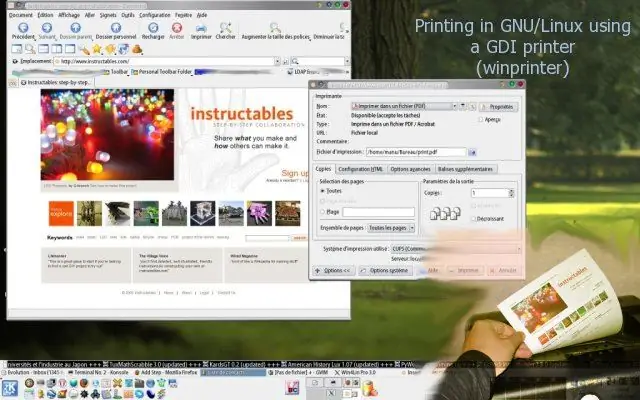
La plupart des imprimantes GDI ne sont pas prises en charge par GNU/Linux.
Voici une façon d'utiliser votre imprimante de toute façon.
Étape 1: Utilisateurs chanceux
Avant d'aller plus loin, vérifiez que votre imprimante ne prend pas en charge un langage de description d'impression comme postscript ou PCL ou autre chose qui est pris en charge sous Linux. Si vous avez de la chance, utilisez le pilote approprié. Certaines imprimantes GDI sont prises en charge, donc si c'est votre cas, vous devriez l'utiliser à la place, consultez la liste ici:https://www.linuxprinting.org/show_printer.cgi?recnum=Generic-GDI_Printer
Étape 2: Choisissez une machine virtuelle et installez-la
Si vous n'avez pas de chance, vous pouvez utiliser une machine virtuelle comme:- Bochs https://bochs.sourceforge.net/ (GPL)- VMware https://www.vmware.com (Commercial, lecteur VM gratuit)- Win4Lin 9x https://www.win4lin.com (Commercial) - Win4Lin Pro https://www.win4lin.com (Commercial) Installez la machine virtuelle que vous souhaitez utiliser, puis Microsoft Windows dans cette machine virtuelle en utilisant leur documentation respective.
Étape 3: Imprimante locale utilisant un port USB ou parallèle

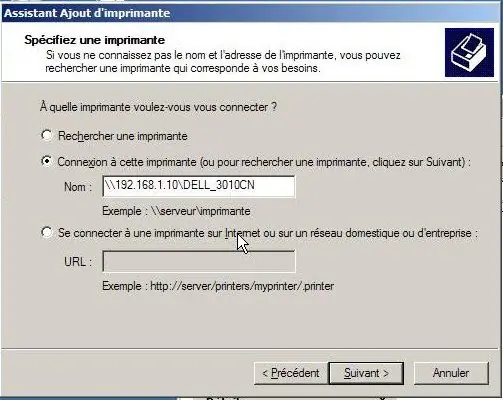
Sous Linux, partagez votre imprimante en utilisant Samba (https://www.samba.org/) Pour ce faire, vous devez éditer le fichier /etc/samba/smb.conf et ajouter ces sections: # imprimantes est entre crochets]comment = All Printerspath = /var/spool/sambabrowseable = yes# pour permettre à l'utilisateur "compte invité" d'imprimer.guest ok = yeswritable = noprintable = yescreate mode = 0700use client driver = yes# print$ est entre crochets[print$]path = /var/lib/samba/printersbrowseable = yeswrite list = @adm rootguest ok = yesinherit permissions = yesAdaptez le chemin à votre configuration si nécessaire. Redémarrez samba ou démarrez-le si ce n'était pas déjà fait (en tant que root):/ etc/init.d/samba restartMaintenant, à partir de la machine virtuelle, installez l'imprimante en tant qu'imprimante réseau, si votre adresse IP hôte a l'adresse 192.168.1.10 de la VM, vous devez entrer \192.168.1.10\printer_share_name
Étape 4: L'imprimante est maintenant prête à être utilisée à partir de votre machine virtuelle
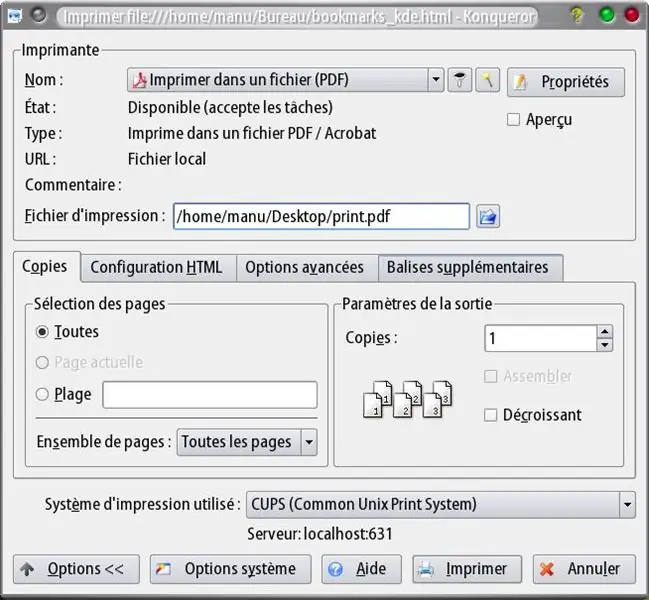
Alors maintenant, vous devez imprimer quelque chose depuis GNU/Linux, choisir une imprimante PDF et écrire dans un fichier ce que vous voulez imprimer.
Depuis votre machine virtuelle, ouvrez le fichier que vous venez de créer à l'aide d'Acrobat Reader ou de FoxIt Reader ou de tout ce que vous voulez en tant que lecteur PDF et envoyez-le à votre imprimante GDI.
Étape 5: Exemple complet d'impression
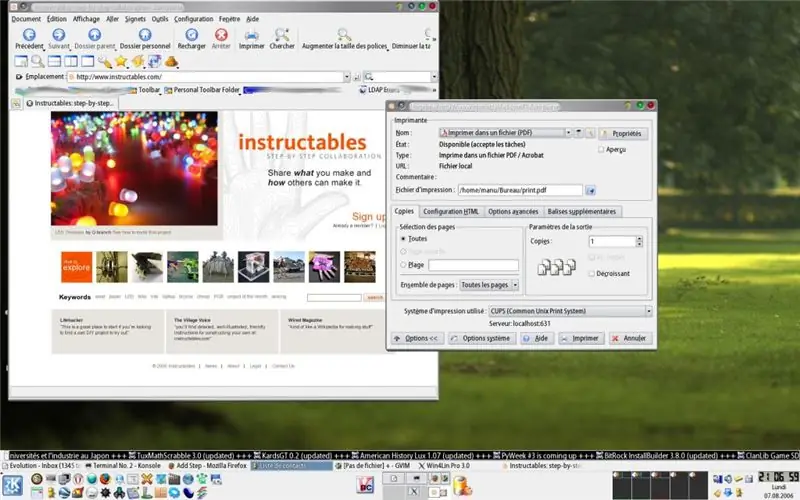
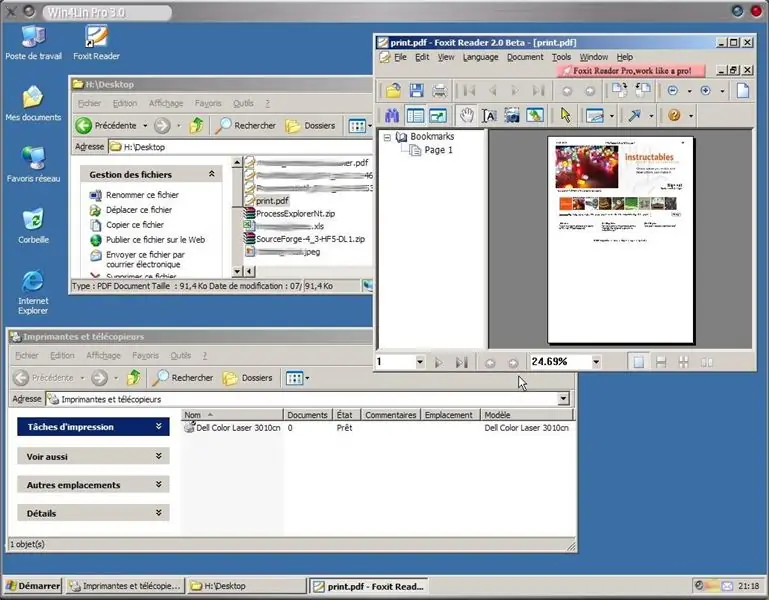
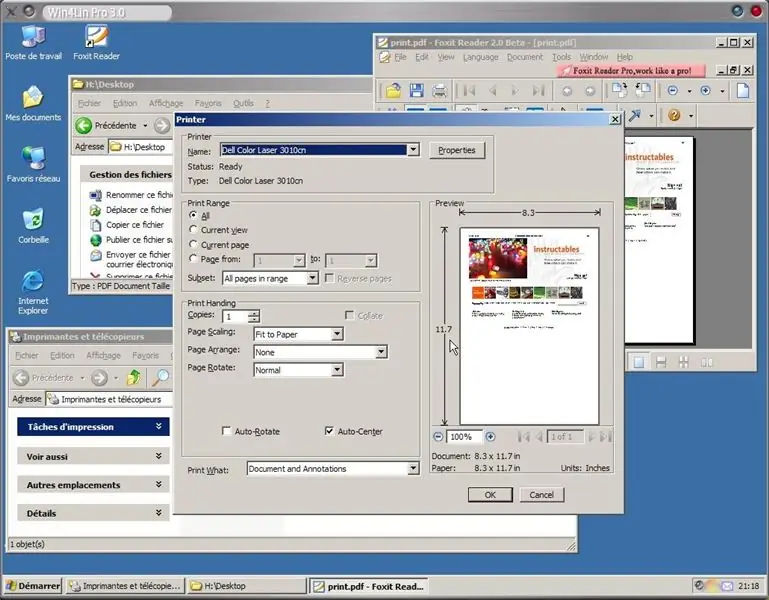
1. Imprimer dans un fichier.pdf depuis GNU/Linux
2. Ouvrez le fichier.pdf de la machine virtuelle (Win4Lin) à l'aide d'un lecteur PDF 3. Sélectionnez "Imprimer" dans le menu "Fichier" 4. Allez sur votre imprimante et vérifiez le résultat
Étape 6: utilisez l'imprimante directement à partir de Linux
Afin d'avoir encore mieux, vous pouvez suivre cette procédure:https://mywebpages.comcast.net/heretrythis/hp3100/psemuxp.html
Conseillé:
Cloner n'importe quelle télécommande avec Arduino Nano : 5 étapes

Cloner n'importe quelle télécommande avec Arduino Nano : cloner n'importe quelle télécommande avec Arduino Nano
Ambilight DIY avec Raspberry Pi et SANS Arduino ! Fonctionne sur n'importe quelle source HDMI. : 17 étapes (avec images)

Ambilight DIY avec Raspberry Pi et SANS Arduino ! Fonctionne sur n'importe quelle source HDMI.: J'ai une compréhension assez basique de l'électronique, c'est pourquoi je suis très fier de ma configuration DIY Ambilight dans un boîtier en bois de base avec la possibilité d'allumer et d'éteindre les lumières à ma guise. Pour ceux qui ne savent pas ce qu'est un Ambilight;
Imprimante Alexa - Imprimante de reçus recyclés : 7 étapes (avec photos)

Imprimante Alexa | Imprimante de reçus recyclée : je suis un fan du recyclage des anciennes technologies et de leur réutilisation. Il y a quelque temps, j'avais acquis une vieille imprimante thermique bon marché et je voulais un moyen utile de la réutiliser. Puis, pendant les vacances, on m'a offert un Amazon Echo Dot, et l'un des exploits
Raspberry Pi Allumer/Éteindre avec n'importe quelle télécommande : 3 étapes (avec photos)

Raspberry Pi Allumer/Éteindre avec n'importe quelle télécommande : Contrôler l'alimentation du Raspberry Pi avec une télécommande IR
Utilisez n'importe quel système de haut-parleurs 5.1 avec n'importe quel lecteur MP3 ou ordinateur, pour pas cher ! : 4 étapes

Utilisez n'importe quel système de haut-parleurs 5.1 avec n'importe quel lecteur MP3 ou ordinateur, pour pas cher ! Je l'ai utilisé avec mon ordinateur de bureau qui avait une carte son 5.1 (PCI). Ensuite, je l'ai utilisé avec mon ordinateur portable qui avait un
