
Table des matières:
2025 Auteur: John Day | [email protected]. Dernière modifié: 2025-01-23 14:46
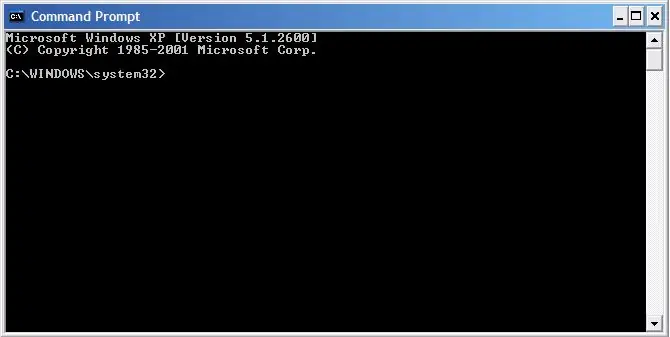
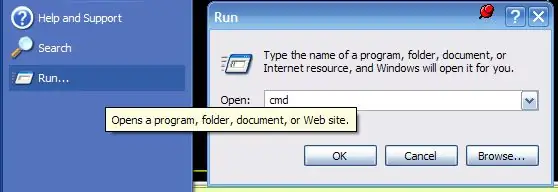
SI VOUS AVEZ DES QUESTIONS, VEUILLEZ LES POSTER SUR MON BLOG: https://tamsanh.com/blog/2008/07/10/batch-tutorial-1-basics-of-batch-files/Je ne visite plus Instructables, vous obtiendrez donc une réponse plus rapide de cette façon. Voici les bases des fichiers Batch, spécialement conçus pour le groupe "Batch Lovers"Les lots sont de petits fichiers qui exécutent des commandes DOS dans certains ordres. il faut se rappeler que ce n'est pas un langage de programmation et qu'il ne peut pas tout faire. Parce que les fichiers batch ne sont que des commandes DOS, faisons connaissance avec notre ami textuel ! Pour y accéder, accédez simplement à la fonction Exécuter les programmes dans votre Démarrer menu et tapez CMD. PSSi vous aimez ce didacticiel batch, vous devriez consulter le didacticiel batch de base légèrement plus avancé et le didacticiel batch avancé
Étape 1: commande DIR
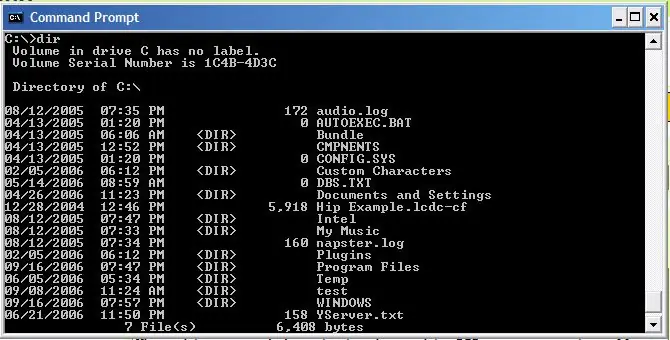
La commande DIR est probablement l'une des commandes les plus utiles que l'on puisse utiliser. Et, pour les nouveaux utilisateurs, cela semble assez haxxor, faute d'un meilleur mot. =D. Ce que fait cette commande, c'est qu'elle affiche le répertoire, c'est-à-dire tous les fichiers et tous les dossiers présents dans un certain répertoire. Cela inclut TOUS les fichiers, peu importe s'ils sont cachés, en lecture seule, ou quoi que ce soit, le DIR affichera chacun d'eux. Il affichera également la mémoire prise par le répertoire, et la mémoire libre. Bien que cette dernière soit découpée dans l'image pour montrer la commande utilisée. En utilisant la commande DIR, nous pouvons voir les fichiers et les dossiers que nous pourrions vouloir manipuler à l'avenir avec d'autres commandes.
Étape 2: Commandes CD et CHDIR
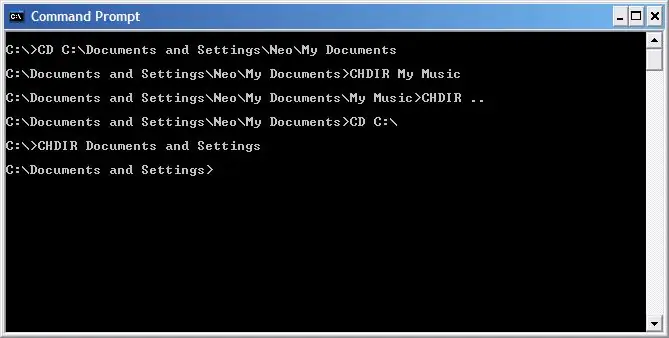
Les commandes CD et CHDIR sont les commandes qui vous mèneront là où vous voulez aller ! Mais pourquoi deux commandes différentes ?
Laissez-moi expliquer! La commande CD est utilisée pour aller d'un endroit à un endroit complètement séparé. Ce qui signifie pas un sous-dossier ou un dossier parent. Pour utiliser la commande CD, il faut taper l'adresse complète du répertoire que l'on souhaite visiter. C'est-à-dire: le CD C:\Documents and Settings\Neo\My Documents m'amène à mon dossier Mes documents en une seule étape rapide. La commande CHDIR est utilisée pour obtenir des points d'accès à proximité sans avoir à saisir l'adresse complète encore et encore. C'est-à-dire: CHDIR Ma musique m'amène à mon dossier Ma musique. Si je devais utiliser un CD, j'aurais dû taper CD C:\Documents and Settings\Neo\My Documents\My Music Et cela peut devenir assez ennuyeux après un certain temps. mais comment remonter un dossier avec le CHDIR ? Vous ajoutez simplement deux points après la commande CHDIR, et cela vous prendra ! CHDIR.. Ainsi, avec CD et CHDIR, votre ordinateur peut être exploré à fond, et facilement ! Et couplé à la commande DIR, rien n'est caché ! EDIT: je viens de découvrir que la commande CHDIR n'est pas nécessaire et que la commande CD peut être utilisée pour accéder aux sous-dossiers et aux dossiers parents tout aussi facilement. Mais comme cela n'est peut-être pas vrai sur des machines plus anciennes, je garderai toujours la commande CHDIR active !
Étape 3: COPIER et XCOPY
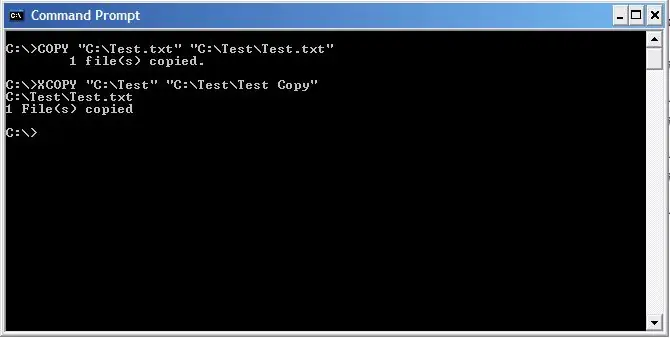
COPY et XCOPY font exactement ce que vous pensez. Ils copient des choses ! Yay!
La commande COPY est utilisée pour copier des fichiers. COPIER "CHEMIN DE FICHIER" "CHEMIN DE DESTINATION" C'est-à-dire Copiez "C:\test.txt" "C:\Test\test.txt" La commande ci-dessus copiera le fichier test.txt de C:\ vers le dossier C:\Test. La commande XCOPY copiera les dossiers eux-mêmes de la même manière que COPY ci-dessus. C'EST À DIRE. XCOPY "C:\Test" "C:\Test\Test Copy" La commande ci-dessus copiera le dossier Test dans un dossier Test Copy. Cependant, la copie du dossier n'inclut pas les sous-dossiers, sauf si vous ajoutez la commande /S à la fin. De plus, si le dossier de destination n'a pas encore été créé, il vous demandera s'il s'agit d'un fichier ou d'un répertoire. Sélectionnez Répertoire. Simple oui ?
Étape 4: commande DEL
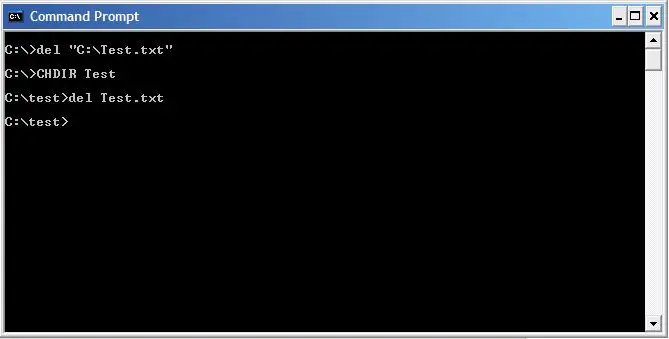
Euh oh. La redoutable commande DEL !
Devinez ce que fait cette commande ! C'EST À DIRE. DEL "C:\Test\Test.txt" Cela supprimera le mauvais fichier de test que nous utilisions. Notez que la commande Suppr n'a peut-être même pas besoin de l'intégralité du chemin du fichier, tant que le fichier que vous supprimez se trouve dans le dossier dans lequel vous vous trouvez. Faites attention avec cette commande, car le DEL dans une fenêtre de commande DOS contourne automatiquement la corbeille, et les fichiers sont beaucoup plus difficiles à récupérer. Et cela ne vous donne AUCUNE confirmation de votre suppression, comme vous pouvez le voir sur l'image.
Étape 5: Création du fichier batch
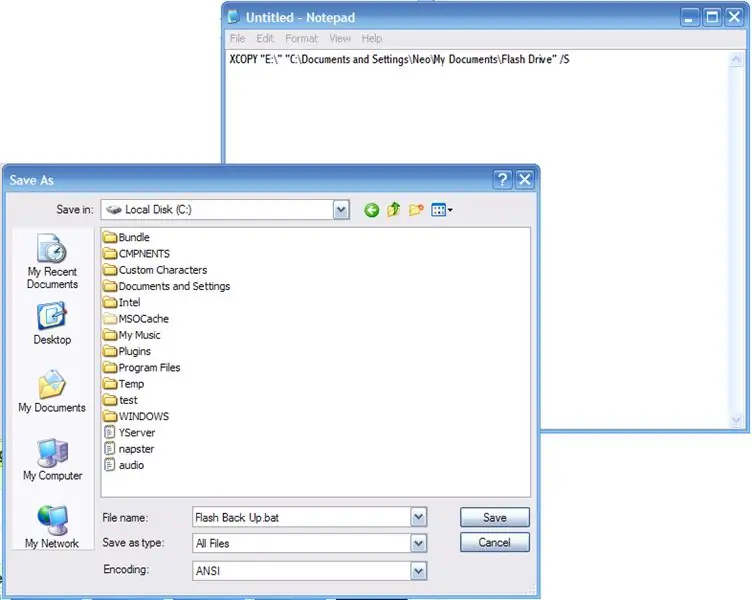
Ok, nous avons donc couvert les bases de la fenêtre de commande DOS, mais comment pouvons-nous créer un fichier batch ?
Eh bien, je suis très heureux que vous ayez posé cette question, car c'est exactement ce que nous essayons de couvrir ! Les fichiers batch sont simplement des fichiers texte avec l'extension modifiée en.bat. Ouvrez simplement un éditeur de texte, saisissez votre commande et enregistrez-la en tant que.bat ! Tada ! Vous avez créé votre premier fichier batch ! Alors, que pouvez-vous faire exactement avec ce petit fichier ? Eh bien, mon utilisation préférée est la synchronisation de lecteur flash sans tout ce logiciel fou ! Voici la commande que j'utilise: XCOPY "E:\" "C:\Documents and Settings\Neo\My Documents\Flash Drive" /S Ceci copiera tous les fichiers de ma clé USB, qui est toujours E:/, y compris les sous-dossiers, directement dans Mes Documents/Clé Flash, garantissant ainsi que toutes mes données sont rapidement sauvegardées ! Mieux encore, le lot peut être emporté avec vous directement dans votre clé USB, vous pouvez donc sauvegarder partout où vous vous connectez ! Joli dandy hein ? Mais bien sûr, nous n'avons même pas encore gratté la surface des fichiers batch. Je vais partager avec vous les secrets du métier dans le prochain Batch Instructable ici dans le groupe du Batch Lover ! ~ciao~
Conseillé:
Fichiers batch : quelques notions de base.. : 8 étapes

Fichiers batch : quelques bases….. : ce Instructable vous apprendra quelques bases de l'écriture de fichiers batch et vous montrera comment créer un jeu de devinettes avec quelques rebondissements, juste pour garder les choses intéressantes… J'ai appris la plupart de mes compétences en invite de commande et tout mon lot
Fichiers batch pour gagner du temps : 5 étapes
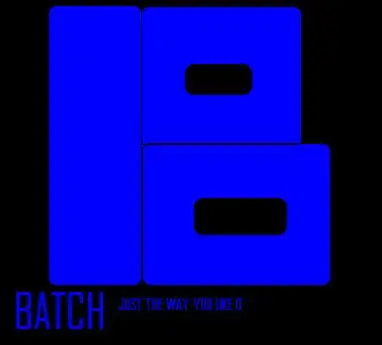
Fichiers batch pour gagner du temps : c'est ce que j'ai appris. Je présente simplement ceci à toute personne qui a des problèmes pour créer des fichiers batch. S'amuser
Comment compresser les fichiers ISO de vos sauvegardes Psp en fichiers CSO pour économiser de l'espace.: 4 étapes

Comment compresser les fichiers ISO de vos sauvegardes Psp en fichiers CSO pour économiser de l'espace. est utilisable avec Wine In Ubuntu. Vous aurez également besoin d'une psp CFW (Cusstom Firm-Ware) pour faire
Fichiers batch qui ouvrent plusieurs programmes ! : 5 étapes

Fichiers batch qui ouvrent plusieurs programmes ! : D'accord, c'est assez explicite. Cela peut être particulièrement utile si vous êtes au travail et que vous passez par un processus où vous devez ouvrir, par exemple; Microsoft Word, Microsoft PowerPoint, Microsoft Outlook, Internet Explorer, etc. Alors, allons-y
Comment réparer les fichiers de données non pris en charge et télécharger vos fichiers vidéo préférés pour votre PSP Portable : 7 étapes

Comment réparer les fichiers de données non pris en charge et télécharger vos fichiers vidéo préférés pour votre PSP Portable : j'ai utilisé Media Go et j'ai fait quelques-unes des astuces pour faire fonctionner des fichiers vidéo non pris en charge sur ma PSP. Voici toutes les étapes que j'ai suivies , lorsque j'ai fait fonctionner pour la première fois mes fichiers vidéo non pris en charge sur ma PSP. Cela fonctionne à 100% avec tous mes fichiers vidéo sur ma PSP Po
