
Table des matières:
- Auteur John Day [email protected].
- Public 2024-01-30 09:10.
- Dernière modifié 2025-01-23 14:46.
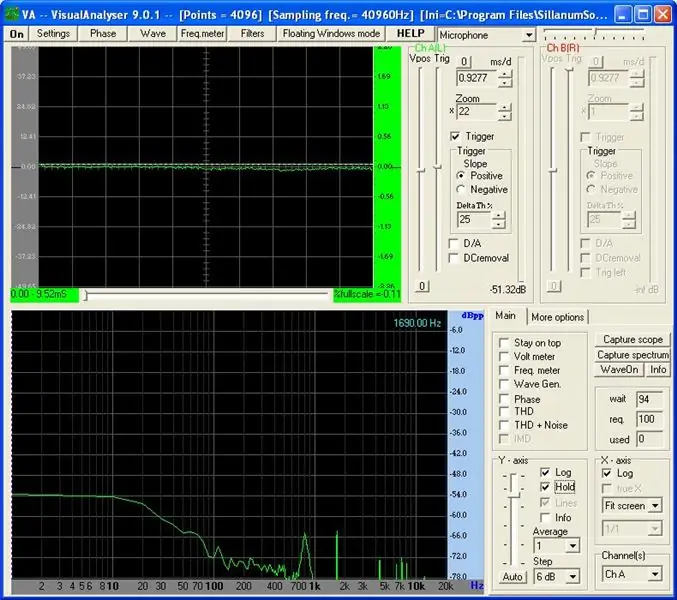
J'enseigne la physique au lycée et nous passons du temps à parler des ondes et du son. J'ai découvert que l'un des meilleurs moyens de le faire est d'utiliser un logiciel gratuit pour analyser les composants harmoniques de divers sons, puis de les reconstruire une fréquence à la fois.
Nous pouvons parler non seulement de la façon dont les différentes fréquences se combinent, mais aussi de la façon dont les sons commencent et diminuent pour aboutir à ce que nous entendons.
Étape 1: les choses dont vous avez besoin
1. Ordinateur avec entrée microphone2. Microphone que vous pouvez brancher sur l'ordinateur3. Audace. https://audacity.sourceforge.net/4. Visual Analyzer - Programme d'oscilloscope gratuit pour Windows. https://www.sillanumsoft.com/5. Quelque chose pour faire du bruit. J'ai trouvé qu'un bécher frappé avec une gomme à crayon fonctionne très bien.
Étape 2: Déterminez les composantes harmoniques de votre son
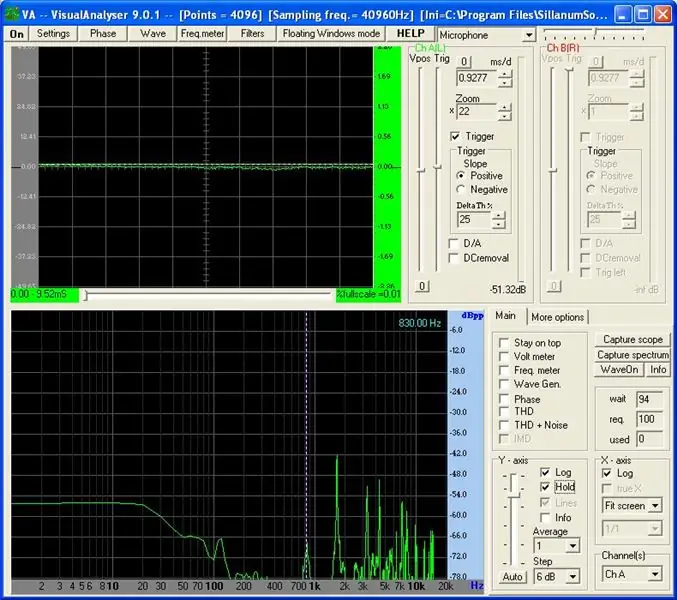
Chargez Visual Analyzer et faites un son dans le microphone. Assurez-vous de regarder la fenêtre inférieure. C'est la FFT (Fast Fourier Transform), elle nous montre les fréquences produites.
Vous remarquerez que les pics apparaissent et disparaissent très rapidement. J'utilise un bécher frappé par la gomme d'un crayon. Si vous souhaitez capturer les pics, cliquez simplement sur la case à cocher « Hold ». La fenêtre FFT conservera alors tous les pics. Une fois que vous avez réussi à obtenir de bons pics, vous devrez éteindre la lunette. Si vous ne le faites pas, vous ferez du bruit et tous vos pics disparaîtront (croyez-moi là-dessus). Cliquez simplement sur les pics d'intérêt dans votre fenêtre FFT et VA vous indiquera la fréquence. Pour quelque chose comme ça, j'attrape généralement 3 à 6 des pics les plus importants. Pour le mien dans l'ordre décroissant de la hauteur du pic (volume): 1680 Hz, 4380 Hz, 3330 Hz, 7420 Hz. Je pourrais en attraper plus, mais ces quatre fréquences principales devraient faire l'affaire.
Étape 3: commencez à reconstruire le son
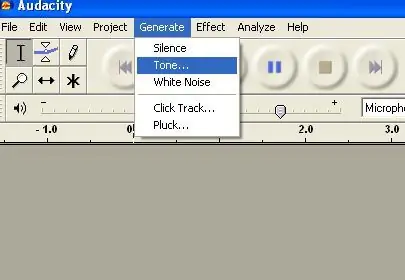
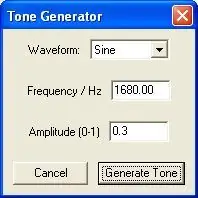
Maintenant que nous avons nos données, nous pouvons essayer de reproduire le son. C'est là que vous aurez besoin d'Audacity. Une fois que vous avez ouvert Audacity, allez simplement dans le menu "Générer" et sélectionnez "Tone".
Une fenêtre s'ouvrira. Gardez Waveform as Sine et définissez la fréquence sur la première fréquence de votre liste. Vous devrez également modifier l'amplitude. Si vous le laissez à 1,0, lorsque vous ajoutez les autres fréquences, vous vous retrouverez avec un son très déformé. J'ai trouvé que 0,3 est un bon niveau pour la fréquence la plus forte. Après avoir généré votre fréquence, cliquez sur play. Cela devrait ressembler à votre son, mais il est facile de dire que c'est différent.
Étape 4: Ajoutez vos autres fréquences
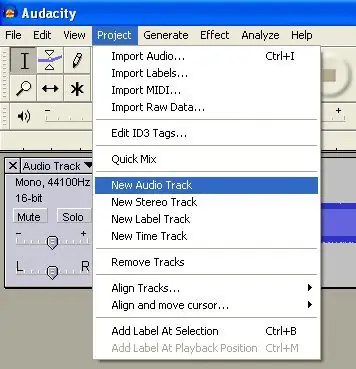
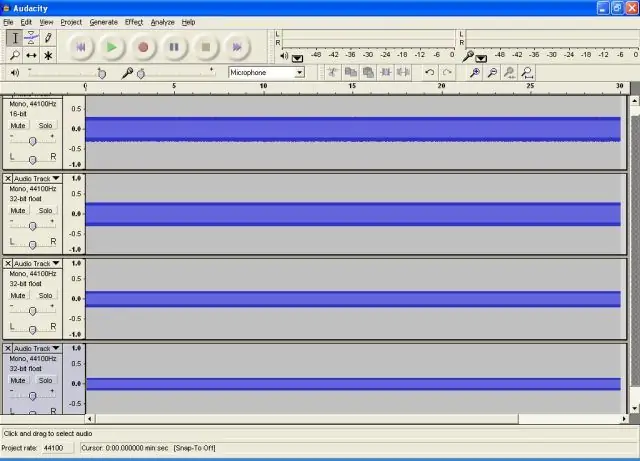
Afin d'ajouter vos autres fréquences, vous devez d'abord créer une nouvelle piste. Si vous ne le faites pas, Audacity ajoutera simplement votre nouveau ton à la fin du premier. Ainsi, pour chaque nouvelle sonorité que vous ajoutez, vous devez d'abord aller dans le menu Projet et sélectionner "Nouvelle piste audio".
Une fois que vous avez fait cela, "Générez" simplement votre nouveau "Tone". Obtenez votre deuxième fréquence la plus forte et ajoutez-la. Réglez l'amplitude un peu plus bas avec chaque fréquence que vous introduisez. Répétez ce processus pour chaque fréquence que vous souhaitez ajouter. Appuyez sur play et vous entendrez un vacarme horrible. J'ai joint le mien pour que vous puissiez l'entendre. Cela ne ressemble pas du tout à un bécher.
Étape 5: faire en sorte que ça sonne bien
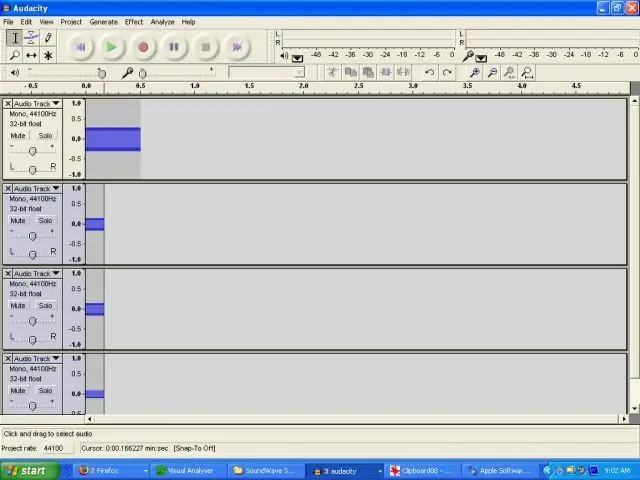
Donc quel est le problème? Retournez à l'analyseur visuel. Dé-cliquez sur « Hold » et appuyez à nouveau sur votre bécher. Que voyez-vous dans la fenêtre FFT ? Les différentes fréquences chutent très rapidement, seule la plus forte (qui se trouve être la 2e harmonique) dure un temps appréciable.
Alors, revenons à Audacity et rognons nos sons. Cliquez simplement et faites glisser sur la région que vous ne voulez pas, puis appuyez sur la touche Suppr. Je vais laisser la première fréquence durer environ une demi-seconde et réduire les autres à environ un quart de seconde. Appuyez à nouveau sur jouer. J'ai de nouveau attaché le mien. Cela ne sonne toujours pas bien. Il y a une raison simple à cela. Le bécher n'arrête pas de vibrer instantanément. Les fréquences créées sont atténuées, elles décroissent plus lentement.
Étape 6: Laissez-le disparaître
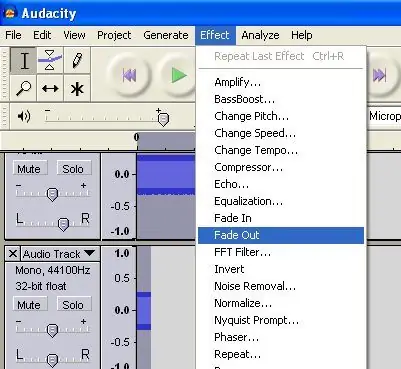
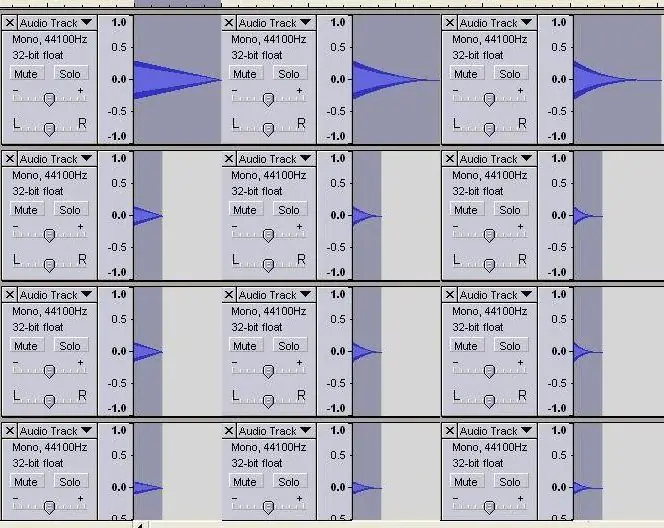
Donc, tout ce que nous avons à faire est de sélectionner "Fade Out" dans le menu "Effet". Le résultat n'est pas vraiment très correct, mais si vous répétez le fondu deux fois de plus, cela finit par être plutôt bon.
Étape 7: Le produit final
J'aimerais pouvoir obtenir un bon enregistrement de mon bécher défoncé, mais celui-ci devra faire l'affaire.
"Actual Beaker" est un enregistrement de moi frappant un bécher. J'ai vraiment besoin d'un meilleur microphone. "Done Beaker" est la version exportée que j'ai créée dans Audacity. "Done Beaker with noise" est la même version avec un peu de bruit blanc (créé dans Audacity) pour que ça sonne comme mon mauvais enregistrement.
Conseillé:
Émetteur RF Flysky alimenté via USB + connexion de signal filaire au PC + logiciel de simulation gratuit : 6 étapes

Émetteur RF Flysky alimenté via USB + connexion de signal filaire au PC + logiciel de simulation gratuit : si vous êtes comme moi, vous aimerez tester votre émetteur RF et apprendre avant de planter votre cher avion/drone RF. Cela vous procurera un plaisir supplémentaire, tout en économisant beaucoup d'argent et de temps. Pour ce faire, la meilleure façon est de connecter votre émetteur RF à vous
Conception de circuits imprimés et fraisage d'isolement à l'aide d'un logiciel gratuit uniquement : 19 étapes (avec images)

Conception de circuits imprimés et fraisage d'isolement à l'aide de logiciels gratuits uniquement : dans ce Instructable, je vais vous montrer comment concevoir et fabriquer vos propres circuits imprimés, exclusivement à l'aide d'un logiciel gratuit qui s'exécute sur Windows ainsi que sur un Mac.Choses dont vous avez besoin : ordinateur avec connexion Internet cnc moulin/routeur, plus le pari est précis
Transformez votre ordinateur en serveur en 10 minutes (logiciel gratuit) : 5 étapes

Transformez votre ordinateur en serveur en 10 minutes (logiciel gratuit) : cela explique comment configurer rapidement votre ordinateur (sous Windows) en tant que serveur. Cela vous permettra d'héberger votre propre site Web à partir de votre ordinateur et vous permettra de créer des pages Web avec des « boutons » vous permettant de contrôler les choses dans votre maison (robots, caméra
Photographie panoramique avec logiciel gratuit et matériel bon marché : 6 étapes

Photographie panoramique avec logiciel gratuit et matériel bon marché : Les photographies panoramiques sont utilisées pour créer des images de scènes trop grandes pour tenir dans un objectif d'appareil photo normal ou même trop grandes pour que l'œil humain puisse les voir en même temps. Les panoramas les plus connus sont des photos de paysages en extérieur de caractéristiques géologiques ou du ciel de la ville
Comment transformer des animaux à l'aide de GIMP (logiciel gratuit) : 5 étapes

Comment transformer des animaux à l'aide de GIMP (logiciel gratuit) : je vais vous apprendre à transformer 2 animaux au cours de cette instructable. Vous pouvez utiliser cette méthode de morphing pour n'importe quel animal ou n'importe quelle création que vous pouvez imaginer. Montrez-moi vos créations, à l'aide de ce guide facile à suivre ! Choses nécessaires : ordinateur, ordinateur créatif
