
Table des matières:
- Étape 1: Verrouillez-le…
- Étape 2: Sauvegardez-le
- Étape 3: Protégez vos informations personnelles et vos fichiers
- Étape 4: Maintenant, empêchez-les de changer les choses…
- Étape 5: utilisez la télécommande et le capteur de mouvement de votre Mac
- Étape 6: Maintenant… pour le récupérer
- Étape 7: Ne faites pas de publicité…
2025 Auteur: John Day | [email protected]. Dernière modifié: 2025-01-23 14:46

Dans ce Instructable, je vais vous montrer comment protéger votre ordinateur Macintosh contre les voleurs. Bien que ces techniques ne soient pas efficaces à 100%, elles augmenteront vos chances de récupérer votre Mac d'un facteur infini… La raison pour laquelle je dis cela est que sans aucune de ces techniques, vous n'avez aucune chance de le récupérer.
Il y a quelques semaines, j'ai vu un épisode de Dateline NBC qui couvrait les vols d'iPod et comment ils ont attrapé les voleurs. Cela m'a amené à me demander comment je pouvais protéger mon propre iPod et mes ordinateurs. Un peu de connaissances préalables et des recherches sur Internet ont révélé de bonnes techniques. Malheureusement, rien pour l'iPod si ce n'est un moyen d'enregistrer le numéro de série. Je suis sûr qu'il existe des techniques similaires qui peuvent être utilisées sur les machines Windows et Linux, mais je ne les possède pas. J'invite quelqu'un d'autre à publier un Instructable similaire pour ces machines. Je n'ai aucune affiliation avec l'un des logiciels mentionnés ici, sauf que je suis un client heureux et payant.
Étape 1: Verrouillez-le…
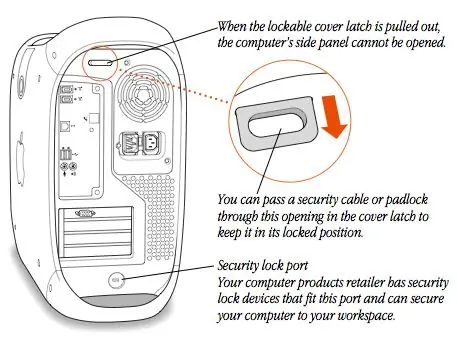

C'est probablement l'une des techniques les plus simples et les plus ignorées ! Chaque Mac jamais construit comprenait un trou spécial dans le boîtier exclusivement pour câbler l'ordinateur à votre bureau. Les câbles sont facilement disponibles auprès de nombreuses sources et simples à installer. Sur de nombreux Mac de bureau, il existe un loquet verrouillable supplémentaire pour empêcher l'ouverture du panneau latéral.
Utilisez cette fonctionnalité si vous n'allez pas partout avec votre Mac. Un intrus abandonnera probablement rapidement et prendra votre téléviseur à la place.
Étape 2: Sauvegardez-le
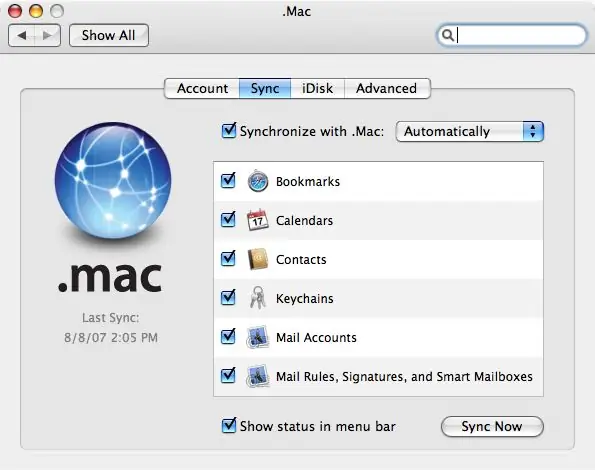
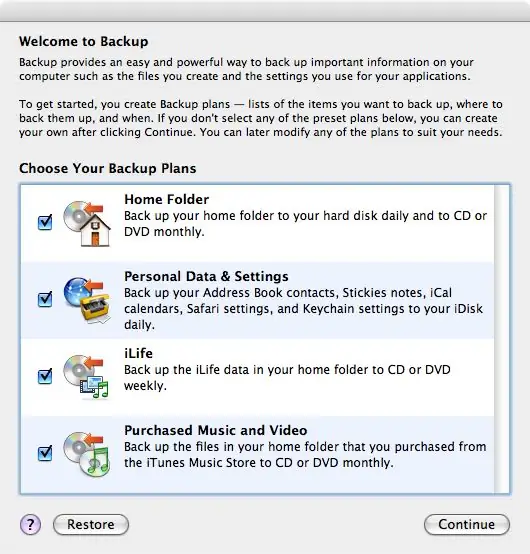
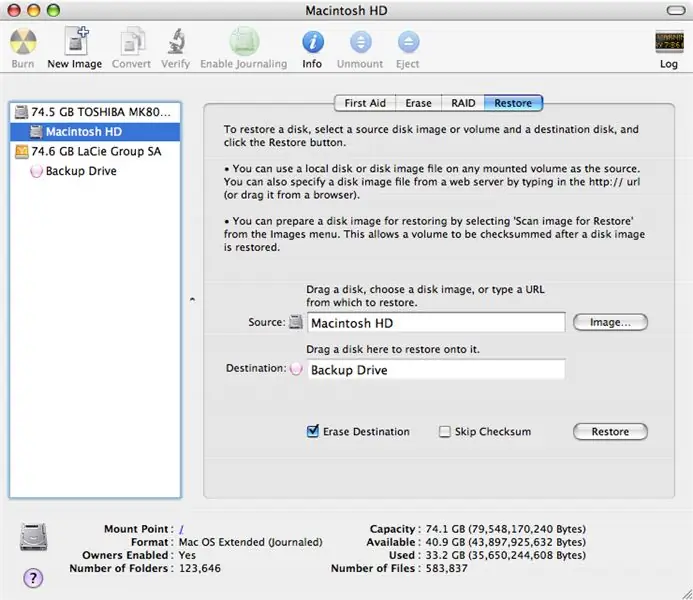
Je ne saurais trop insister là-dessus ! Sauvegardez vos données ! Quelles que soient les précautions que vous prenez, il y a toujours une chance que vous ne le récupériez pas ou si vous le faites, le lecteur sera grillé. Il existe différentes techniques et niveaux que vous pouvez sauvegarder. Le plus simple, et à mon avis le plus intéressant, est d'obtenir un compte Dot Mac et d'utiliser la fonction de synchronisation avec l'utilitaire de sauvegarde d'Apple. La synchronisation avec Dot Mac conserve une copie de tous vos signets de Safari, des calendriers d'iCal, des contacts du carnet d'adresses, des trousseaux et des informations de compte de messagerie sur votre iDisk. Cela peut également être conservé avec tous vos Mac! La sauvegarde sauvegardera tous vos paramètres personnels sur iDisk quotidiennement et suivra un régime hebdomadaire de sauvegarde de vos autres données sur CD ou DVD. iDisk a récemment été mis à niveau vers 10 Go d'espace. Cela vaut bien les 99 $ US (aussi bas que 70 $ sur Amazon ou eBay). Une autre technique utilise un lecteur externe et un utilitaire de disque. Cela crée une copie exacte et amorçable de l'intégralité de votre disque dur. Parce qu'il s'agit d'une image « fantôme » exacte, toutes vos applications et leurs détails d'enregistrement associés sont conservés. Pour ce faire, localisez le programme Utilitaire de disque dans le dossier Utilitaires de votre dossier Applications et exécutez-le. Sélectionnez votre lecteur principal, puis l'onglet Restaurer. Faites glisser votre lecteur principal dans le champ Source et votre lecteur de sauvegarde dans le champ Destination. S'il s'agit d'un très gros lecteur de sauvegarde, vous pouvez également créer une image disque de la même taille que votre lecteur principal et l'utiliser pour la destination. Si vous cochez Effacer la destination, le lecteur aura également le même nom et la même icône que votre lecteur principal. Ne pas le vérifier laissera intact tout ce qui se trouve déjà sur ce lecteur. Il existe également des techniques alternatives. Certains chers et certains gratuits. Ils vont tous bien. Assurez-vous simplement de les utiliser!
Étape 3: Protégez vos informations personnelles et vos fichiers
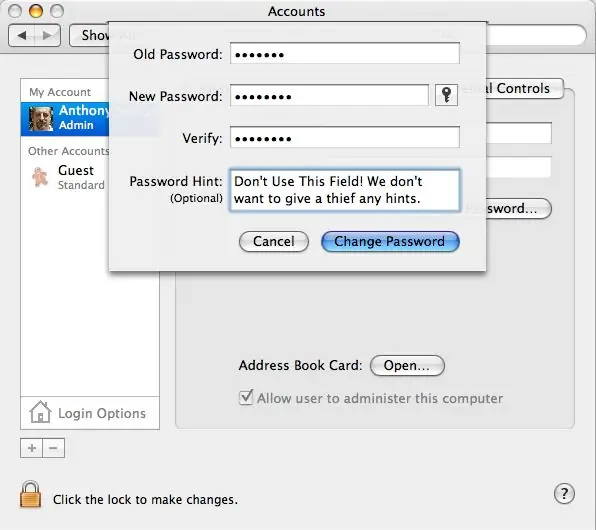
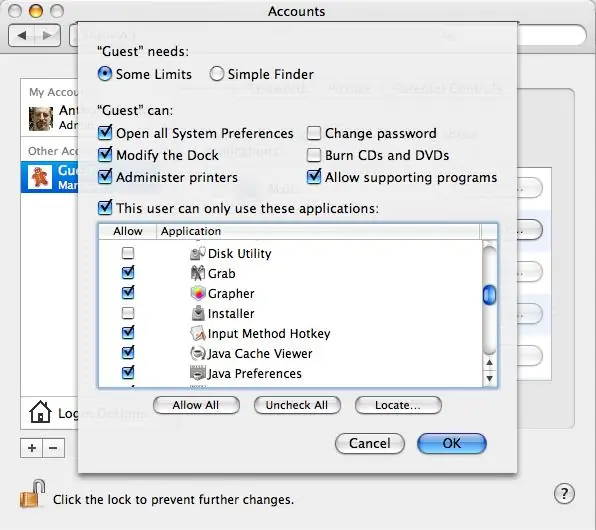
Tout d'abord, définissez votre ou vos mots de passe administrateur sur quelque chose qui ne sera pas facilement deviné. Il doit contenir au moins un chiffre et une combinaison de lettres majuscules et minuscules. Il s'agit d'un mot de passe que vous devez utiliser régulièrement, il doit donc être quelque chose dont vous vous souviendrez.
J'aime choisir une phrase et en faire un acronyme. Par exemple, on pourrait choisir « Quatre partitions et il y a sept ans », créant l'acronyme « 4s&sYo ». N'utilisez pas celui-ci cependant… N'utilisez pas non plus le mot de passe le plus courant, "Catch22" ! Créez maintenant un nouveau compte "Invité" sans accès Administrateur et sans mot de passe. Cela évite au voleur d'essayer trop fort pour accéder à vos autres comptes. Avec ce compte, ils ont accès au Net ainsi qu'à vos jeux, ce qui est probablement leur objectif initial.
Étape 4: Maintenant, empêchez-les de changer les choses…
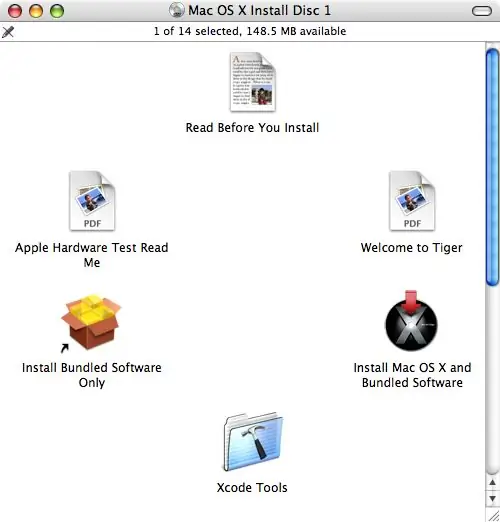
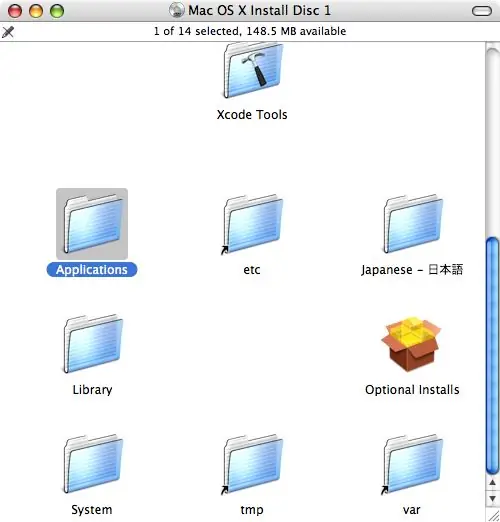
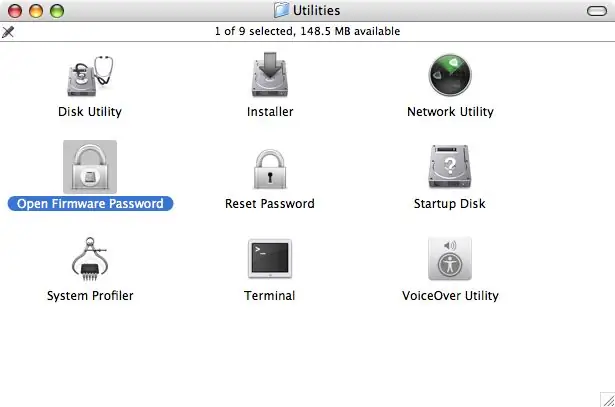
Ce processus supprime la possibilité d'effacer ou de remplacer le disque dur ainsi que de bloquer le démarrage à partir d'un autre lecteur ou du CD. Cela peut être annulé par un Mac Tech ou un utilisateur expérimenté, mais la plupart des voleurs ne sont pas si intelligents. Non. Je ne vous dirai pas comment l'ignorer et je vous demande de ne pas publier cette information non plus. Insérez votre CD d'installation d'origine de Mac OS X. Il peut s'agir du disque fourni avec votre Macintosh ou d'un disque d'installation OS X plus récent. Faites défiler la fenêtre du CD et vous trouverez un dossier Applications. Ouvrez ce dossier, puis ouvrez le dossier Utilitaires qu'il contient. Ici, vous trouverez un utilitaire appelé Open Firmware Password. Ne copiez pas cet utilitaire sur votre disque dur ! Il est important qu'il ne soit disponible qu'à partir du CD. Allez-y et double-cliquez sur l'application pour l'ouvrir. Utilisez un mot de passe unique ici et stockez-le dans un endroit sûr. Vous aurez besoin de ce mot de passe si vous devez réinstaller ou mettre à jour OS X avec un CD. Vous en aurez également besoin si vous utilisez Boot Camp ou si vous devez installer une mise à jour du micrologiciel.
Étape 5: utilisez la télécommande et le capteur de mouvement de votre Mac

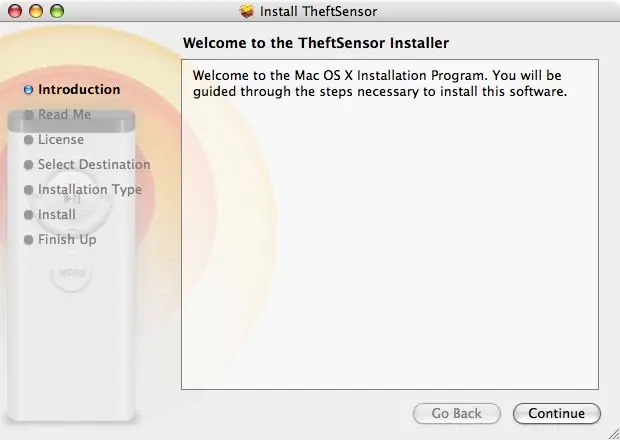
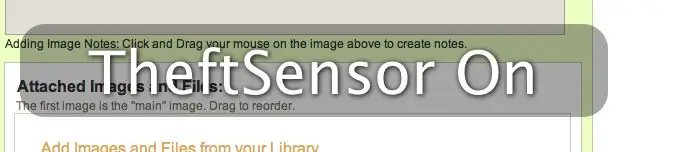
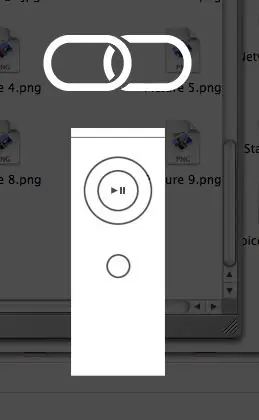
Les ordinateurs portables Mac les plus récents, y compris la plupart des Powerbook G4, iBook G4 et tous les Mac Book et Mac Book Pro, contiennent un capteur de mouvement qui arrête votre disque dur en cas de chute de l'ordinateur. Il y a eu un certain nombre d'éditeurs de shareware qui ont créé des utilitaires pour utiliser ce capteur comme dispositif de protection, déclenchant une alarme si l'ordinateur est déplacé. Cela ne protège votre ordinateur que si vous êtes à portée pour arrêter le vol avant qu'il ne commence. L'utilitaire que j'utilise s'appelle TheftSensor. Avec cet utilitaire, vous pouvez l'activer en appuyant sur le bouton de lecture de votre télécommande. Une fois activé, il déclenche une alarme si l'ordinateur est déplacé ou fermé. Voir la vidéo en action. Comme l'a souligné joejoerowley; Il y a aussi l'utilitaire iAlertU de Slapping Turtle. Cet utilitaire fait la même chose que TheftSensor, mais a les fonctionnalités supplémentaires d'une alarme visible et d'une réaction aux pressions de touche et au retrait du cordon d'alimentation. Voir la vidéo ci-jointe ici: Remarque: Pour empêcher l'utilisation d'une autre télécommande pour désactiver cet utilitaire, associez votre télécommande à votre Mac en appuyant simultanément sur les boutons Lecture/Pause et Menu pendant environ 4 ou 5 secondes.
Étape 6: Maintenant… pour le récupérer

D'accord… Vous avez fait tout ce que vous pouvez pour protéger votre Mac en cas de vol. Maintenant, nous voulons le récupérer! Le même groupe, Orbicule, publie un autre utilitaire UnderCover (49 $ US, frais uniques) qui, une fois le vol signalé, surveille l'utilisation de l'ordinateur sur le net et rapporte toutes ces informations à votre police locale ainsi qu'au fournisseur d'accès Internet du voleur.. Cela aidera les autorités et les incitera à attraper le voleur et à récupérer votre Mac ! Lorsque le voleur se connecte à Internet, votre Mac commence immédiatement à envoyer des e-mails contenant les informations IP du voleur, des captures d'écran et même des photos du voleur si votre Mac a un iSight intégré. Si les autorités ne parviennent pas à capturer le voleur, UnderCover commencera à simuler une erreur matérielle en obscurcissant progressivement l'écran jusqu'à ce qu'il devienne illisible. Cela obligera, espérons-le, le voleur à amener l'ordinateur dans un centre de réparation ou à le vendre. Lorsque le technicien ou le destinataire récupère l'ordinateur et le connecte à un autre réseau, un message s'affiche, expliquant qu'il s'agit d'un ordinateur volé et qui contacter pour le restituer. Tout cela se fait de manière transparente en arrière-plan. Le voleur ne saura jamais qu'il est surveillé !
Étape 7: Ne faites pas de publicité…

Lorsque vous emportez votre ordinateur avec vous en voyage, emballez-le en toute sécurité dans un support décent. Essayez d'en choisir un qui ne ressemble pas à un support informatique. Vous serez moins susceptible d'être ciblé par le voleur en premier lieu.
L'utilisation de toutes ces techniques n'enlèvera rien à la vitesse ou au plaisir de votre ordinateur, mais contribuera grandement à votre tranquillité d'esprit. Si vous avez des techniques supplémentaires ou si vous connaissez des logiciels similaires, merci de poster un commentaire ! Si vous avez une machine Windows ou Linux et que vous connaissez des techniques similaires, publiez un Instructable sœur pour aider ces utilisateurs. Merci!
Conseillé:
Protégez votre réseau avec un pare-feu UTM gratuit : 4 étapes

Protégez votre réseau avec un pare-feu UTM gratuit : ce guide couvrira les bases de l'installation et de l'exécution d'un Sophos UTM sur votre réseau domestique. Il s'agit d'une suite logicielle gratuite et très puissante. J'essaie d'atteindre le plus petit dénominateur commun, donc je n'entrerai pas dans l'intégration d'Active Directory, à distance
Protégez vos idées, protégez votre travail : 8 étapes

Protégez vos idées, protégez votre travail : j'ai perdu des données il y a quelques jours à cause d'un crash de PC. Une journée de travail a été perdue.:/ J'enregistre mes données dans le cloud pour éviter un défaut du disque dur. J'utilise un logiciel de gestion des versions pour pouvoir restaurer les anciennes versions de mon travail. Je fais une sauvegarde tous les jours. Mais cette fois, je l
Protégez votre Windows : 10 étapes

Gardez votre Windows en sécurité : PIRATAGE - Un mot qui nous fascine mais nous effraie tous. Cela signifie que vous pouvez être un technophile complètement cool ou devenir celui qui se fait pirater. Dans le monde numérique d'aujourd'hui, où tout dépend des ordinateurs et des smartphones, se faire pirater n'est pas ce que nous
Bricolage d'une sirène de raid aérien avec des résistances, des condensateurs et des transistors : 6 étapes (avec photos)

Bricolage d'une sirène Air Raid avec des résistances, des condensateurs et des transistors: Ce projet de bricolage Air Raid Siren abordable convient à la recherche d'un circuit d'auto-oscillation composé uniquement de résistances, de condensateurs et de transistors qui peuvent enrichir vos connaissances. Et il convient à l'éducation à la défense nationale pour les enfants, en
Protégez votre maison avec des faisceaux laser ! : 7 étapes (avec photos)

Protégez votre maison avec des faisceaux laser ! : Voici un système d'alarme laser puissant et facile à fabriquer qui peut protéger toute votre maison, à l'intérieur ou à l'extérieur ! Mon inspiration pour ce projet est venue de Brad Graham & Kathy McGowan. Regardez la vidéo pour plus de détails et les résultats des tests. Vous serez impressionné
