
Table des matières:
2025 Auteur: John Day | [email protected]. Dernière modifié: 2025-01-23 14:46
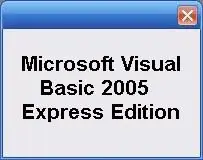
Cette instructable vous montrera comment programmer Microsoft Visual Basic 2005 Express Edition. L'exemple que vous allez créer aujourd'hui est une simple visionneuse d'images. Si vous aimez cette instructable, veuillez appuyer sur le bouton + en haut de l'instructable. Merci. Aussi, je pense que je serai comme la moitié des autres instructables et dire que c'est mon premier instructable et s'il vous plaît ne soyez pas trop dur. EDIT: Une fois que vous avez terminé cette instructable, continuez à apprendre VB avec mon deuxième Visual Basic Instructable: création d'un programme en Visual Basic: navigateur Web
Étape 1: Téléchargez Visual Basic
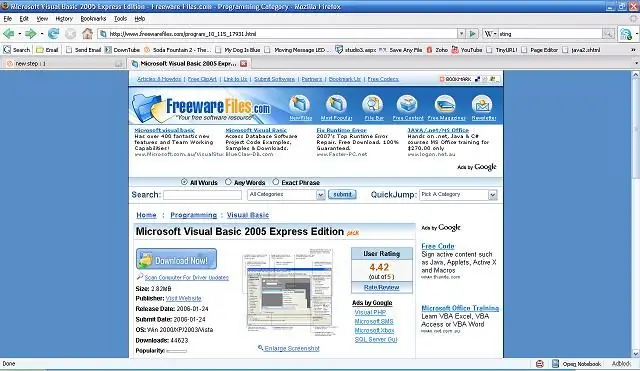
Vous pouvez télécharger Visual Basic 2008 à partir de Microsoft, mais cette instructable est spécifiquement pour VB 2005 que vous pouvez télécharger à partir de fichiers freeware LienVeuillez noter: vous devrez toujours être connecté à Internet pendant l'installation.
Étape 2: Créez votre projet
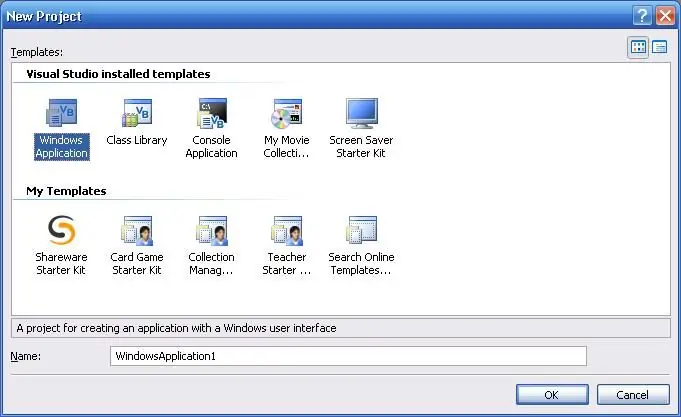
Cliquez sur Fichier->Nouveau projet. Sélectionnez "Application Windows". Donnez un nom à votre projet.
Étape 3: ajouter des contrôles
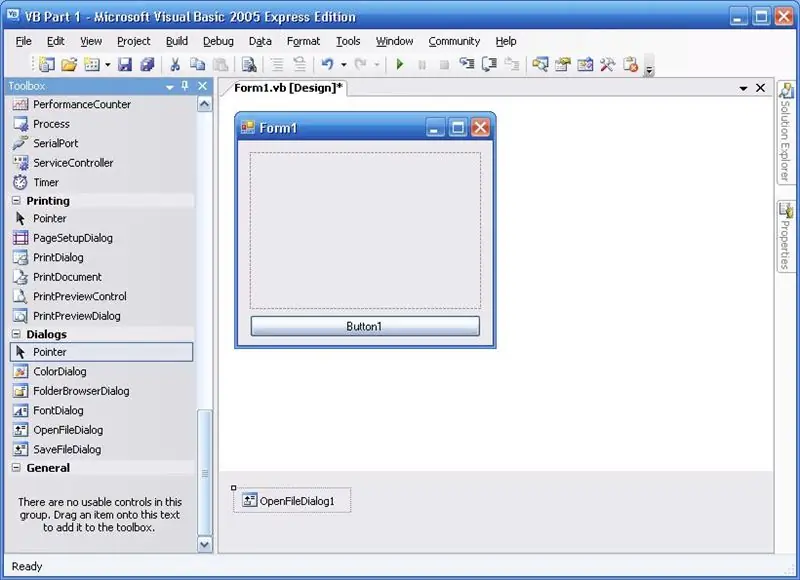
Depuis la boîte à outils, faites glisser une zone d'image sur votre formulaire, faites glisser un bouton sur votre formulaire et faites glisser une boîte de dialogue de fichier ouvert sur votre formulaire.
Étape 4: Modifier les propriétés du contrôle
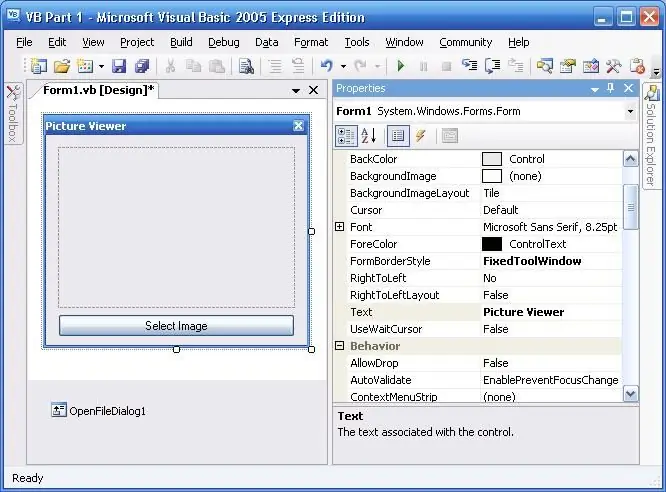
Il est maintenant temps de modifier les propriétés des contrôles. Pour modifier les propriétés, cliquez sur l'objet et modifiez les valeurs dans la fenêtre des propriétés. Propriétés du formulaire
- Texte: Visionneuse d'images
- Style de bordure de formulaire: fenêtre d'outil fixe
Boîte d'image
Disposition de l'image d'arrière-plan: Zoom
Bouton
Texte: sélectionnez l'image
Étape 5: ajouter du code
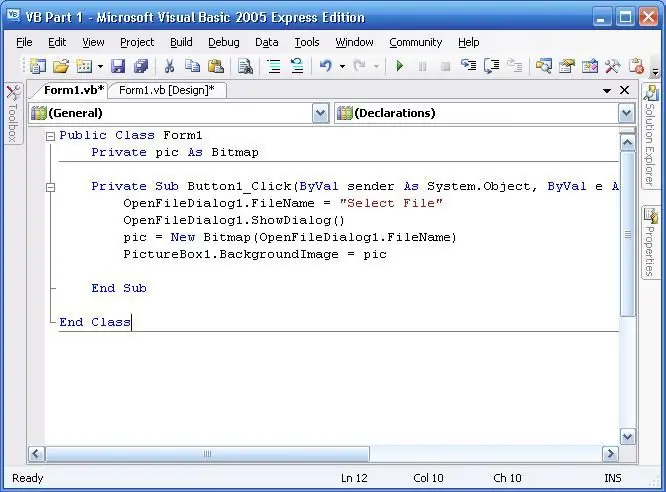
Double-cliquez sur le bouton et remplacez tout le texte de la fenêtre de code par ce qui suit: Commencer le code
Public Class Form1 Private pic As Bitmap Private Sub Button1_Click(ByVal sender As System. Object, ByVal e As System. EventArgs) Gère Button1. Click OpenFileDialog1. FileName = "Select File" OpenFileDialog1. ShowDialog() pic = New Bitmap(OpenFileDialog1. FileName) PictureBox1. BackgroundImage = pic End SubEnd Class Code de fin CE QUE LE CODE FAIT Classe publique Form1 - Définit le formulaire comme Public Private pic As Bitmap - Définit pic Comme bitmap privé Private Sub Button1_Click (ByVal sender As System. Object, ByVal e As System. EventArgs) Gère Button1. Click - Définit quand Les événements devraient se produire OpenFileDialog1. FileName = "Select File" - Le nom du fichier dans OpenFileDialog dit Select File OpenFileDialog1. ShowDialog() - Affiche OpenFileDialog pic = New Bitmap(OpenFileDialog1. FileName) - Ajoute la valeur de l'image sélectionnée à pic PictureBox1. BackgroundImage = pic - Change l'image dans ImageBox1 en pic End SubEnd Class
Étape 6: Enregistrez et testez
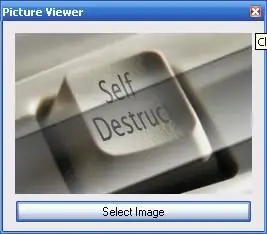
Enregistrez votre programme (Fichier-> Enregistrer tout) et cliquez sur le bouton de lecture vert dans la barre d'outils pour déboguer votre programme. Si tout se passe bien, vous devriez pouvoir utiliser le programme. Le programme final est stocké dans 'Mes Documents/Visual Studio 2005/Projects/PROJECT NAME/PROJECT NAME/Bin/Debug/PROJECT NAME.exe' (où PROJECT NAME est le nom du projet)
Étape 7: Réflexions finales
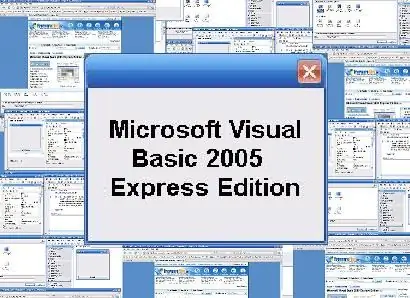
C'est tout ! Félicitations pour la création de votre tout premier programme en Visual Basic. Ce n'était plus si difficile maintenant - n'est-ce pas ? Maintenant, vous pouvez continuer à créer des programmes plus complexes, ou vous pouvez éditer celui-ci. J'ai apporté quelques modifications à mon programme:
- j'ai changé la couleur de fond
- J'ai ajouté des informations sur les droits d'auteur
En fait, voici quelques devoirs pour vous: voyez si vous pouvez obtenir que le programme modifie la taille de l'image
ASTUCE: Vous le faites en utilisant la fenêtre des propriétés
Bonne chance!
Conseillé:
Écrire votre premier programme informatique : 10 étapes

Écrire votre premier programme informatique : pourquoi programmer ? La programmation informatique ou le « codage » semble très intimidant. Vous pourriez ne pas penser que vous n'en savez pas assez sur les ordinateurs et redoutez l'idée de résoudre les problèmes qui surviennent sur votre propre ordinateur portable. Si vous croyez que votre
Comment écrire votre premier programme Java : 5 étapes

Comment écrire votre premier programme Java : Ce tutoriel vous montre comment écrire votre premier programme Java étape par étape
Créer votre premier programme C++ (Windows) : 12 étapes

Création de votre premier programme C++ (Windows) : Bonjour les codeurs en herbe ! Voulez-vous pouvoir dire à vos amis que vous avez créé un programme ? Peut-être cherchez-vous simplement un bon endroit pour commencer pour voir si ce serait un passe-temps intéressant ? Peu importe à quel point vous êtes familier avec la navigation
Comment créer un programme de conversation simple en Visual Basic à l'aide du contrôle Microsoft Winsock : 7 étapes

Comment créer un programme de discussion simple en Visual Basic à l'aide du contrôle Microsoft Winsock : Dans cet instructeur, je vais vous montrer comment créer un programme de discussion simple en Visual Basic. je vais passer en revue ce que fait tout le code afin que vous appreniez au fur et à mesure que vous le faites, et à la fin je vous montrerai comment l'utiliser
Votre premier programme en C# : 9 étapes

Votre premier programme en C# : créez un programme de base qui ouvre une boîte de message, puis commencez à le modifier pour le personnaliser ! C'est gratuit ! http://www.micros
