
Table des matières:
2025 Auteur: John Day | [email protected]. Dernière modifié: 2025-01-23 14:46

Je vais vous expliquer les étapes nécessaires pour crypter une clé USB à l'aide de l'outil de cryptage gratuit TrueCrypt. Dans ce instructable, j'utiliserai un système Windows XP comme exemple, mais TrueCrypt fonctionnera également sur Linux et OS X.
Étape 1: Matériaux

Pour cette instructable, vous aurez besoin des éléments suivants: une clé USB un PC exécutant Windows 2000, XP ou Vista une copie de TrueCrypt 5.0, qui peut être téléchargée à partir d'ici
Étape 2: Formatez la clé USB



Dans cet exemple, nous utiliserons une clé USB de 8 Go. Si vous utilisez une grande clé USB et que vous avez l'intention de créer un volume chiffré supérieur à 4 Go, vous devrez formater le lecteur avec NTFS, car Fat32 ne peut pas prendre en charge les fichiers supérieurs à 4 Go. Afin de formater un lecteur amovible en tant que NTFS, nous devrons modifier légèrement les paramètres: 1. Cliquez avec le bouton droit sur Poste de travail sur le bureau et choisissez Propriétés2. Cliquez sur l'onglet Matériel3. Cliquez sur le bouton Gestionnaire de périphériques4. Cliquez sur le symbole + à côté de Disk Drives5. Sélectionnez votre clé USB6. Faites un clic droit et choisissez properties7. Cliquez sur l'onglet Politiques8. Cliquez sur le bouton radio Optimiser les performances9. Cliquez sur OK et fermez la fenêtre Gestionnaire de périphériques10. Cliquez sur OK dans la fenêtre Propriétés système. Maintenant, nous allons formater le lecteur:AVERTISSEMENT: Le formatage du lecteur détruira toutes les données qu'il contient (duh)1. Double-cliquez sur Poste de travail sur le Desktop2. Sélectionnez votre clé USB3. Faites un clic droit et choisissez Format4. Dans la liste déroulante sous Système de fichiers, choisissez NTFS5. Sous Options de format, cochez la case Formatage rapide6. Cliquez sur le bouton Démarrer7. Cliquez sur OK dans la boîte de dialogue d'avertissement8. Cliquez sur OK dans la boîte de dialogue Formatage terminé9. Cliquez sur Fermer dans la fenêtre Formater
Étape 3: Installez TrueCrypt sur le PC

Exécutez le programme d'installation de TrueCrypt que vous avez téléchargé à l'étape 1. À moins que vous n'ayez une raison de les modifier pour votre machine, les paramètres par défaut de l'installation fonctionneront parfaitement.
Étape 4: Configurer les paramètres du disque Traveler



Nous allons maintenant configurer la clé USB en tant que Traveler Disk. Cela placera une copie portable de TrueCrypt dans une partie non cryptée du lecteur afin que le volume crypté soit accessible sur les systèmes sur lesquels TrueCrypt n'est pas installé. Remarque: pour utiliser la copie portable de TrueCrypt, vous devez disposer des droits d'administrateur. sur la machine. Si vous n'avez pas de droits d'administrateur, TrueCrypt ne peut pas installer le pilote nécessaire pour ouvrir le volume chiffré.1. Démarrez Truecrypt.2. Dans le menu Outils, sélectionnez Traveler Disk Setup3. Dans le champ ci-dessous Créer des fichiers de disque de voyage, entrez la lettre de lecteur de la clé USB, dans mon cas E:\4. Dans AutoRun Configuration, cliquez sur le bouton radio Auto-Mount5. Sous TrueCrypt volume to mount, entrez le nom de volume souhaité, dans cet exemple, j'ai utilisé volume. Assurez-vous que vous vous souvenez de ce que vous avez utilisé ici, car nous en aurons besoin plus tard.6. Cliquez sur le bouton Créer7. Cliquez sur OK dans la boîte de dialogue Création
Étape 5: créer le volume crypté



Nous allons maintenant créer le volume chiffré.
1. Cliquez sur Outils, puis sélectionnez Assistant de création de volume 2. Cliquez sur le bouton radio Créer un conteneur de fichiers, puis cliquez sur Suivant 3. Cliquez sur le bouton radio du volume Standard TrueCrypt, puis cliquez sur Suivant 4. Cliquez sur Sélectionner un fichier 5. Naviguez jusqu'au lecteur USB. Vous devriez voir le dossier TrueCrypt qui a été créé ici à l'étape précédente. Dans le champ Nom de fichier, saisissez le MÊME nom de volume que vous avez utilisé précédemment dans les paramètres Traveler, puis cliquez sur le bouton Enregistrer. 6. Cliquez sur Suivant 7. Cliquez sur Suivant 8. Dans la boîte de dialogue Taille du volume, entrez la taille en Mo que vous voulez que la partition chiffrée soit. J'aime laisser un peu d'espace supplémentaire pour pouvoir stocker quelques fichiers non cryptés sur le lecteur si j'en ai besoin. Cliquez sur Suivant. 9. Saisissez deux fois le mot de passe du volume chiffré. Si vous utilisez un mot de passe de moins de 20 caractères, l'installateur vous reprochera d'utiliser un mot de passe faible. Cliquez sur Suivant. 10. Cliquez sur le bouton Formater. Vous verrez le format du volume entre 10 minutes et une heure environ, en fonction de la taille du volume et de votre machine. 11. Cliquez sur OK
Étape 6: Montez le volume chiffré



Il existe deux manières de monter un volume chiffré, automatiquement ou manuellement. Après avoir utilisé l'une de ces méthodes, vous devriez voir le volume apparaître comme la première lettre de lecteur disponible. Vous pouvez maintenant utiliser le volume chiffré comme vous le feriez avec un lecteur normal.
Automatiquement: cela nécessite que vous ayez activé la lecture automatique. 1. Lorsque vous insérez la clé USB pour la première fois, vous verrez une boîte de dialogue vous demandant ce que vous voulez que l'action par défaut soit, l'une des options répertoriées sera Monter le volume TrueCrypt. Cliquez dessus, puis cliquez sur OK. 2. Vous devriez maintenant voir la boîte de dialogue TrueCrypt vous demandant d'entrer votre mot de passe. Saisissez le mot de passe puis cliquez sur OK. Manuellement: si vous avez désactivé la lecture automatique, vous devrez monter le volume chiffré manuellement. 1. Démarrez TrueCrypt, puis cliquez sur le bouton Sélectionner un fichier. 2. Accédez à votre clé USB, sélectionnez le fichier de volume crypté, puis cliquez sur OK. 3. Cliquez sur le bouton Monter. 4. Saisissez le mot de passe du volume chiffré, puis cliquez sur OK.
Étape 7: Démontez le volume crypté



Pour démonter le volume chiffré, cliquez avec le bouton droit sur l'icône TrueCrypt dans la barre d'état à côté de l'horloge et sélectionnez Démonter et la lettre de lecteur utilisée par le volume chiffré, dans ce cas Z:\. Vous pouvez également sélectionner Démonter tous les volumes montés. AVERTISSEMENT:Vous vous souvenez du paramètre NTFS que nous avons entièrement modifié au début ? Cela signifie que vous ne pouvez pas simplement retirer la clé USB lorsque vous avez fermé le volume crypté. C'est un moyen rapide de corrompre tout le volume. Vous devez éteindre la clé USB avant de la retirer. Pour ce faire, cliquez sur la flèche verte dans la barre d'état à côté de l'horloge et sélectionnez Retirer le périphérique en toute sécurité, puis localisez la clé USB dans la liste et cliquez sur Arrêter. Si vous obtenez le message que l'appareil ne peut pas être arrêté, essayez de quitter TrueCryptm, puis réessayez. Si l'appareil ne s'arrête toujours pas, attendez 5 minutes, puis réessayez. S'il ne se ferme toujours pas, éteignez la machine, puis retirez la clé USB.
Conseillé:
Crypter votre e-mail Gmail ! : 6 étapes (avec photos)

Crypter votre e-mail Gmail ! : Si vous voulez être sûr que votre e-mail ne peut être lu que par vous, alors il doit être crypté. Vous seriez surpris de savoir qui pourrait vouloir lire votre e-mail. J'étais. L'un des meilleurs systèmes de cryptage s'appelle le cryptage GPG, qui est un système ouvert
Comment faire une clé USB à l'aide d'une gomme - Boîtier de clé USB DIY : 4 étapes

Comment faire une clé USB à l'aide d'une gomme | Boîtier de clé USB DIY : Ce blog traite de "Comment fabriquer une clé USB à l'aide d'une gomme | Boîtier de clé USB bricolage" J'espère que tu l'aimeras
Cacher une clé USB : 10 étapes
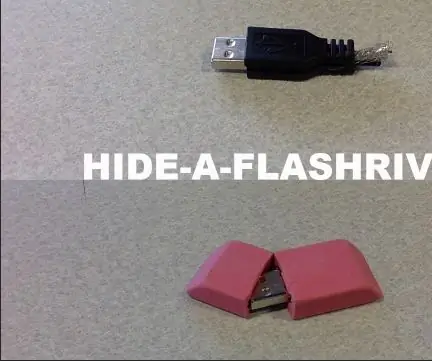
Cacher une clé USB : dans cette instructable, vous apprendrez deux façons de cacher une clé USB à la vue de tous. une à l'intérieur d'une gomme et une dans une autre clé USB ! les listes de matériaux individuels seront incluses dans chaque méthode, mais supposons que chacune nécessite une clé USB
Transformez une clé USB ordinaire en une clé USB sécurisée : 6 étapes

Transformer une clé USB ordinaire en une clé USB sécurisée : dans ce Instructable, nous apprendrons comment transformer une clé USB ordinaire en une clé USB sécurisée. Tous avec des fonctionnalités standard de Windows 10, rien de spécial et rien de plus à acheter. Ce dont vous avez besoin : Une clé USB ou une clé USB. Je recommande fortement getti
Support de clé USB pour clé USB - FAIRE UN PORTE-CLIP DE CEINTURE : 5 étapes

Support de clé USB pour clé USB - FAITES UN PORTE-CLIP DE CEINTURE : Vous en avez assez d'avoir une clé USB autour du cou tout le temps ? Soyez à la mode en fabriquant un PORTE-CLIP DE CEINTURE à partir d'un briquet sport
