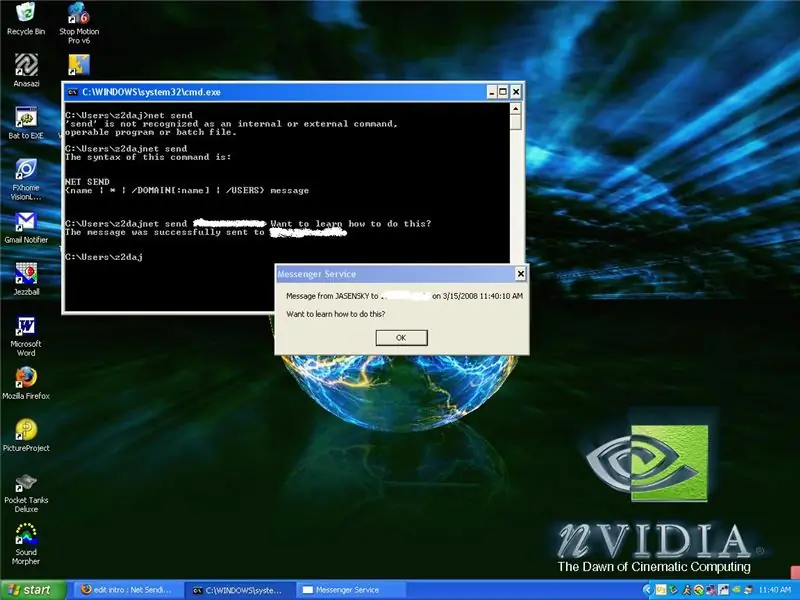
Table des matières:
- Auteur John Day [email protected].
- Public 2024-01-30 09:10.
- Dernière modifié 2025-01-23 14:46.
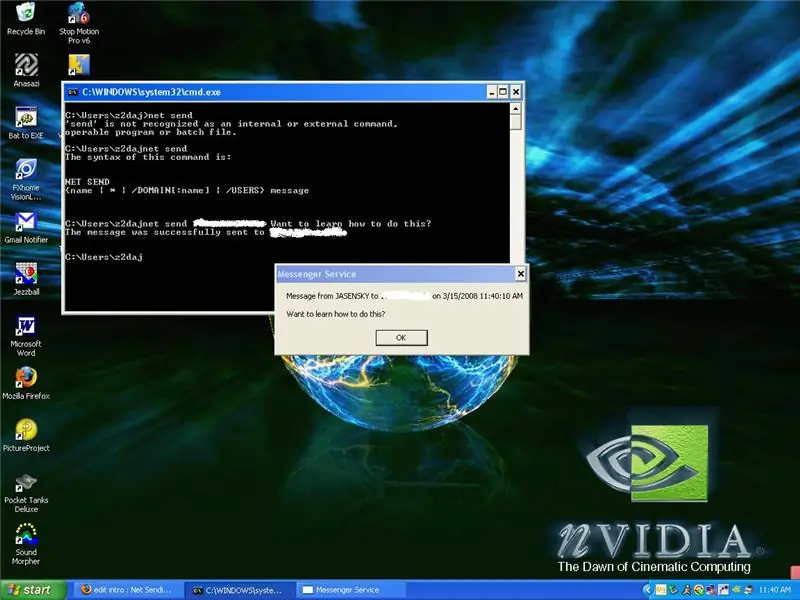
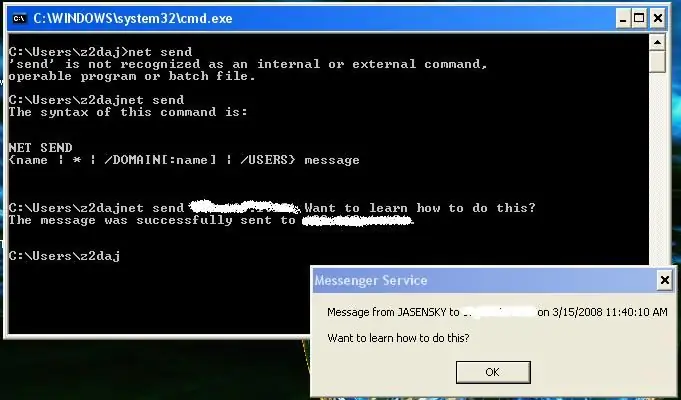
envoyer des messages avec l'invite de commande !
Étape 1: ouverture de l'invite de commande
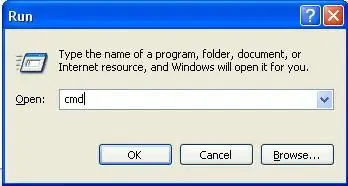
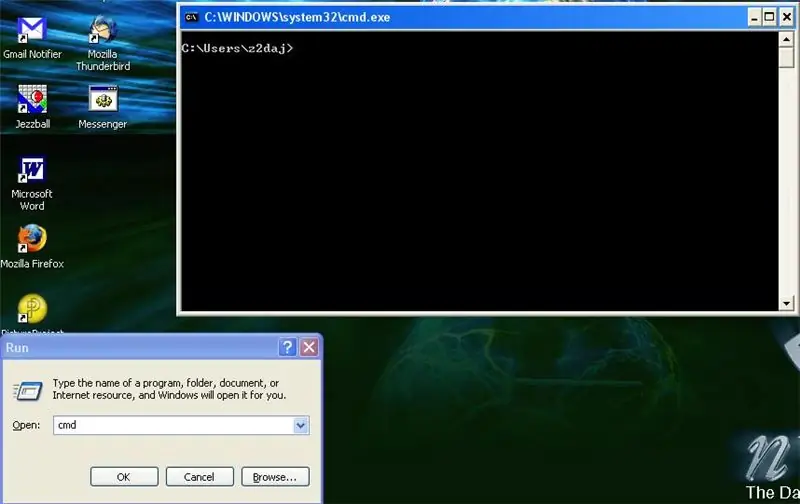
cette partie est assez facile, toute personne qui a déjà utilisé l'invite de commande sait comment faire cela, tout ce que vous avez à faire est de maintenir enfoncée la touche du logo Windows et r pour ouvrir exécuter, ou vous pouvez simplement aller à démarrer> exécuter
une fois en cours d'exécution, tapez cmd ou cmd.exe, puis appuyez sur Entrée, le shell d'invite de commande devrait maintenant être ouvert
Étape 2: Activation du service Messenger
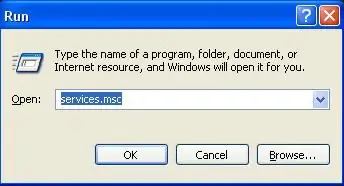
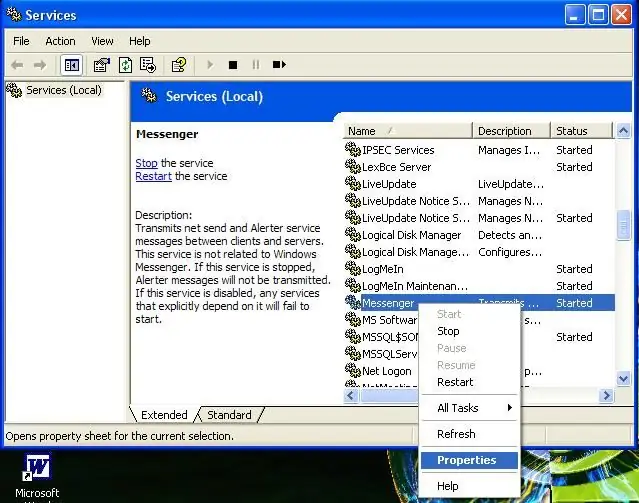
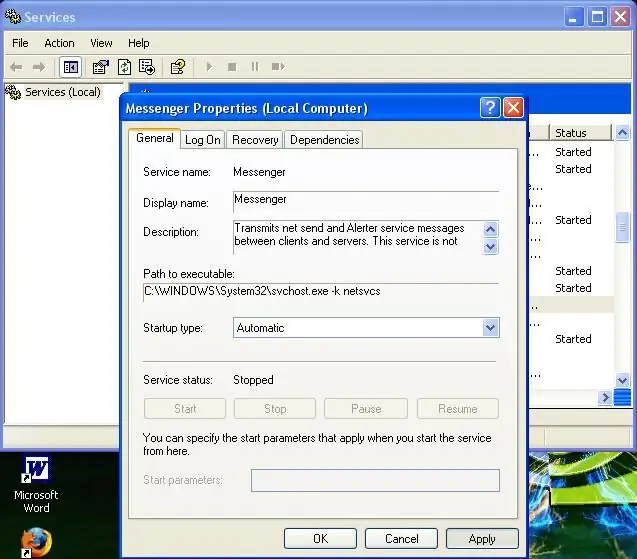
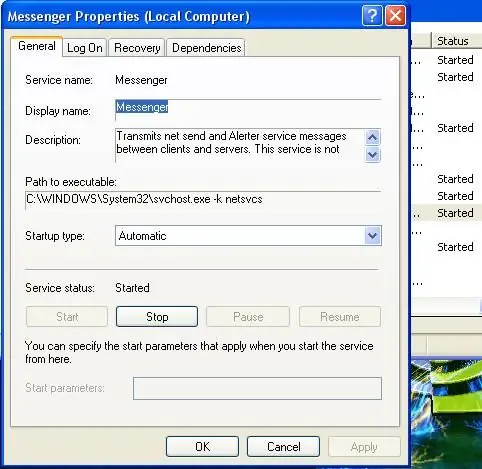
maintenant vous allez devoir activer le service de messagerie. faites-le en ouvrant à nouveau run, et maintenant vous tapez services.msc, puis appuyez sur Entrée
une nouvelle fenêtre s'ouvrira, trouvez le nom "Messenger" (sans guillemets et par ordre alphabétique) faites un clic droit sur Messenger et sélectionnez propriétés. une fois dans les propriétés du menu déroulant, sélectionnez automatique, puis cliquez sur appliquer. une fois postuler est cliqué, cliquez sur le bouton Démarrer pour démarrer le service
Étape 3: Utilisation de Net Send
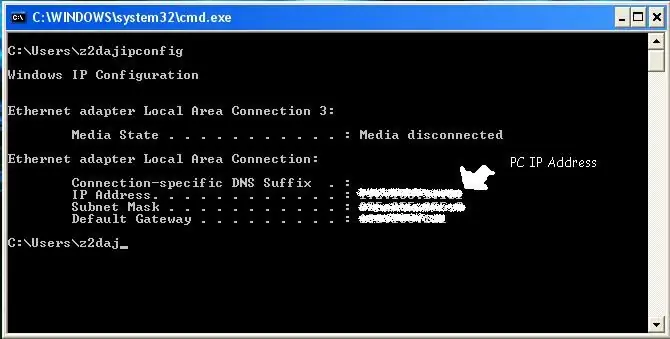
maintenant que vous avez activé le service de messagerie, il est temps d'apprendre à envoyer des messages
le format pour l'envoi net est quelque chose comme ceci: message net send (utilisateur/adresse IP) un exemple est: C:\Users\z2daj>net send z2daj Hé, vous ne pouvez utiliser les utilisateurs que si vous êtes sur le même ordinateur, si vous le souhaitez pour envoyer des messages à d'autres ordinateurs, vous devez obtenir leur adresse IP ET activer le service de messagerie sur leur ordinateur également pour obtenir l'adresse IP, il vous suffit d'ouvrir CMD et de taper ipconfig (un mot), puis d'appuyer sur Entrée, l'IP de l'ordinateur sera sous Adresse IP…
Étape 4: Envoi de messages
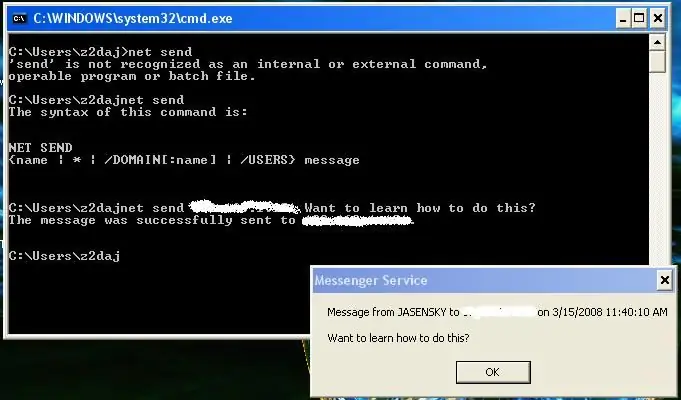
oui maintenant pour le moment que vous attendiez, l'envoi effectif des messages
ouvrez le type cmd dans le message net send (IP), je vous recommande d'utiliser l'adresse IP du système pour deux raisons 1) les adresses IP sont uniques aux ordinateurs 2) L'utilisation des utilisateurs ne fonctionne pas toujours j'ai mon adresse IP blanchie parce que je ne veux pas quelqu'un connait mon ip
Étape 5: Net Send Cont
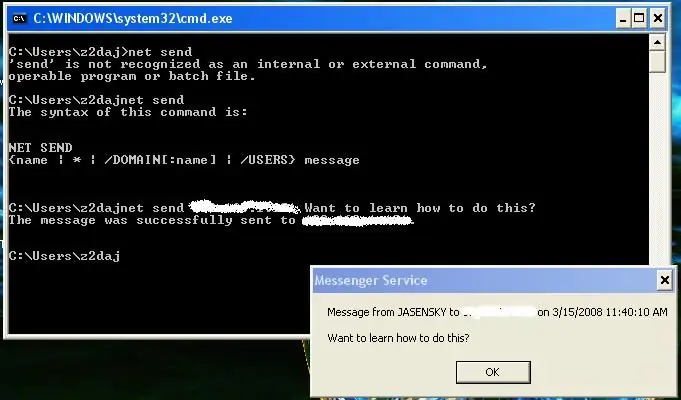
l'utilisation de net send ne fonctionne pas toujours sur les réseaux scolaires, si vous avez réellement une entreprise de réseautage intelligente, elle aurait bloqué l'activation du service de messagerie, j'avais un ami qui utilisait net send, et au lieu d'utiliser l'adresse IP, j'ai mis un * à cet endroit (* signifie qu'il diffuse sur TOUS les ordinateurs du réseau) et l'entreprise a désactivé l'envoi net. vous pouvez en fait créer un fichier batch à utiliser comme programme de "messagerie instantanée" et démarrer les services.msc j'ai créé ce fichier batch et je l'ai converti en un fichier.exe afin que tous mes amis puissent utiliser l'envoi itnet ne fonctionne que sur un réseau et pour autant que je sache uniquement sur XP, je ne l'ai pas encore essayé sur vista mais je prévois de m'amuser à envoyer des messages à vos amis/collègues à l'école ou au travail
Conseillé:
Comment envoyer des fichiers volumineux d'ordinateur à ordinateur : 6 étapes

Comment envoyer des fichiers volumineux d'un ordinateur à un autre : La taille des fichiers continue d'augmenter à mesure que la technologie progresse. Si vous êtes dans un métier créatif, comme la conception ou la modélisation, ou simplement un amateur, le transfert de fichiers volumineux peut être un problème. La plupart des services de messagerie limitent la taille maximale des pièces jointes à environ 25
Réutilisez le pavé tactile d'un vieil ordinateur portable pour contrôler un ordinateur ! : 11 étapes (avec photos)

Réutilisez le pavé tactile d'un ancien ordinateur portable pour contrôler un ordinateur ! : Les pavés tactiles pour ordinateur portable PS/2 sont parmi les dispositifs d'interface utilisateur les plus cool à utiliser avec un microcontrôleur. Les gestes de glissement et de tapotement des doigts peuvent s'avérer permettre de contrôler des choses de manière assez simple et amusante. Dans ce Instructable, combinons un avec
Comment mettre à niveau un processeur d'ordinateur portable (et d'autres trucs sympas !) pour transformer un ordinateur portable SLOW/DEAD en un ordinateur portable RAPIDE ! : 4 ét

Comment mettre à niveau un processeur PORTABLE (et d'autres trucs sympas !) pour transformer un ordinateur portable SLOW/DEAD en un ordinateur portable RAPIDE ! très obsolète. . . L'écran LCD a été brisé et le disque dur principal s'est grippé, de sorte que l'ordinateur portable était essentiellement mort
Support d'ordinateur portable bon marché / Convertisseur d'ordinateur portable en ordinateur de bureau : 3 étapes

Support d'ordinateur portable bon marché / Convertisseur d'ordinateur portable en ordinateur de bureau : je me retrouve à utiliser mon ordinateur portable pendant de longues périodes. Cela devient inconfortable au bout d'un moment. Le clavier et l'écran doivent idéalement être séparés pour réduire la fatigue du cou lors d'une utilisation prolongée. Si vous êtes un utilisateur d'ordinateur portable à temps plein, je vous suggère de construire s
Utiliser SSH et XMing pour afficher les programmes X à partir d'un ordinateur Linux sur un ordinateur Windows : 6 étapes

Utilisez SSH et XMing pour afficher des programmes X à partir d'un ordinateur Linux sur un ordinateur Windows : Si vous utilisez Linux au travail et Windows à la maison, ou vice versa, vous devrez parfois vous connecter à l'ordinateur à votre autre emplacement , et exécuter des programmes. Eh bien, vous pouvez installer un serveur X et activer le tunneling SSH avec votre client SSH, et un
