
Table des matières:
- Auteur John Day [email protected].
- Public 2024-01-30 09:11.
- Dernière modifié 2025-01-23 14:46.
Si vous utilisez Linux au travail et Windows à la maison, ou vice versa, vous devrez parfois vous connecter à l'ordinateur de votre autre emplacement et exécuter des programmes. Eh bien, vous pouvez installer un serveur X et activer le tunneling SSH avec votre client SSH, ainsi qu'un seul VNC et Remote Desktop, pour plus de rapidité et de convivialité..com/tunelier comme solutions Windows et Openssh pour le côté Linux. En passant, tout cela peut également utiliser LogMeIn Hamachi en tant que VPN facile à utiliser.
Étape 1: Configurez votre client SSH
Dans cette étape, nous allons configurer votre client SSH. Tout d'abord, installez votre copie de Bitvise Tunnelier et démarrez-le. Vous pouvez créer un profil de connexion avec l'adresse IP ou le nom d'hôte du serveur Linux, et éventuellement des informations de connexion automatique. La partie suivante de cette étape consiste à remplir les ports à transférer via SSH. Pour Windows X Server, nous transférerons le port 6010 de la boîte Linux vers le port 6000 de la boîte Windows, où XMing s'exécutera. De cette façon, le propre serveur X de Linux peut fonctionner sans interruption, sur le port 6000.
Étape 2: Installez XMing, le serveur X pour Windows
Exécutez le programme d'installation pour XMing. Ensuite, démarrez XMing en arrière-plan. Vous pouvez ignorer les options de configuration, car les valeurs par défaut devraient convenir.
Étape 3: Assurez-vous qu'OpenSSH est installé sur Linux
Sur votre ordinateur Linux, assurez-vous qu'OpenSSH est installé et en cours d'exécution. Pour Ubuntu, vous pouvez simplement exécuter "sudo apt-get install openssh-server" dans le terminal de commande. Les autres distributions Linux seront différentes.
Étape 4: ajouter une variable "DISPLAY" automatique pour l'ordinateur Linux
Ajoutez les lignes suivantes à la fin du fichier dans "${HOME}/.bashrc":if [-d "${HOME}/bin"]; puis export PATH="${PATH}:${HOME}/bin" if [-f "${HOME}/bin/ssh_login"]; alors. "${HOME}/bin/ssh_login" fifiEnsuite, créez le fichier "${HOME}/bin/ssh_login". Créez le fichier avec le contenu initial suivant: #!/bin/shif [-n "${SSH_CLIENT}"]; alors si [-z "${DISPLAY}"]; then export DISPLAY='localhost:10' fifiAprès avoir enregistré le fichier, exécutez la commande suivante: "chmod 777 ${HOME}/bin/ssh_login" pour rendre le script exécutable. Cela fait pointer tout programme X démarré à partir d'une console connectée via SSH vers le port qui redirige vers le PC client SSH, dans ce cas, le PC Windows exécutant XMing. Cela nous évite simplement de taper la même ligne "DISPLAY=" à chaque fois que vous vous connectez via SSH.
Étape 5: Démarrez votre client SSH
Démarrez votre session SSH en cliquant sur le bouton "Connexion". Une fois l'autorisation initiale terminée et que vous acceptez toutes les clés de chiffrement dont vous avez besoin, vous aurez probablement une fenêtre d'invite de commande et une fenêtre ftp sécurisée ouvertes. Vous pouvez fermer la fenêtre sFTP, pour l'instant. Pour tester votre configuration, exécutez "xeyes" à partir de l'invite de commande. Si vous voyez deux grands yeux googley suivre votre souris, avec une icône X-Windows et une barre de fenêtre au-dessus d'eux, alors votre configuration fonctionne !
Étape 6: version Linux vers Linux
Comme étape supplémentaire, si vous essayez d'effectuer le même type de chose à partir d'un client Linux vers un serveur Linux séparé, c'est très simple. Chaque ordinateur doit avoir le client et le serveur openSSH installés. Sur l'un des ordinateurs, exécutez simplement "ssh -l -Y". Les options "-X" et "-Y" activent le transfert de X Server, juste comme ça, mais l'option "-Y" permet plus de fonctionnalités de serveur que "-X". L'option "-l " vous permet de spécifier le serveur de l'utilisateur l'utilisateur de l'ordinateur avec lequel se connecter, au cas où il n'y aurait pas d'utilisateur identique au nom d'utilisateur avec lequel vous êtes connecté sur le PC client.
Conseillé:
Station d'accueil pour smartphone pour ordinateur portable à partir d'un Macbook cassé ou de tout autre ordinateur portable… : 6 étapes

Station d'accueil pour smartphone pour ordinateur portable à partir d'un Macbook cassé ou de tout autre ordinateur portable…: Ce projet a été réalisé car il peut être pratique d'utiliser toute la puissance des smartphones réels comme un ordinateur ordinaire
Afficher les lectures du capteur Arduino en direct sur un écran LCD Nokia 5110 : 4 étapes (avec photos)

Afficher les lectures du capteur Arduino en direct sur un écran LCD Nokia 5110 : Si vous avez déjà travaillé avec arduino, vous avez probablement voulu qu'il affiche les lectures du capteur. voulez probablement qu'il affiche les lectures sur quelque chose de plus
Convainquez-vous d'utiliser simplement un onduleur 12 V vers ligne CA pour les guirlandes lumineuses à LED au lieu de les recâbler pour 12 V. : 3 étapes

Convainquez-vous de simplement utiliser un onduleur 12V vers ligne CA pour les guirlandes lumineuses à LED au lieu de les recâbler pour 12V. : Mon plan était simple. Je voulais couper une guirlande lumineuse à LED murale en morceaux, puis la recâbler pour qu'elle fonctionne en 12 volts. L'alternative était d'utiliser un onduleur, mais nous savons tous qu'ils sont terriblement inefficaces, n'est-ce pas ? Droit? Ou sont-ils?
Contournez les systèmes de filtrage sur les PC sans les insécurités de TOR (le routeur Onion) ou de tunnel Internet via SSH : 5 étapes

Contourner les systèmes de filtrage sur PC sans les insécurités de TOR (le routeur Onion) ou de tunneling Internet via SSH: Après avoir lu un article sur le routeur onion (tor) qui vous permet de contourner la censure sans être suivi, j'ai été étonné. Ensuite, j'ai lu que ce n'était pas très sécurisé car certains nœuds pouvaient saisir de fausses données et ramener les mauvaises pages. J'ai pensé à moi
Comment utiliser SpamAssassin complet sur les comptes hébergés sur Pair.com : 9 étapes
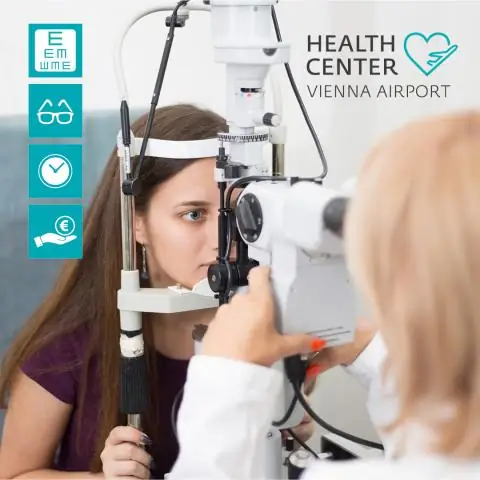
Comment utiliser SpamAssassin complet sur les comptes hébergés sur Pair.com : J'héberge un ou deux domaines sur pair.com. Ils ont d'excellentes fonctionnalités d'hébergement telles qu'un shell SSH, mysql, la prise en charge de php et plus encore. Ils n'ont cependant pas d'installation complète de SpamAssassin. Ils ont une version dépouillée étrange qui vous permet seulement d'ajouter du noir
