
Table des matières:
2025 Auteur: John Day | [email protected]. Dernière modifié: 2025-01-23 14:46

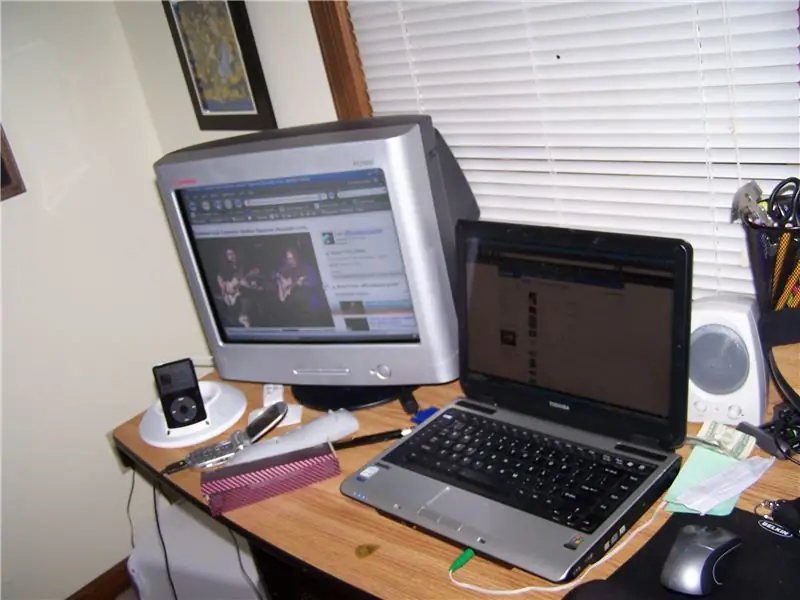
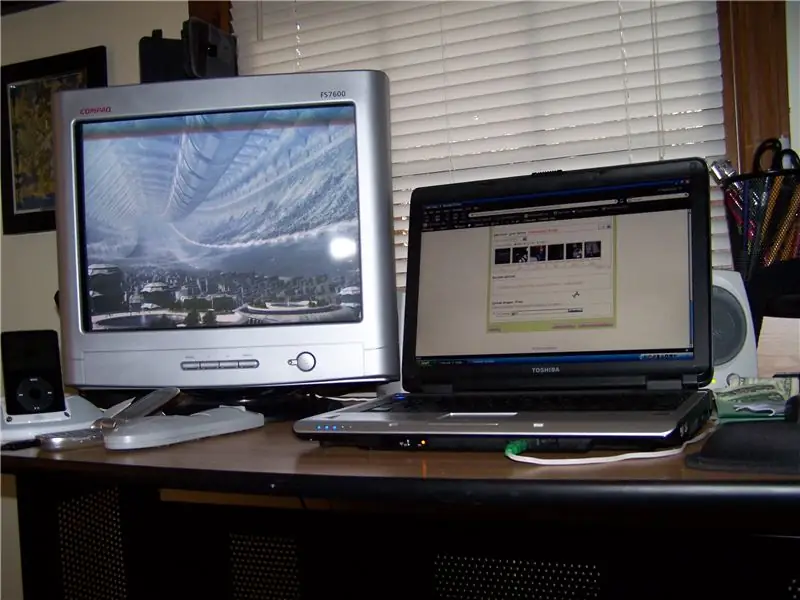
C'est l'une des choses les plus simples et les moins chères (gratuitement si vous savez où aller) pour votre ordinateur. Fondamentalement, cela crée un bureau étendu pour faire glisser et déposer d'autres navigateurs ou programmes vous permettant de faire plusieurs choses à la fois sans cliquer en arrière et particulièrement utile pour faire des choses et regarder youtube ou un film en même temps
Étape 1: Trouvez un moniteur

Vous aurez besoin d'un ordinateur déjà équipé d'un moniteur, puis de trouver un moniteur séparé.
dans mon cas, mon père jetait des moniteurs parfaitement bons (très vieux et énormes) qui sont fondamentalement obsolètes par rapport à un écran plat haute résolution d'aujourd'hui. Soit trouvez quelqu'un qui fait la même chose en jetant un tas de moniteurs datés -Plongée dans une poubelle - Ou achetez simplement un moniteur (n'importe quoi vraiment, votre préférence)
Étape 2: configuration


Installez votre nouveau (ou ancien) moniteur à côté du moniteur (ou de l'ordinateur portable dans mon cas). Branchez le câble d'alimentation sur une prise et connectez le câble vidéo à l'ordinateur ou à l'ordinateur portable. Essayez de configurer les moniteurs presque en contact, vous comprendrez dans une minute
Étape 3: programmer le moniteur
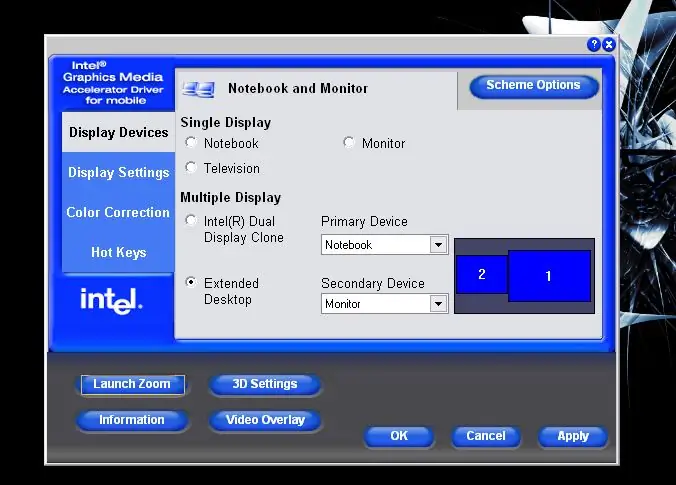
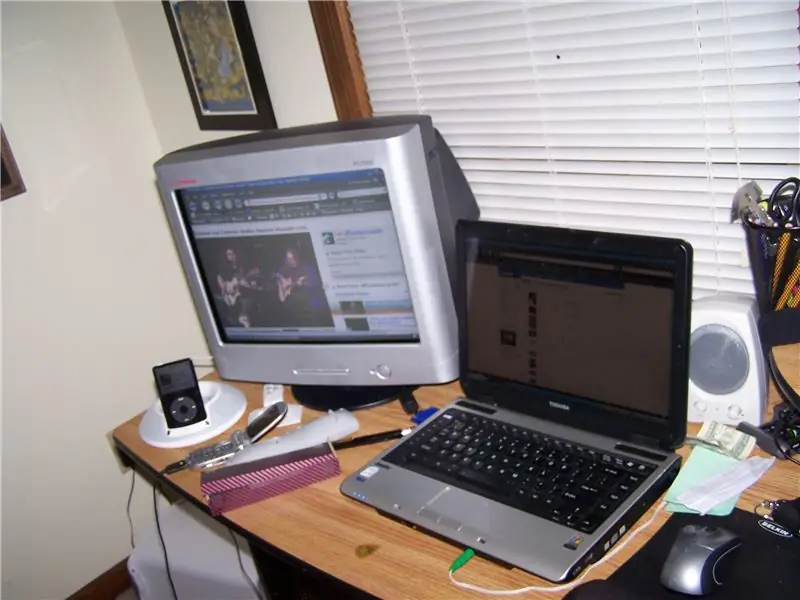
Faites un clic droit et accédez aux propriétés graphiques
mon ordinateur avait son propre programme et je ne peux pas vous promettre que le vôtre est le même. Quoi qu'il en soit, accédez aux périphériques graphiques et vous devriez voir des boîtes et des paramètres de moniteur. Recherchez l'affichage multiple et cochez la case du bureau étendu. Dans la flèche déroulante, sélectionnez le moniteur. C'est ici que votre préférence entre en jeu. Selon le côté où vous placez le moniteur étendu, vous souhaitez placer les cases (vous devriez voir des cases à droite avec des chiffres) aux bons endroits. Jouez avec jusqu'à ce que vous ayez raison mais pour moi, j'ai mon nouveau moniteur à gauche et donc j'ai placé dans la case numéro 2 à gauche de la case numéro 1. La taille de la boîte peut également être ajustée et c'est votre préférence.
Conseillé:
Écran LCD I2C/IIC - Utilisez un écran LCD SPI vers l'écran LCD I2C à l'aide du module SPI vers IIC avec Arduino : 5 étapes

Écran LCD I2C/IIC | Utilisez un écran LCD SPI sur l'écran LCD I2C à l'aide du module SPI vers IIC avec Arduino : Salut les gars, car un SPI LCD 1602 normal a trop de fils à connecter, il est donc très difficile de l'interfacer avec arduino, mais il existe un module disponible sur le marché qui peut convertir l'affichage SPI en affichage IIC, vous n'avez donc besoin de connecter que 4 fils
Écran LCD I2C/IIC - Convertir un écran LCD SPI en écran LCD I2C : 5 étapes

Écran LCD I2C/IIC | Convertir un écran LCD SPI en écran LCD I2C : l'utilisation de l'écran lcd spi nécessite trop de connexions, ce qui est vraiment difficile à faire
Comment faire une vidéo en écran partagé en quatre étapes : 4 étapes (avec photos)

Comment faire une vidéo en écran partagé en quatre étapes : Nous voyons souvent une même personne dans une scène deux fois dans une pièce de théâtre. Et à notre connaissance, l'acteur n'a pas de frère jumeau. Nous avons également observé que deux vidéos de chant sont affichées sur un même écran pour comparer leurs compétences en chant. C'est le pouvoir de spl
Support d'ordinateur portable bon marché / Convertisseur d'ordinateur portable en ordinateur de bureau : 3 étapes

Support d'ordinateur portable bon marché / Convertisseur d'ordinateur portable en ordinateur de bureau : je me retrouve à utiliser mon ordinateur portable pendant de longues périodes. Cela devient inconfortable au bout d'un moment. Le clavier et l'écran doivent idéalement être séparés pour réduire la fatigue du cou lors d'une utilisation prolongée. Si vous êtes un utilisateur d'ordinateur portable à temps plein, je vous suggère de construire s
Nettoyeur d'écran ultra portable en microfibre (ordinateur portable/ordinateur portable) : 4 étapes

Nettoyeur d'écran en microfibre ultra portable (ordinateur portable/ordinateur portable) : j'ai l'habitude de perdre beaucoup de mes outils, etc. Cette idée pourrait être appliquée à n'importe quel emplacement pour carte PC sur n'importe quel ordinateur portable, c'est juste
