
Table des matières:
2025 Auteur: John Day | [email protected]. Dernière modifié: 2025-01-23 14:46
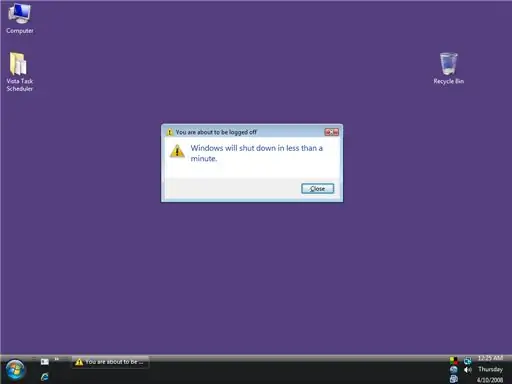
En réponse à la demande du public et au fait que la méthode que j'ai utilisée dans l'instruction précédente conçue pour xp ne fonctionne pas pour Vista, j'ai créé cette instruction qui est spéciale pour désactiver automatiquement Vista… cela vous montrera comment laisser votre Windows Vista tourner s'éteint automatiquement à une heure spécifiée…. cette instructable est plus facile que la précédente pour xp et il n'y a pas de codage ni de script dedans, c'est tout un processus d'interface graphique ! et si vous voulez que dans vista suivez cette instructable… suivez cette instructable et s'il vous plaît laissez un commentaire pour me dire ce que vous en pensez… REAMARK: si vous voulez arrêter xp automatiquement alors allez à mon instructabel précédent…
Étape 1: Ouverture du planificateur de tâches…
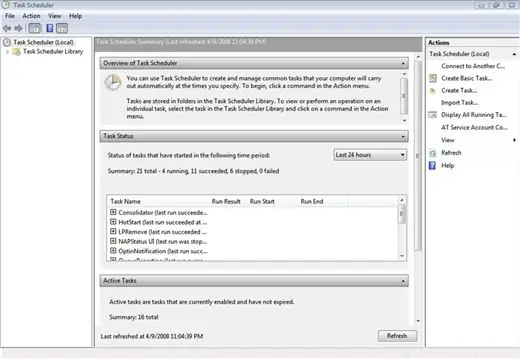
Pour cette Instructabel, j'utilise Windows Vista Home Edition. cliquez sur le bouton Démarrer, comme Windows XP, vous trouverez le Planificateur de tâches sous le bouton Démarrer -> Panneau de configuration -> Système et maintenance -> Outils d'administration -> Planifier les tâches.
Voici le nouveau planificateur de tâches de Vista comme indiqué dans l'image ci-dessous. Il est plus compliqué de rechercher des utilisateurs moyens que le Planificateur de tâches de Windows XP.
Étape 2: Faire la tâche…
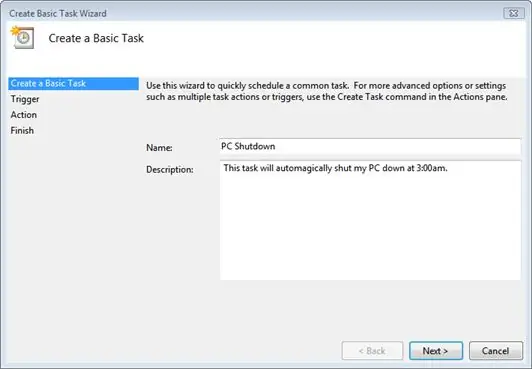
Dans la colonne Actions à droite, cliquez sur Créer une tâche de baseâ?¦
Vous verrez la fenêtre suivante et j'ai déjà rempli le nom et la description de notre tâche comme indiqué dans l'image ci-dessous… maintenant remplissez le nom et la description de la tâche que vous voulez faire qui est dans ce cas d'un arrêt automatique…
Étape 3: Définition du déclencheur et de la date de votre tâche…
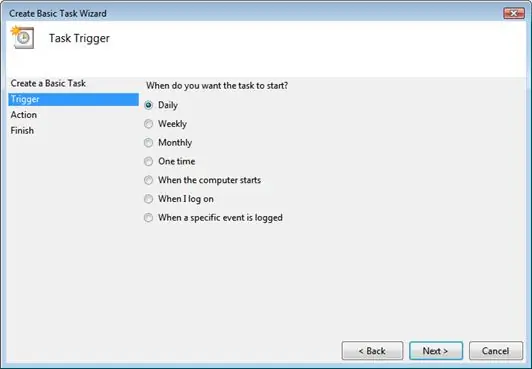
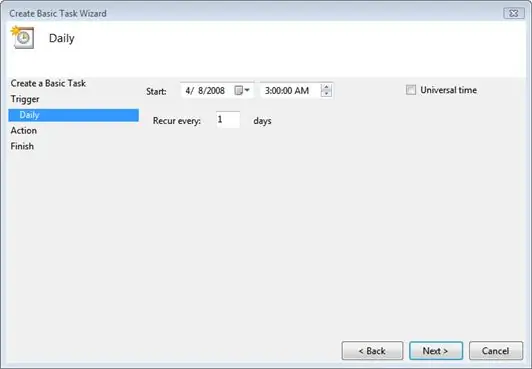
Après avoir cliqué sur Suivant, vous verrez l'écran Déclencheur de tâche comme illustré ci-dessous. si vous êtes comme moi et que vous souhaitez éteindre votre PC Vista au milieu de la nuit, tous les soirs donc il faut choisir tous les jours. Vous pouvez choisir à l'heure qui vous convient bien sûr…
Maintenant, après avoir défini le déclencheur, cliquez sur Suivant et l'écran suivant que vous verrez est l'écran Date et heure de début, comme indiqué ci-dessous dans la deuxième image.
Étape 4: Définir l'action et l'écran Démarrer un programme
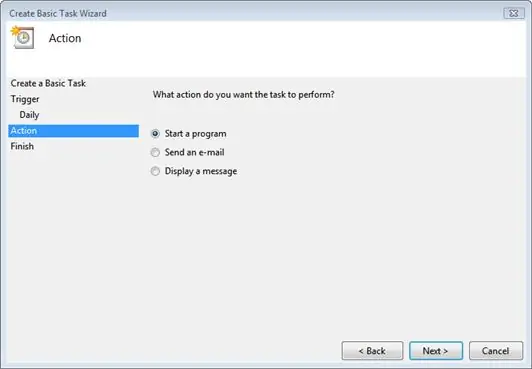
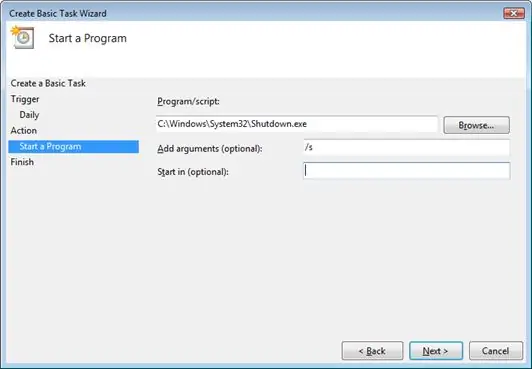
après avoir cliqué sur suivant, vous obtiendrez l'écran d'action comme indiqué dans l'image ci-dessous…
choisissez Letâ?™s Démarrer un programme et cliquez sur Suivant. alors vous obtiendrez l'écran de démarrage d'un programme comme indiqué dans l'image ci-dessous… tapez dans la zone de saisie Programme/script le C:\Windows\System32\Shutdown.exe suivant dans la zone de saisie ajouter des arguments, mettez /s comme indiqué dans la figure ci-dessous, puis cliquez sur suivant
Étape 5: Modifier l'écran de résumé…
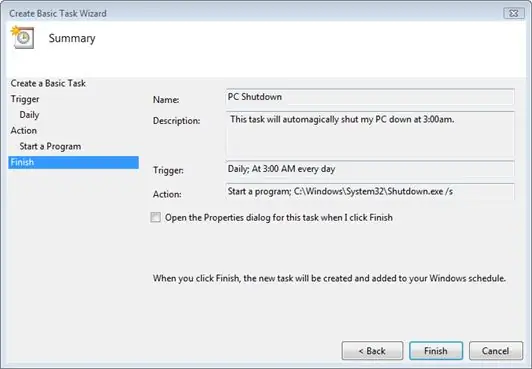
remplissez maintenant les zones de texte de la même manière qu'elles sont saisies dans l'image ci-dessous, néanmoins vous pouvez mettre dans la zone de texte de déclenchement ce qui vous convient le mieux bien sûr…
après les avoir remplis, cliquez sur terminer…
Étape 6: PRESTO
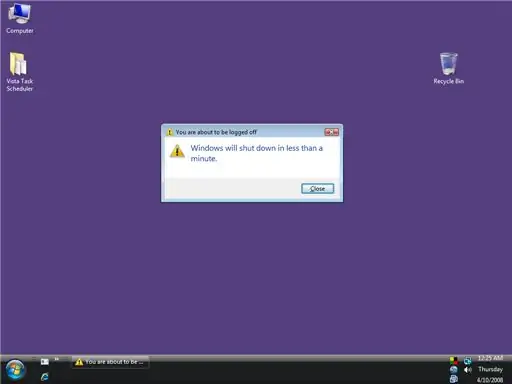
après avoir créé cette tâche d'arrêt, vous pouvez continuer votre travail et vos téléchargements jusqu'à ce que Windows Vista atteigne l'heure que vous avez spécifiée lorsque vous avez effectué la tâche, lorsque l'heure que vous avez spécifiée arrive, la tâche de Vista se déclenche et commence à s'arrêter automatiquement. Une fenêtre s'ouvre vous indiquant que Windows va s'arrêter dans moins d'une minute (comme indiqué dans la figure ci-dessous..). Vous pouvez cliquer sur le bouton Fermer, mais cela fermera simplement cette fenêtre et Windows lui-même continuera à s'arrêter !
BONNE CHANCE J'ESPERE QUE VOUS AIMEZ PAR INSTRUCTABLE TOUS LES AMOUREUX DE VISTA !;) s'il vous plaît laissez un commentaire et un vote exprimant ce que vous pensez de mon thx instructable !
Conseillé:
Comment faire en sorte que votre ordinateur démarre automatiquement tous les jours ou n'importe quand : 5 étapes

Comment faire démarrer votre ordinateur automatiquement chaque jour ou n'importe quand : dans ce instructable, vous apprendrez comment faire démarrer votre ordinateur automatiquement chaque jour à une certaine heure aussi c'est mon premier instructable
Comment arrêter l'ordinateur sans utiliser Start.: 5 étapes

Comment éteindre l'ordinateur sans utiliser Start. : Commençons
Comment transformer votre téléphone portable LG EnV 2 en un modem commuté portable pour votre ordinateur portable (ou ordinateur de bureau): 7 étapes

Comment transformer votre téléphone portable LG EnV 2 en un modem commuté portable pour votre ordinateur portable (ou ordinateur de bureau): Nous avons tous à un moment donné besoin d'utiliser Internet là où cela n'était tout simplement pas possible, comme dans la voiture , ou en vacances, où ils facturent une somme d'argent coûteuse par heure pour utiliser leur wifi. enfin, j'ai trouvé un moyen simple d'obtenir
Arrêter, redémarrer ou mettre en veille prolongée votre ordinateur selon un calendrier : 6 étapes

Arrêter, redémarrer ou mettre en veille prolongée votre ordinateur selon un calendrier : dans cette instructable, je vais vous montrer comment arrêter, redémarrer ou mettre en veille prolongée votre ordinateur selon un calendrier. Voir l'avis à la fin si vous utilisez un système d'exploitation plus ancien que Windows XP
Comment faire en sorte que votre Ipod Touch (ou votre Iphone si vous l'avez vraiment foiré) pour arrêter de planter par manque de mémoire : 3 étapes

Comment obtenir votre Ipod Touch (ou Iphone si vous avez vraiment foiré) pour arrêter de planter par manque de mémoire: Salut, là, utilisateurs d'ipod touch et d'iphone. Ok, donc je suis sûr que vous avez tous une compréhension un peu basique du fonctionnement de l'ipod Apple, n'est-ce pas ? Vous ouvrez une application. Cette application utilisera n'importe où entre peut-être sur un ipod touch 1G, 5-30 Mo du disponible
