
Table des matières:
2025 Auteur: John Day | [email protected]. Dernière modifié: 2025-01-23 14:46

Il y a deux semaines, j'ai eu un PalmOne Tungsten T2 et je voulais synchroniser toutes les adresses, calendriers, notes, tâches et mémos vocaux sur mon mac. J'ai donc téléchargé la version d'essai de The Missing Sync pour Palm. Je l'ai utilisé tous les jours jusqu'au le procès s'est terminé. Une fois l'essai terminé, je n'ai rien pu synchroniser, alors j'ai pensé qu'il devait y avoir un autre moyen. Et maintenant il y en a. Fournitures:Un Palm Pilot Un ordinateur MacPalm desktop (vous pouvez l'obtenir sur Palm Desktop)Et l'application iSync (elle est fournie avec tous les Mac:-))Veuillez commenter et noter !
Étape 1: installer Palm Desktop
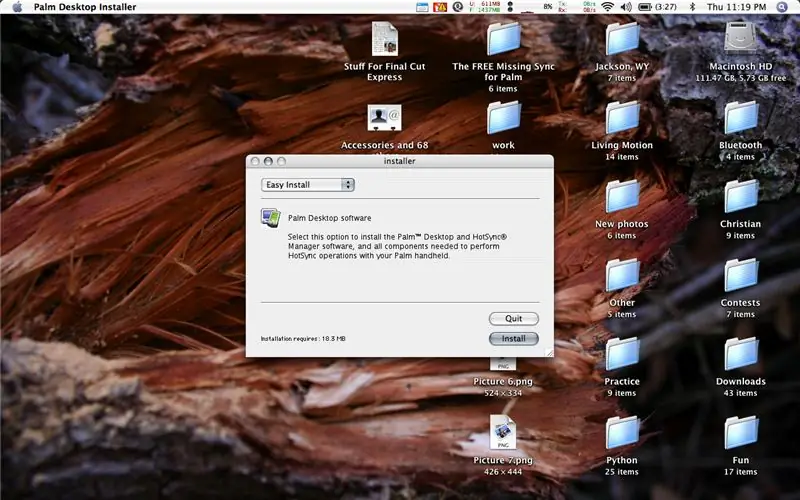
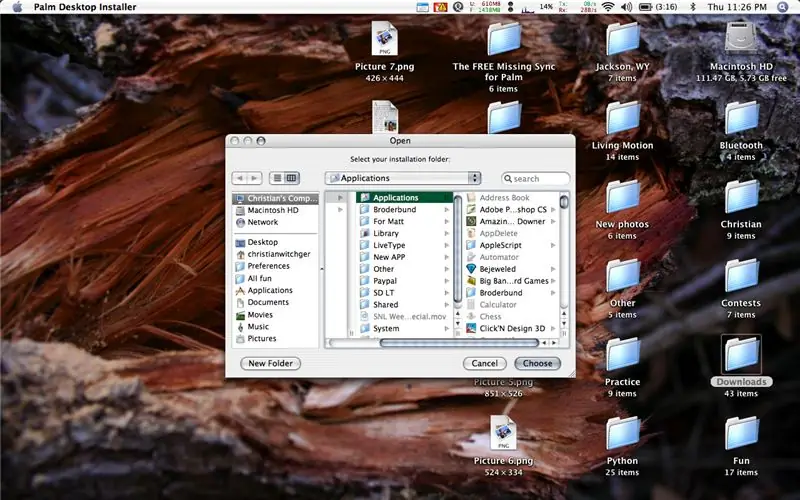
Après avoir téléchargé Palm Desktop à partir de:https://www.palm.com/us/support/macintosh/mac_desktop.htmlOuvrez le programme d'installation (s'il n'est pas déjà ouvert), cliquez sur Continuer et Accepter. Nous voulons l'installation facile, qui devrait déjà être sélectionnée, alors cliquez sur le bouton Installer. Ensuite, assurez-vous que le dossier Applications est sélectionné et cliquez sur le bouton Choisir. Lorsque c'est fait, vous devrez peut-être vous authentifier avec votre mot de passe. Ensuite, passez à l'étape suivante…..
Étape 2: Configurez tout
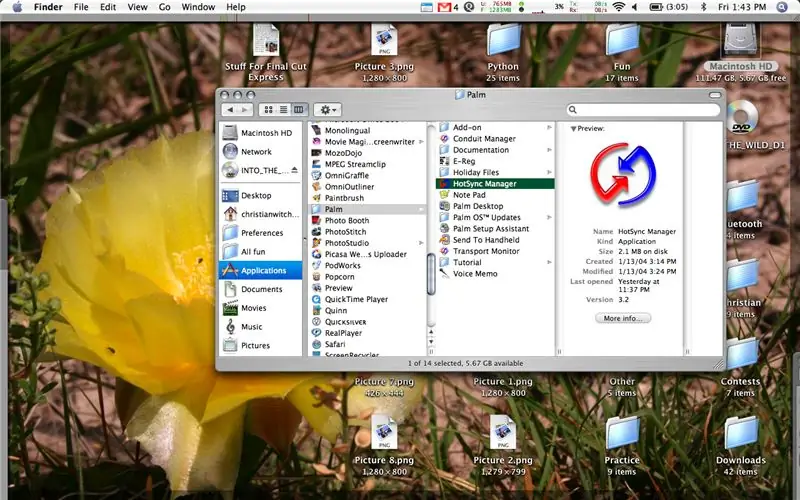
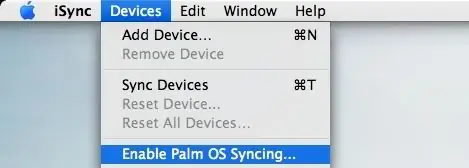
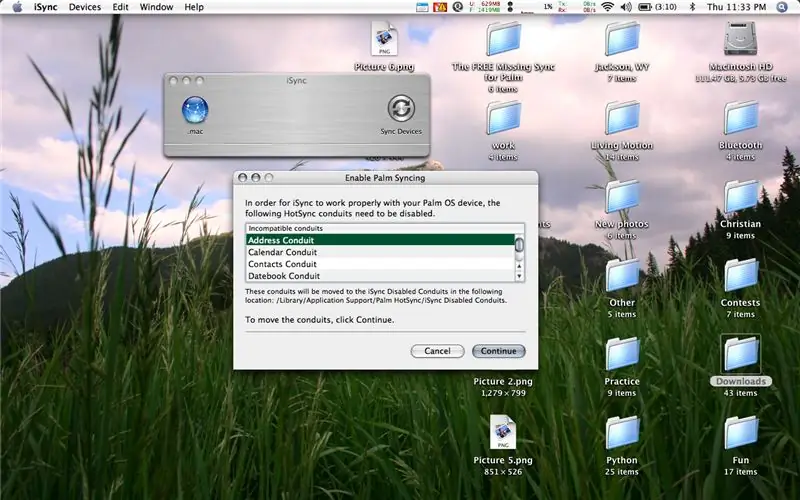
Lorsque vous avez installé Palm Desktop, il a créé un dossier dans votre dossier Applications appelé Palm, accédez-y et ouvrez l'application HotSync Manager.app.
Connectez votre produit PalmOne et synchronisez-le avec l'ordinateur en appuyant sur le bouton de votre station d'accueil ou de votre Palm. Il doit être synchronisé une fois avant de faire quoi que ce soit d'autre. Vous devez maintenant revenir à votre dossier Applications et double-cliquer sur le programme appelé iSync. Ensuite, allez dans la barre supérieure d'iSync et sélectionnez "Périphériques", puis "Activer la synchronisation Palm OS…". Passons maintenant à l'étape suivante…
Étape 3: Gestionnaire HotSync
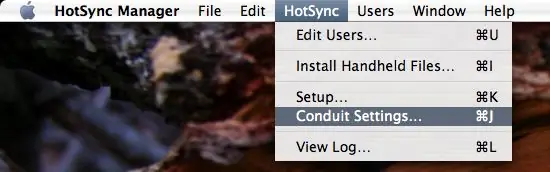
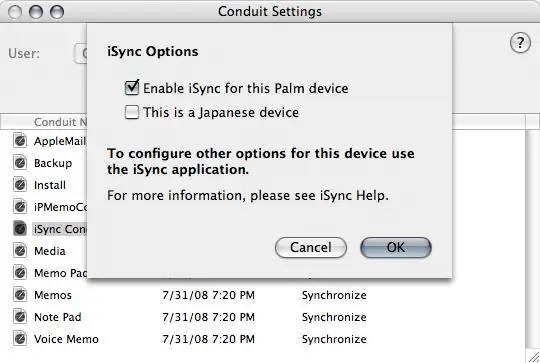
Maintenant, rouvrez à nouveau HotSync Manager (si vous l'avez fermé) et dans la barre du haut, sélectionnez « HotSync » puis « Paramètres de conduite… »
Ensuite, avec votre nom d'utilisateur sélectionné, regardez sous la colonne intitulée Nom du conduit et double-cliquez sur celui nommé "conduit iSync". Dans la nouvelle fenêtre, sélectionnez "Activer iSync pour cet appareil Palm". Appuyez ensuite sur OK. (Remarque: si vous avez acheté votre Palm au Japon, sélectionnez également « Ceci est un appareil japonais » avant d'appuyer sur OK.)
Étape 4: Synchroniser votre Palm
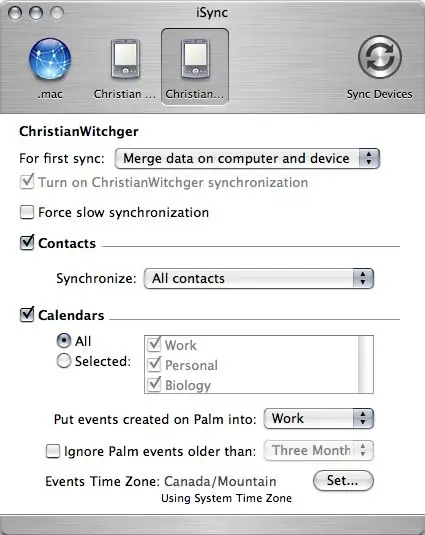
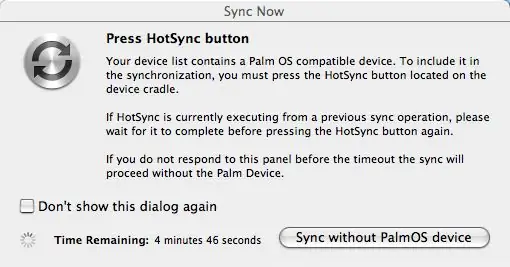
Retournez à iSync et vous devriez voir une photo de votre paume. Clique dessus.
Sélectionnez les paramètres que vous souhaitez ou ne souhaitez pas, puis appuyez sur "Synchroniser les appareils". Si un message s'affiche indiquant « Appuyez sur le bouton HotSync », allez-y et appuyez sur le bouton de votre station d'accueil. Voilà! Désormais, toutes vos adresses, calendriers, notes, tâches et mémos vocaux seront synchronisés avec votre ordinateur et sauvegardés. J'espère que cela t'aides! S'il vous plaît commenter et évaluer!
Conseillé:
Véritable horloge binaire avec synchronisation NTP : 4 étapes

Véritable horloge binaire avec synchronisation NTP : une véritable horloge binaire affiche l'heure du jour sous la forme d'une somme de fractions binaires d'une journée complète, par opposition à une « horloge binaire » traditionnelle. qui affiche l'heure sous forme de chiffres décimaux codés en binaire correspondant aux heures/minutes/secondes. Traditionnelle
Synchronisation du feu, de la musique et des lumières : 10 étapes (avec photos)

Synchronisation du feu, de la musique et des lumières : nous savons tous que l'électronique est utilisée pour de nombreuses tâches importantes dans les hôpitaux, les écoles et les usines. Pourquoi ne pas s'amuser un peu avec eux aussi
Méthodes de synchronisation Arduino avec Millis (): 4 étapes
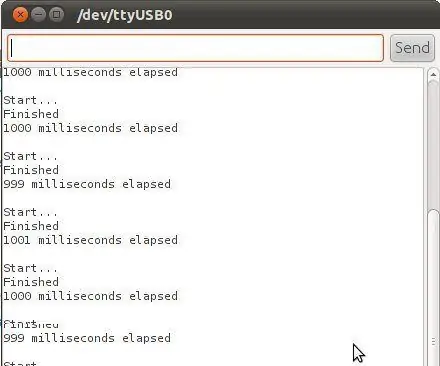
Méthodes de synchronisation Arduino avec Millis (): Dans cet article, nous présentons le millis (); fonction et l'utiliser pour créer divers exemples de chronométrage.Millis? Rien à voir avec les lip-syncers… j'espère que vous avez reconnu milli comme étant le préfixe numérique pour les millièmes; c'est multiplier un u
Station d'accueil gratuite pour iPod Touch : 5 étapes (avec photos)

Station d'accueil iPod Touch gratuite : toutes les pièces dont vous avez besoin sont fournies avec l'iPod et il est très facile à construire. Fondamentalement, vous découpez un trou dans la boîte et placez l'adaptateur de quai dans le trou. Vous pouvez également créer un dock pour d'autres iPods, mais vous devrez créer votre propre modèle. Si tu fais
Ajoutez une prise de synchronisation PC à un câble Nikon Sc-28 Ttl (utilisez les paramètres automatiques pour un flash de l'appareil photo et déclenchez les flashs de l'appareil ph

Ajoutez une prise de synchronisation PC à un câble Nikon Sc-28 Ttl (utilisez les paramètres automatiques pour un flash de l'appareil photo et déclenchez les flashs de l'appareil photo !!): dans cette instructable, je vais vous montrer comment retirer l'un de ces connecteurs TTL 3 broches propriétaires le côté d'un câble TTL hors appareil photo Nikon SC-28 et remplacez-le par un connecteur de synchronisation PC standard. cela vous permettra d'utiliser un flash dédié, s
