
Table des matières:
- Auteur John Day [email protected].
- Public 2024-01-30 09:10.
- Dernière modifié 2025-01-23 14:46.
Cela vous montrera comment modifier une photo pour qu'elle ressemble à un modèle miniature. Vous aurez besoin de Gimp et de n'importe quelle photographie aérienne.
Étape 1: Sélection d'une image
Cette étape est très importante. La méthode que je vais vous montrer peut ne pas bien fonctionner sur certaines images, en fait, elle peut ne pas bien fonctionner sur de nombreuses images. Les photographies aériennes semblent fonctionner le mieux. N'oubliez pas que vous simulez un modèle miniature et qu'il est assez difficile à photographier, la façon la plus simple de photographier un modèle est juste au-dessus. L'image que j'ai choisie pour cela est une photographie aérienne du bâtiment d'assemblage de véhicules au centre spatial Kennedy. Je vous recommande fortement d'utiliser cette image pour votre premier essai. (clic droit et appuyez sur 'enregistrer l'image sous')
Étape 2: ajouter un calque
Après avoir chargé l'image dans Gimp (Fichier > Ouvrir), nous devons ajouter un calque vierge sur le dessus. Dans la fenêtre Calques, cliquez sur le nouveau calque et nommez-le comme vous le souhaitez. Si vous ne voyez pas de fenêtre Calques, appuyez sur Control-L (ou sélectionnez-le dans le menu Dialogues)
Étape 3: ajouter un dégradé
Dans la fenêtre Calques, sélectionnez le nouveau calque en cliquant dessus. Maintenant, cliquez sur l'outil Dégradé dans la fenêtre Gimp. Ensuite, cliquez et maintenez près du bas de l'image et faites glisser la souris vers le haut de l'image, une ligne apparaîtra lorsque vous faites glisser, il est important que vous gardiez cette ligne aussi droite comme tu peux. Relâchez la souris, votre image doit maintenant être noire en bas et devenir blanche en haut et ressembler à la (deuxième) image ci-dessous. Si elle a du blanc en bas et du noir en haut, cliquez sur Couleurs et sélectionnez Inverser.
Étape 4: Modifier l'opacité et compenser les objets
Cette étape aide au réalisme, vous verrez pourquoi dans une étape ultérieure. Dans la fenêtre des calques, cliquez sur le calque avec le dégradé de gris et réglez l'opacité (la barre coulissante) sur un nombre inférieur, conservez-le à un nombre élevé afin que vous puissiez voyez toujours clairement le dégradé, mais vous voulez voir l'image ci-dessous. vous tracerez les objets. 79 est un bon nombreMaintenant, pour chaque objet (je n'en ai fait que 6), utilisez le sélecteur de couleur (la pipette dans la fenêtre Gimp) pour sélectionner la couleur près du bas de l'objet. Cliquez ensuite sur l'outil pinceau (ou crayon). remplissez l'objet avec la couleur que vous venez de « choisir ». Si vous faites une erreur, appuyez sur Ctrl-z ou sélectionnez Annuler dans le menu d'édition. Si votre pinceau/crayon est trop gros, utilisez le curseur d'échelle pour le rendre plus petit/plus grand. Si c'est difficile à voir, vous pouvez augmenter ou diminuer l'opacité, ou effectuer un zoom avant. (outil d'agrandissement, contrôle-clic pour effectuer un zoom arrière) lorsque vous avez terminé, remettez l'opacité à 100 et comblez les lacunes.
Étape 5: flouter l'image
C'est là que la magie opère… Dans la fenêtre Calques, cliquez sur l'œil à côté de votre calque de dégradé. il ne devrait plus être visible. Cliquez maintenant sur le calque d'arrière-plan dans la fenêtre des calques. dans la fenêtre d'image, cliquez sur Filtres et accédez au sous-menu Flou, puis cliquez sur Flou de mise au point. Dans la fenêtre de flou de mise au point, cochez Utiliser la carte de profondeur. Utilisez la couche que vous avez créée comme carte. Maintenant, décidez ce que vous voulez mettre au point et faites glisser le curseur de profondeur focale jusqu'à ce qu'il soit net. Je recommande de le rendre légèrement flou pour plus de réalisme. (c'est censé être une photo, ils sont difficiles à faire la mise au point). Ajustez le rayon jusqu'à ce que vous aimiez la quantité de flou et cliquez sur ok.
Étape 6: C'est tout
Vous avez terminé. admirez votre travail et montrez-le!
Conseillé:
Simuler un circuit KiCad : 7 étapes

Simuler un circuit KiCad : Dessiner et concevoir des circuits est un processus ancien, aussi ancien que les premiers composants électroniques. C'était facile alors. Il y avait un nombre limité de composants et donc un nombre limité de configurations, autrement dit : les circuits étaient plus simples. Maintenant en
COMMENT SIMULER ARDUINO SUR PROTEUS : 6 étapes
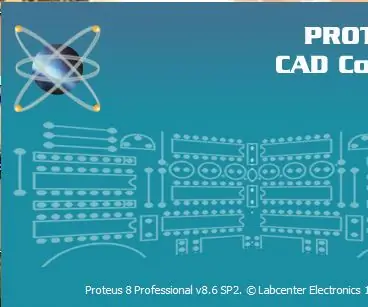
COMMENT SIMULER ARDUINO SUR PROTEUS : Matériel requis Pour simuler des projets Arduino dans proteus, vous aurez besoin de peu de logiciels:1. Logiciel Proteus (Peut être la version 7 ou la version 8). J'ai utilisé la version 8 dans ce tutoriel2. Arduino IDE3. Bibliothèques Arduino Bibliothèque pour
Comment utiliser un modèle d'ampli-op de fournisseur de puces dans LTSpice : 10 étapes
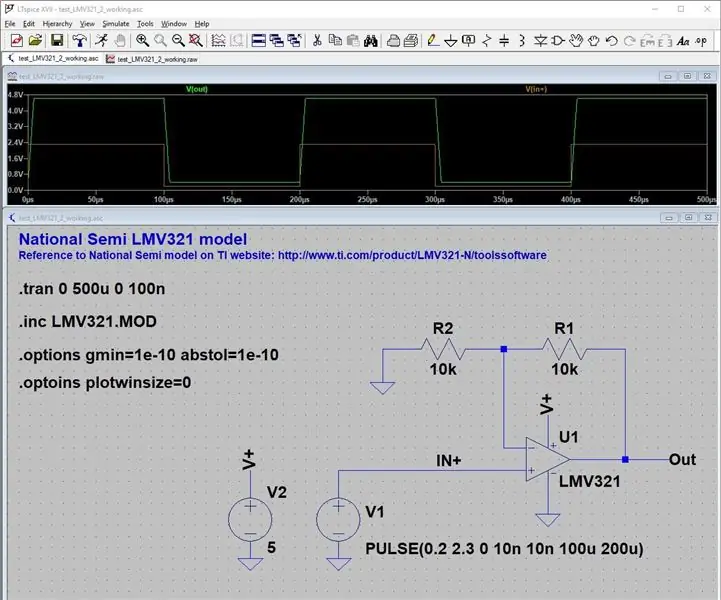
Comment utiliser un modèle d'ampli-op de fournisseur de puces dans LTSpice : IntroductionLTspice est un outil logiciel de simulation SPICE gratuit avec capture schématique, visualiseur de formes d'onde et de nombreuses améliorations qui s'exécute à la fois sur Windows et Mac OS X. Je l'utilise pour rechercher le comportement du circuit et rapidement expérimenter de nouveaux circuits pour mon
Comment générer un fichier .hex à partir de l'IDE Arduino, simuler Arduino sur Proteus : 3 étapes

Comment générer un fichier .hex à partir de l'IDE Arduino, simuler Arduino sur Proteus : j'espère que ces instructions vous aideront d'une manière ou d'une autre pour votre processus d'apprentissage proteus + arduino
Comment simuler une image d'OVNI : 3 étapes

Comment simuler une image d'OVNI : Avez-vous déjà eu envie de truquer une image d'OVNI pour effrayer vos amis ou déconcerter les experts ? Eh bien, c'est l'instructable pour vous
