
Table des matières:
- Auteur John Day [email protected].
- Public 2024-01-30 09:05.
- Dernière modifié 2025-01-23 14:45.
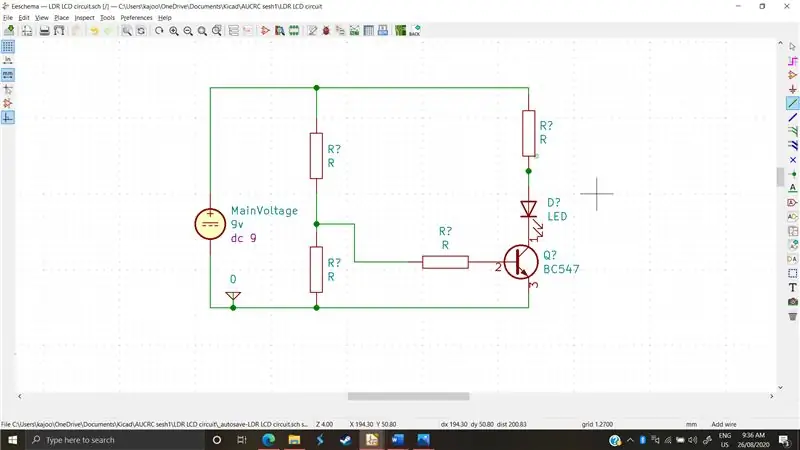
Dessiner et concevoir des circuits est un processus ancien, aussi ancien que les premiers composants électroniques. C'était facile alors. Il y avait un nombre limité de composants et donc un nombre limité de configurations, autrement dit: les circuits étaient plus simples. Maintenant, à l'ère de l'information, il existe une myriade - BEAUCOUP - de composants différents, et chaque composant électronique compte plus d'une douzaine de modèles et chaque modèle est fabriqué par une poignée d'entreprises. Inutile de dire que chaque modèle et chaque composant spécifique à l'entreprise diffèrent les uns des autres. Ils peuvent avoir leurs biais, des erreurs avec des tolérances différentes, des conditions de fonctionnement max et min différentes et bien sûr peuvent légèrement changer la façon dont le circuit répond et fonctionne. Pour couronner le tout, les circuits sont aujourd'hui très complexes; comprenant jusqu'à des dizaines de composants qui interagissent ensemble pour effectuer différentes tâches en fonction de l'entrée.
Comme vous l'avez bien deviné, ce serait un cauchemar d'essayer d'analyser ces circuits par calcul ou à la main. De plus, certaines tolérances et nuances seraient perdues ou modifiées car elles sont spécifiques au produit. C'est là qu'intervient la simulation. Exploitant la puissance de la technologie moderne et avec des vitesses de pointe, une analyse de circuit qui aurait nécessité des équipes de personnes travaillant pendant des heures est désormais aussi simple que de régler le
Fournitures
-Kicad version 5.0 ou ultérieure
-Connexion Internet pour télécharger des bibliothèques
Étape 1: Comment se passe la magie ?
Préface en disant que KiCad ne gère pas les simulations. KiCad est simplement une UI (User-interface). Une analogie comparable serait que KiCad n'est qu'un intermédiaire entre vous et le programme de simulation, qui pourrait être l'un des multiples logiciels appelés « SPICE ».
SPICE est l'abréviation de "Simulation Program with Integrated Circuit Emphasis". Dans le cas de KiCad, KiCad 5.0 et versions ultérieures sont pré-emballés avec un programme SPICE appelé ngspice. Ngspice a ses bizarreries, ses problèmes et ses limites, mais ce sera le logiciel sur lequel nous nous concentrerons. Ngspice utilise des « composants » pour modéliser le comportement du circuit. Cela signifie qu'en plus de dessiner les schémas du circuit, nous devons également annoter et « assigner » des modèles à des composants individuels. Pour résoudre le problème de plusieurs modèles des mêmes composants, ngspice a décidé de laisser chaque entreprise créer des « modèles d'épices » qui reproduisent les propriétés et les nuances de leurs homologues réels, puis de conditionner ces modèles sous forme de bibliothèques téléchargeables, de sorte que dessiner un circuit serait aussi simple que de télécharger les bibliothèques requises et d'attribuer un modèle à nos composants. Mais ce n'est que du bavardage, sachons-nous la main et voyons comment cela fonctionne réellement.
Étape 2: Choix d'un circuit et modélisation des composants passifs
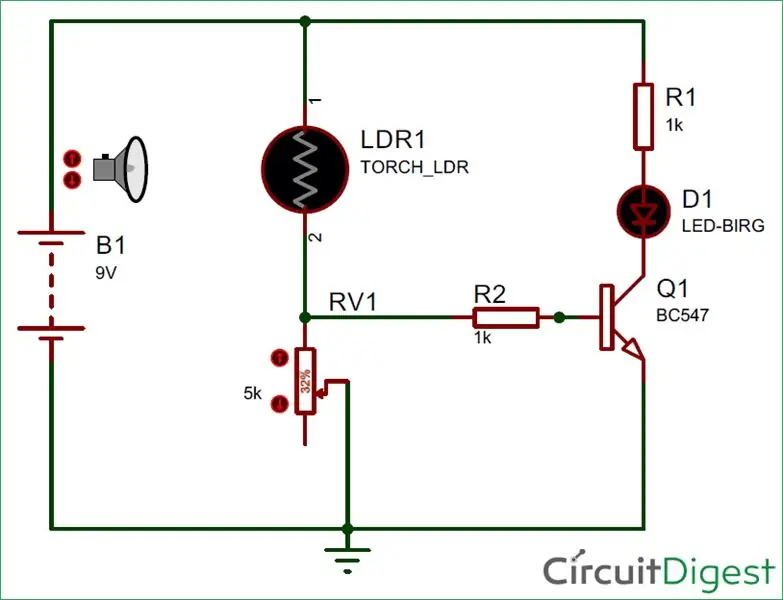
Nous avons choisi un circuit simple qui nous permet de démontrer comment nous pouvons fournir nos propres valeurs SPICE aux composants et comment nous pouvons utiliser les composants répertoriés par les fournisseurs.
Tout d'abord, comme nous pouvons le voir sur la figure; il y a 8 composants dans ce circuit.• 2 résistances
• 1 pile 9v
• 1 LDR
• 1 transistor BC 547 npn
• 1 DEL
• 1 rhéostat •
1 terrain
Modélisation des résistances de tous types Ngspice « assigne des modèles » aux résistances, autrement dit: il les reconnaît. Nous n'avons donc pas besoin de les modifier ou de bricoler avec des bibliothèques pour les créer. On remarque aussi qu'il y a un rhéostat et un LDR. Dans ngspice, ils peuvent tous les deux être modélisés comme des résistances constantes dont nous modifierons leurs valeurs selon nos besoins. Autrement dit, si nous devons « augmenter la lumière » ou augmenter la charge du rhéostat, nous devrons arrêter la simulation, modifier la charge, puis la relancer.
Étape 3: Modélisation des sources de tension et des masses
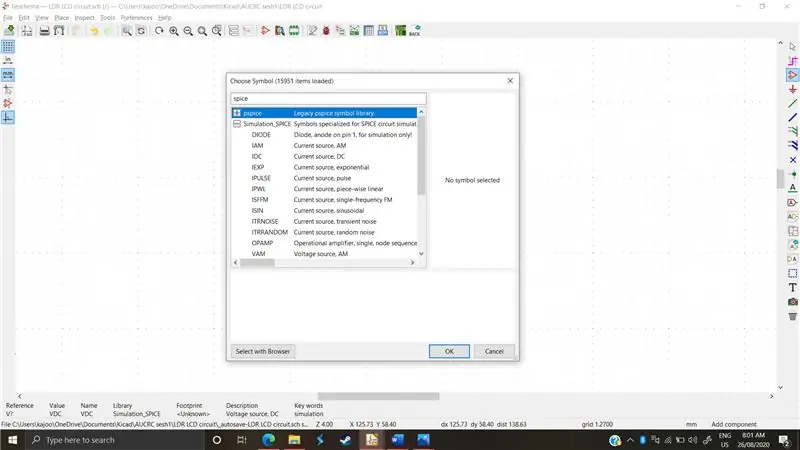
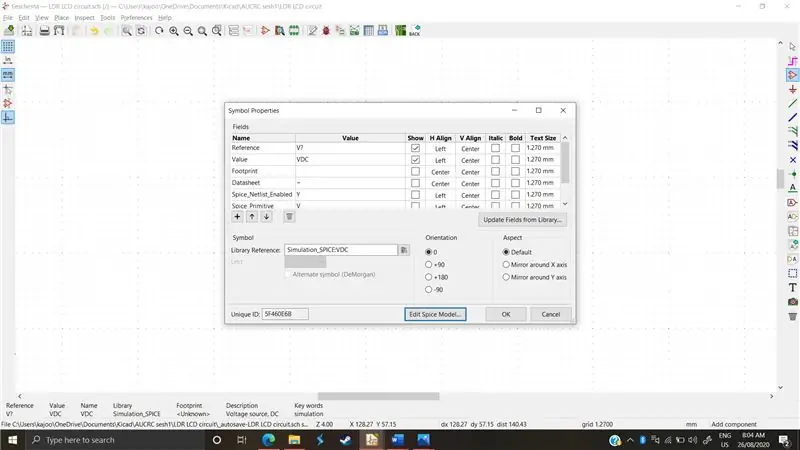
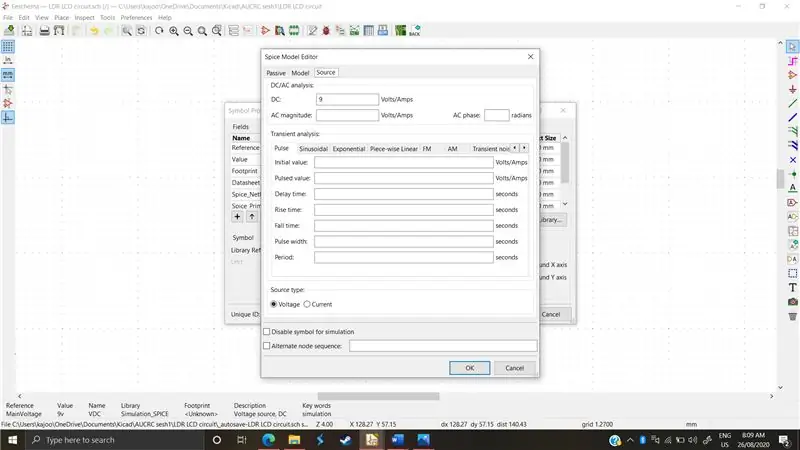
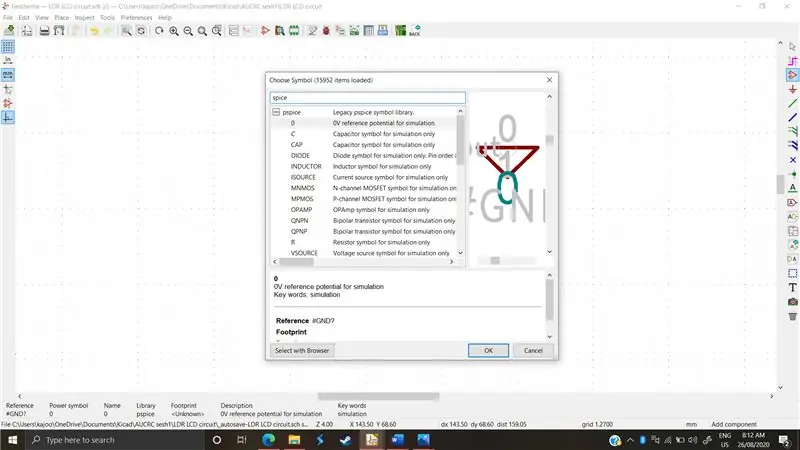
Ngspice ne reconnaît pas les sources de tension « standard »; ceux utilisés par KiCad. Il fournit une bibliothèque spécifiquement pour les sources de tension et les masses
Pour accéder à la bibliothèque, nous devons d'abord sélectionner l'onglet « Choisir un symbole » et rechercher « épice »
*Comme on le voit dans (figure 1), nous avons la bibliothèque « pspice » et celle « simulation_spice ». Pour les sources de tension, nous voulons faire défiler jusqu'à la bibliothèque simulation_spice et choisir une source de tension continue
Ensuite, nous devons définir ses valeurs pour que le simulateur comprenne, dans ce circuit nous voulons une source 9v dc. Nous cliquons sur « E » sur la source de tension et le menu suivant s'ouvre, illustré à la (figure 2). On choisit un nom de référence pour la source de tension, VoltageMain par exemple, puis on clique sur « Edit Spice Model ». Comme montré ci-dessus
Ensuite, nous choisissons une valeur de dc 9v, et c'est à peu près tout. Comme indiqué dans (figure 3)
Le sol
Pour le sol, nous recherchons à nouveau « spice » et le premier résultat est le potentiel de référence 0V comme indiqué dans (figure 4). Contrairement aux schémas normaux, le logiciel spice a besoin de la terre car il calcule ses tensions en fonction de la référence 0v.
Étape 4: Modélisation du transistor
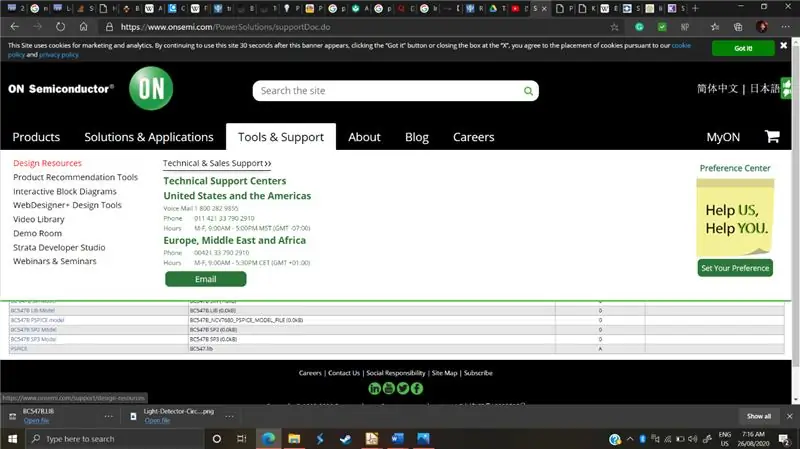
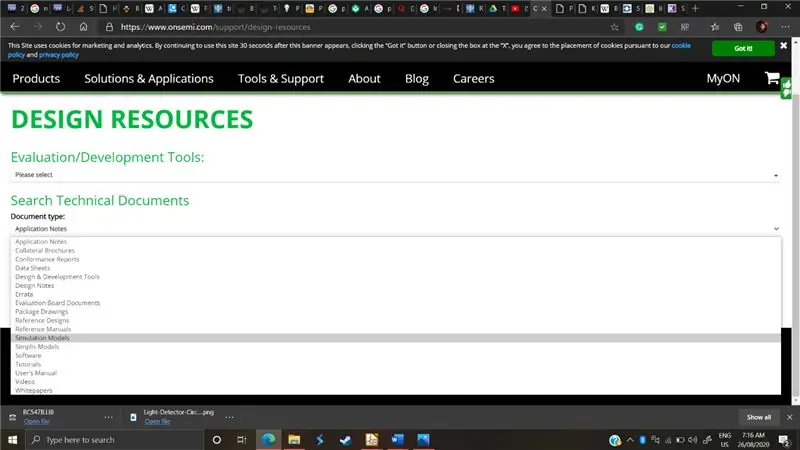
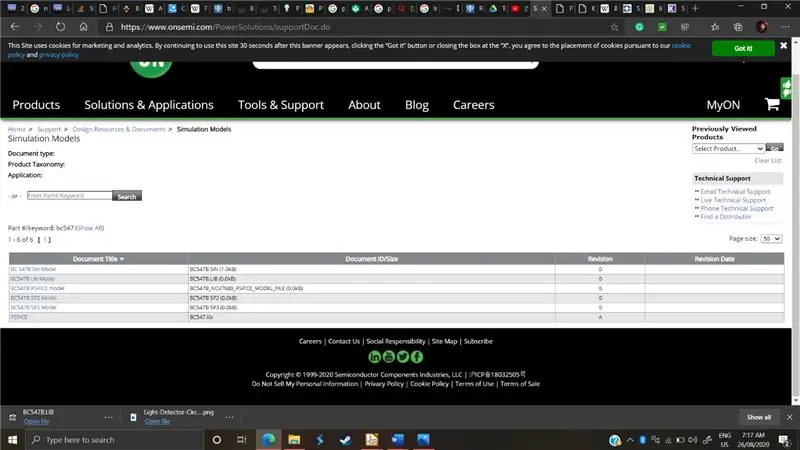
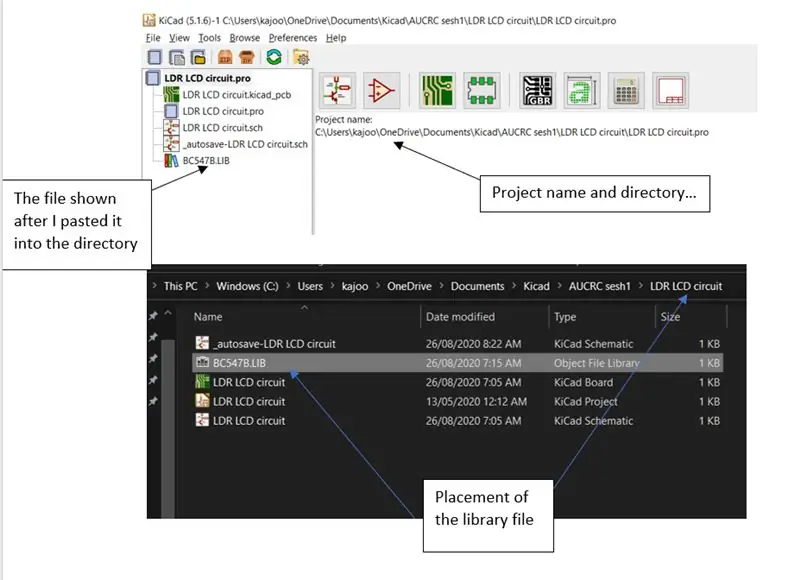
Comme on peut le voir sur la photo du circuit, le transistor utilisé est un modèle très spécifique, le « BC547 ». De manière générale, presque tous les composants fabriqués se trouvent sur le site Web de leur fabricant respectif. Sous leur onglet outil ou support, il y aura des "modèles de simulation" avec le numéro de modèle et un modèle d'épice relatif. Dans notre cas, j'ai recherché « bc547 » en ligne et j'ai découvert qu'il était fabriqué par une société appelée « On semi-conducteurs ». J'ai recherché leur site Web « https://www.onsemi.com/ » et j'ai trouvé le modèle en procédant comme suit:
- J'ai ouvert leur onglet "Outils et support", en dessous de moi, j'ai trouvé un onglet de ressources de conception. (Figure 1)
- Sous les ressources de conception qu'ils ont demandé pour le type de document, j'ai choisi « Modèles de simulation » (figure 2)
- J'ai recherché la pièce par son nom: « BC547 ». Nous voulons la bibliothèque, nous choisissons donc "BC547 Lib Model" et l'avons téléchargée. (figure 3)
- Après l'avoir téléchargé, j'ai mis le fichier lib dans mon répertoire de projet. Maintenant, mon répertoire de projet est affiché dans la fenêtre KiCad d'origine que j'ai ouverte, comme le montre la (figure 4). J'ai cliqué sur mon chemin vers ce répertoire, collé le fichier de bibliothèque comme indiqué et je suis revenu le trouver à côté des fichiers de mon projet
- Après tout ce qui a été dit et fait, dessinons le symbole du transistor. J'ai cliqué à l'aide du menu « placer le symbole » et j'ai simplement recherché le nom. Vous constatez que presque tous les composants existent dans le menu des symboles comme dans (figure 5).
- Maintenant, il ne reste plus qu'à attribuer le modèle au symbole. Nous cliquons sur "E" comme toujours sur le symbole, et cliquons sur "Modifier le modèle d'épices".
-
Comme nous pouvons le voir, les seuls onglets disponibles sont modèle, passif et source. Puisque les transistors ne sont ni source ni passif, nous choisissons le modèle et choisissons de brancher une bibliothèque à remplir. Le menu s'ouvre d'abord sur le répertoire du projet, dans lequel nous avons déjà la chance d'y mettre la bibliothèque. Nous cliquons sur le fichier lib.
- Super!! Maintenant, ngspice a identifié le transistor comme "BC547" et est presque prêt à fonctionner. Il y a un petit détail à régler en premier. Nous devons activer la séquence de nœuds alternative et taper « 3 2 1 ». La raison pour laquelle nous devons faire cette étape est que ngspice nomme les 3 bornes du transistor d'une manière opposée à la façon dont KiCad les montre. Ainsi, il peut avoir 3 attribué au collecteur tandis que KiCad affiche 3 comme émetteur. Pour éviter toute confusion, nous reconfigurer l'ordre de nommage de Spice, comme indiqué dans (figure 7)
- Et c'est tout ! Ce processus est presque identique pour tous les modèles de fournisseurs. Une fois que vous avez compris cette partie du didacticiel, vous pouvez utiliser n'importe quel type de modèle et de composant électronique avec seulement un peu de recherche.
Étape 5: Modélisation des LED
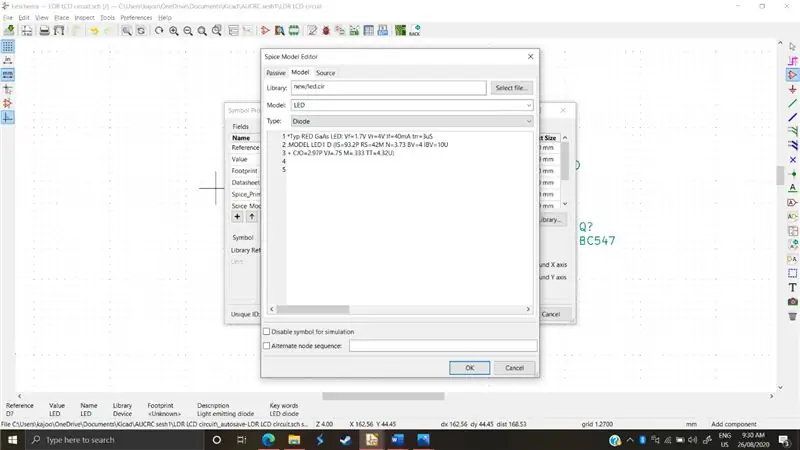
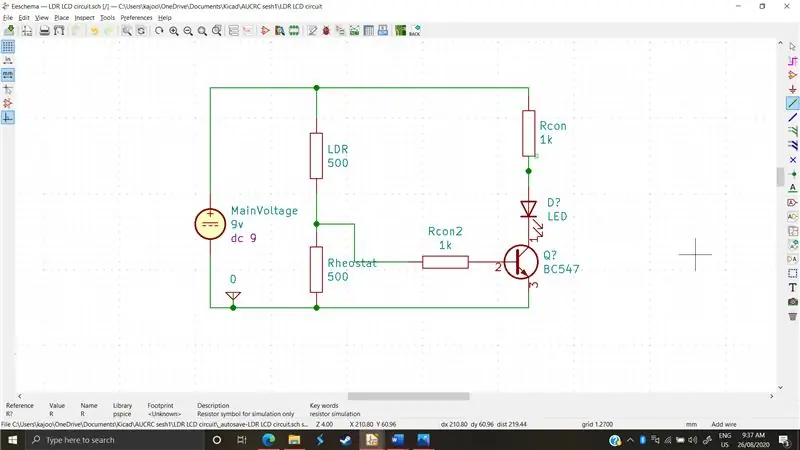
Les LED sont un peu plus délicates dans la mesure où leur modélisation nécessite une certaine connaissance de leurs paramètres et de l'ajustement des courbes. Donc, pour les modéliser, je viens de rechercher « LED ngspice ». J'ai trouvé plusieurs personnes publiant leurs « modèles de LED » et j'ai décidé d'opter pour cette « LED ROUGE GaAs typique: Vf=1.7V Vr=4V If=40mA trr=3uS. MODÈLE LED1 D (IS=93.2P RS=42M N=3.73 BV=4 IBV=10U + CJO=2.97P VJ=.75 M=.333 TT=4.32U)?”
Nous choisirons « LED » dans le menu des symboles et collerons ce code dans l'espace vide sous les bibliothèques dans « Modifier le modèle d'épice ». Nous allons également activer la séquence de nœuds alternative et écrire « 2 1 », comme le montre la figure 1
Après avoir ajouté quelques touches finales, comme les résistances et connecté les fils, nous sommes prêts à commencer à simuler
Étape 6: Simulation
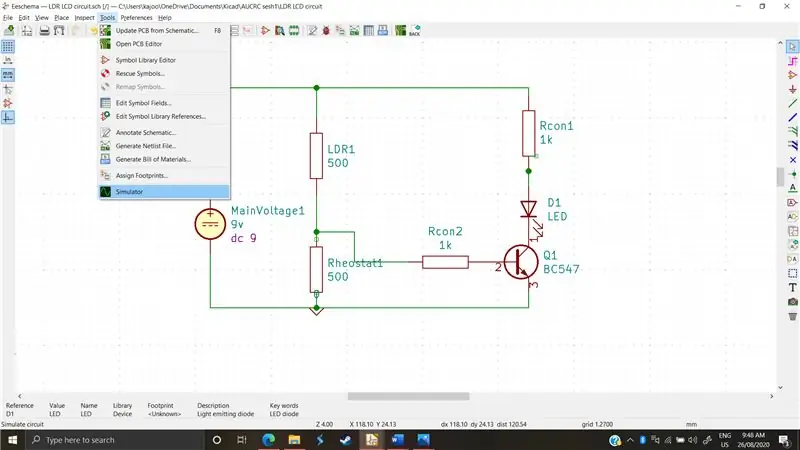
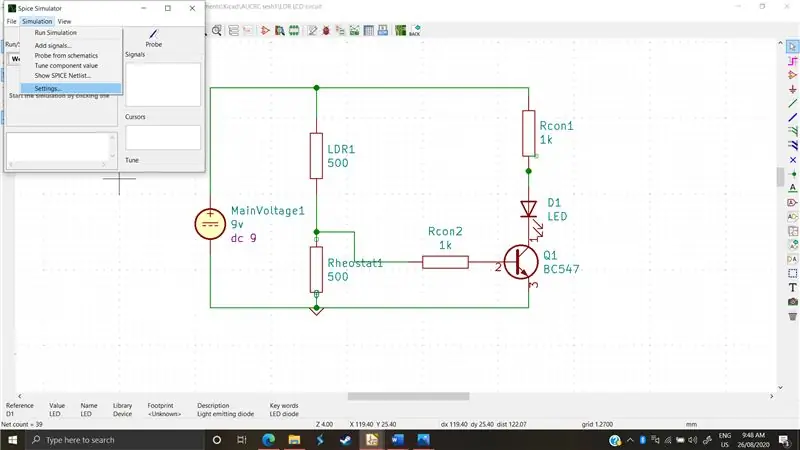
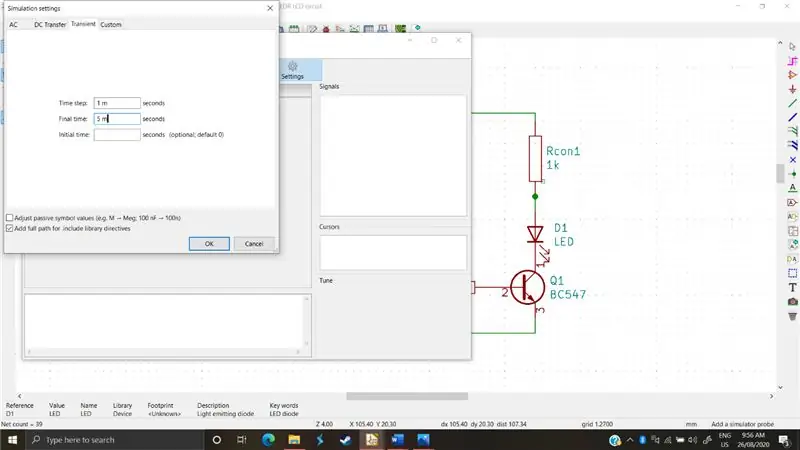
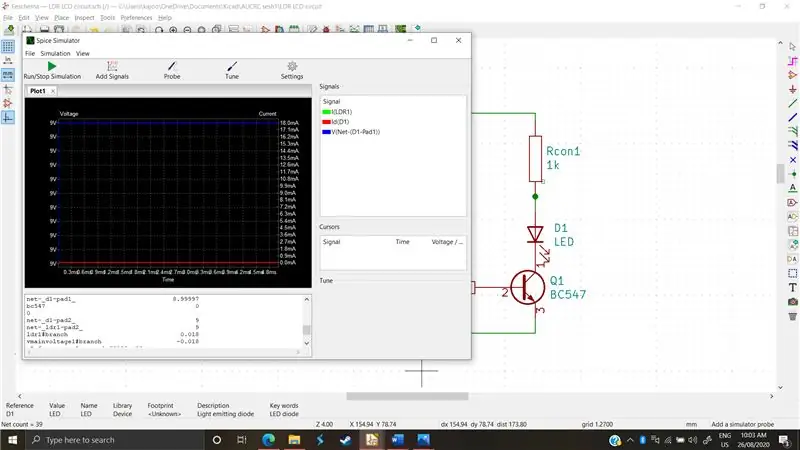
La simulation est complexe, donc dans ce tutoriel, nous expliquerons les bases et comment vous pouvez commencer
- Tout d'abord, nous ouvrons le simulateur à partir de l'onglet outils dans le ruban supérieur (figure 1)
- Ensuite, nous allons dans l'onglet simulation dans le ruban supérieur et cliquez sur paramètres, à partir de là, nous pouvons spécifier le type de simulation que nous voulons exécuter et ses paramètres. (Figure 2)
Nous voulons exécuter une simulation transitoire. Des balayages CC et CA sont également disponibles en tant qu'options de simulation. Le balayage continu incrémente la valeur du courant continu et signale les changements dans les cercles tandis que le courant alternatif surveille la réponse en fréquence.
- Cependant, l'analyse transitoire simule un circuit en temps réel. Il a 3 paramètres, dont nous allons utiliser deux. Le pas de temps est la fréquence à laquelle le simulateur enregistrera les résultats, et le temps final est après combien de secondes l'enregistrement s'arrêtera. On saisit 1 milliseconde et 5 millisecondes puis ok, puis on lance la simulation (figure 3)
- Comme vous pouvez le voir, dans l'affichage du texte inférieur, il nous a montré les valeurs de tension et de courant à travers divers composants. Nous pourrions également représenter graphiquement ces valeurs en utilisant le bouton « Ajouter des signaux », puis en choisissant la tension ou le courant d'un certain composant. Nous pouvons également sonder après avoir démarré la simulation. Le sondage nous permet de surveiller les courbes de tension et de courant dans un certain composant directement en cliquant dessus. (figure 4)
Étape 7: Conclusion
Étant donné que ce circuit était censé être fait avec un LDR et une résistance, nous pouvons modifier la résistance de ces deux composants, puis réexécuter le circuit pour déterminer les valeurs de résistance que nous aimerions pour cette LED à lumière contrôlée à l'aide d'un transistor npn à émetteur commun comme circuit de commutation.
Conseillé:
Circuit parallèle utilisant un bogue de circuit : 13 étapes (avec photos)

Circuit parallèle utilisant Circuit Bug : Les circuits bugs sont un moyen simple et amusant d'initier les enfants à l'électricité et aux circuits et de les lier à un programme basé sur STEM. Ce mignon insecte incorpore une grande motricité fine et des compétences d'artisanat créatif, travaillant avec de l'électricité et des circuits qui
COMMENT SIMULER ARDUINO SUR PROTEUS : 6 étapes
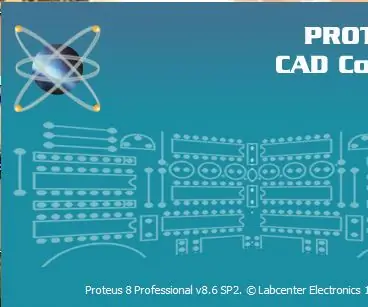
COMMENT SIMULER ARDUINO SUR PROTEUS : Matériel requis Pour simuler des projets Arduino dans proteus, vous aurez besoin de peu de logiciels:1. Logiciel Proteus (Peut être la version 7 ou la version 8). J'ai utilisé la version 8 dans ce tutoriel2. Arduino IDE3. Bibliothèques Arduino Bibliothèque pour
Comment générer un fichier .hex à partir de l'IDE Arduino, simuler Arduino sur Proteus : 3 étapes

Comment générer un fichier .hex à partir de l'IDE Arduino, simuler Arduino sur Proteus : j'espère que ces instructions vous aideront d'une manière ou d'une autre pour votre processus d'apprentissage proteus + arduino
Comment simuler un modèle miniature. : 6 étapes

Comment simuler un modèle miniature. : Cela vous montrera comment modifier une photo pour qu'elle ressemble à un modèle miniature. Vous aurez besoin de Gimp et de n'importe quelle photographie aérienne. a un flou de mise au point intégré
Comment simuler une image d'OVNI : 3 étapes

Comment simuler une image d'OVNI : Avez-vous déjà eu envie de truquer une image d'OVNI pour effrayer vos amis ou déconcerter les experts ? Eh bien, c'est l'instructable pour vous
