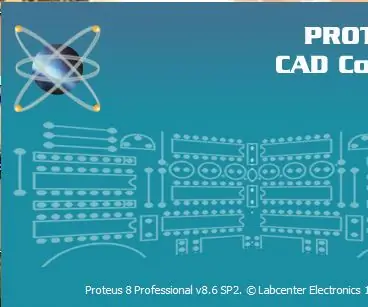
- Auteur John Day [email protected].
- Public 2024-01-30 09:06.
- Dernière modifié 2025-01-23 14:45.

Matériaux nécessaires
Pour simuler des projets Arduino dans proteus, vous aurez besoin de quelques logiciels:
1. Logiciel Proteus (Peut être la version 7 ou la version 8). J'ai utilisé la version 8 dans ce tutoriel
2. IDE Arduino
3. Bibliothèques Arduino Bibliothèque pour proteus.
Vous pouvez consulter la vidéo pour la démo
Étape 1:
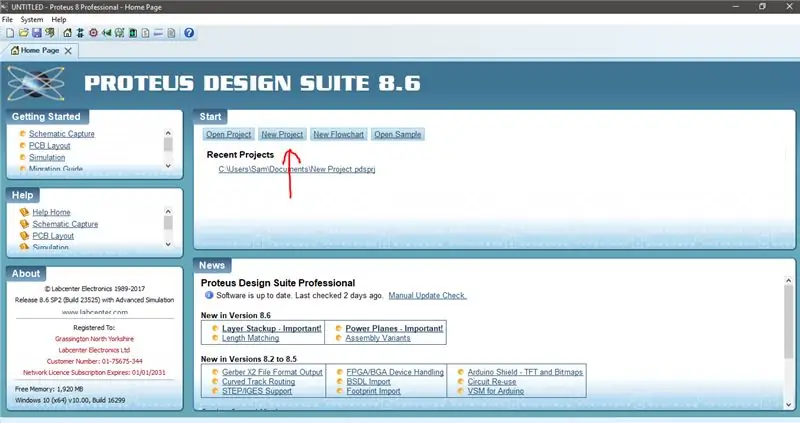
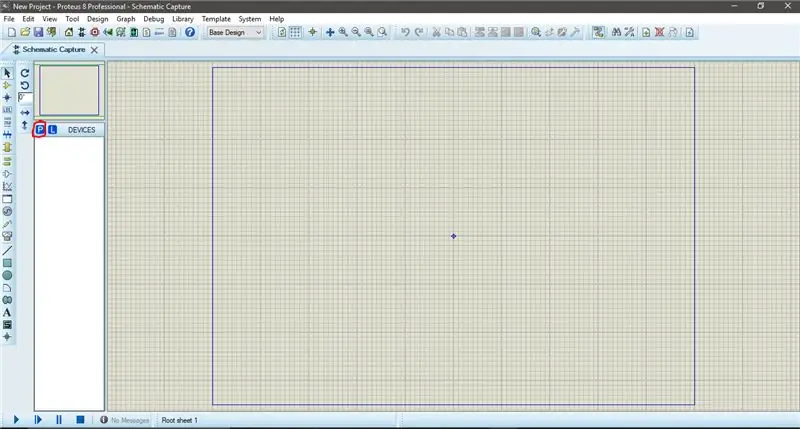
Ouvrez le logiciel proteus et effectuez les étapes nécessaires pour créer un nouveau projet, pour importer la carte cliquez sur le sélecteur de terminal qui est le symbole P sur l'onglet de capture schématique à gauche de l'interface (Se référer à l'image pour la démo).
Étape 2:
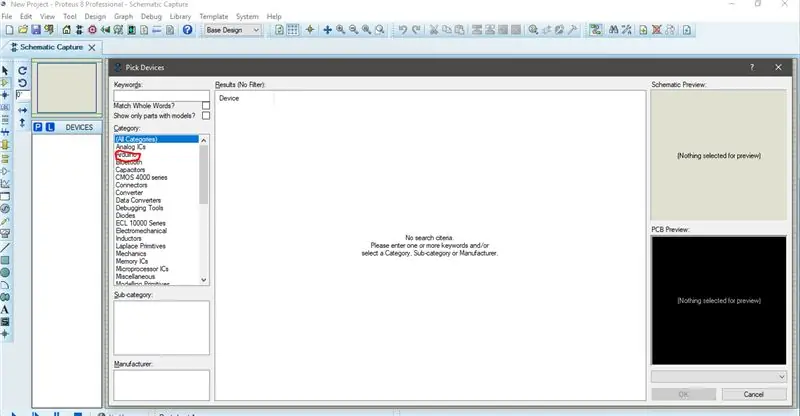
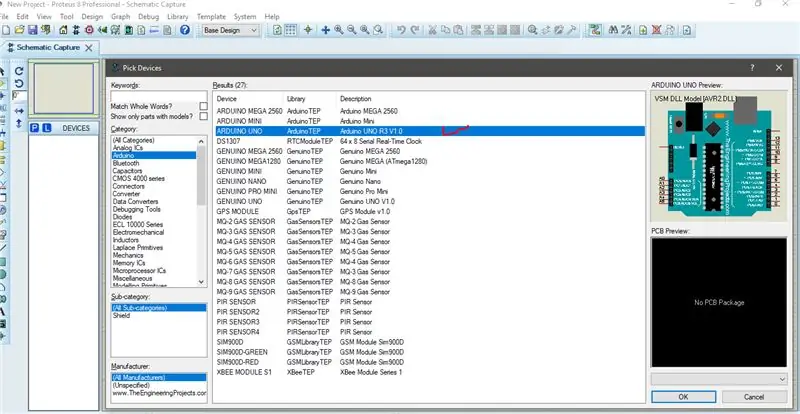
Vous pouvez rapidement cliquer sur le composant Arduino qui affichera les différentes cartes disponibles, dans ce projet, j'utiliserai la carte Arduino Uno, vous pouvez également sélectionner une LED de n'importe quelle couleur qui sera utilisée pour une simple simulation de clignotement de LED.
Étape 3:
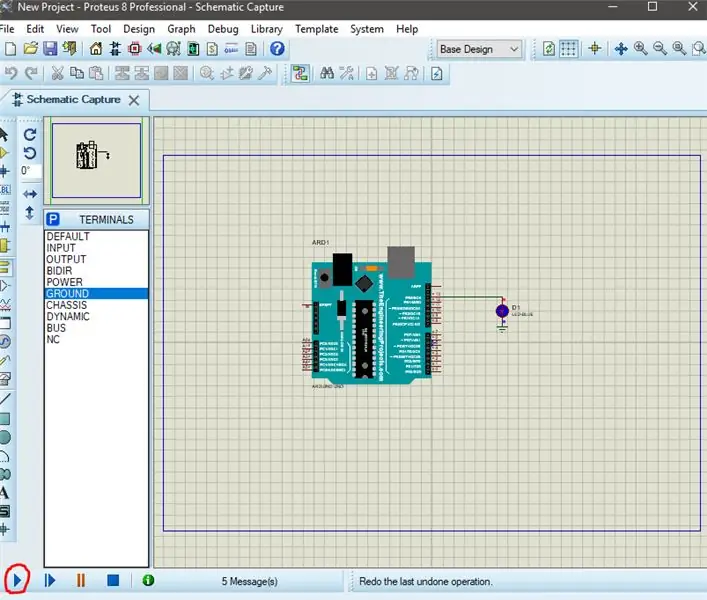
Pour le circuit que nous allons considérer, le schéma est montré ci-dessous, connectez selon le schéma.
Étape 4:
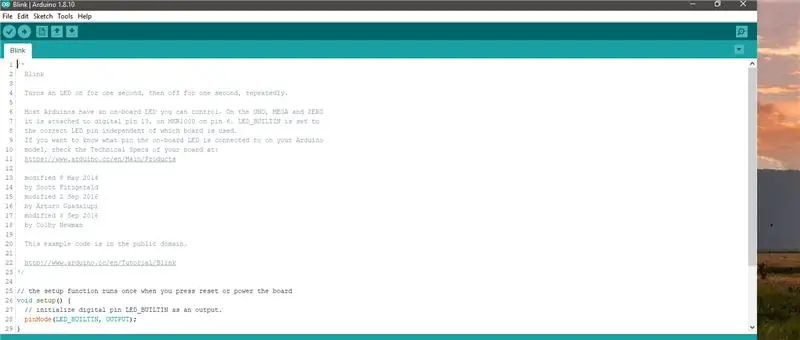
Il est maintenant temps de lancer votre logiciel Arduino, accédez au fichier, cliquez sur EXEMPLES > BASICS > CLIGNOTANT et vérifiez le code.
Étape 5:
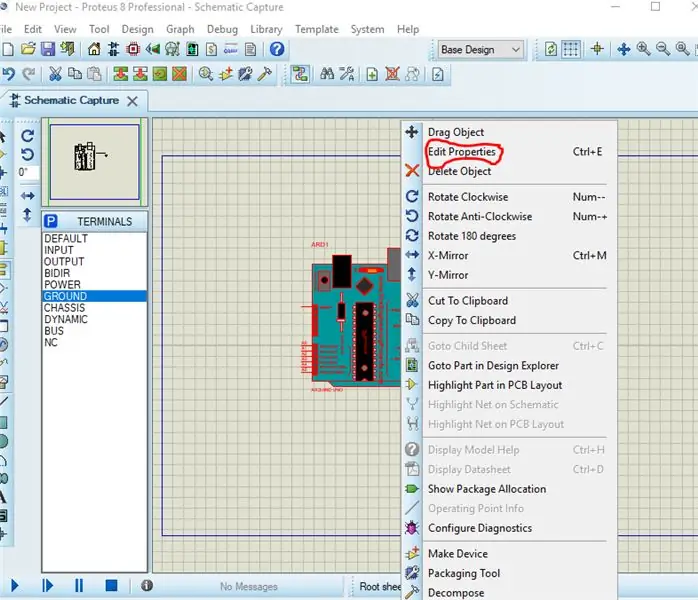
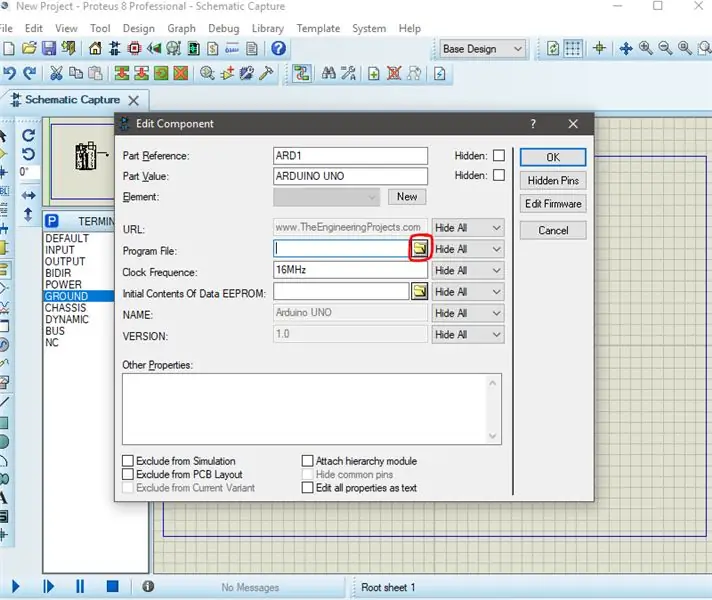
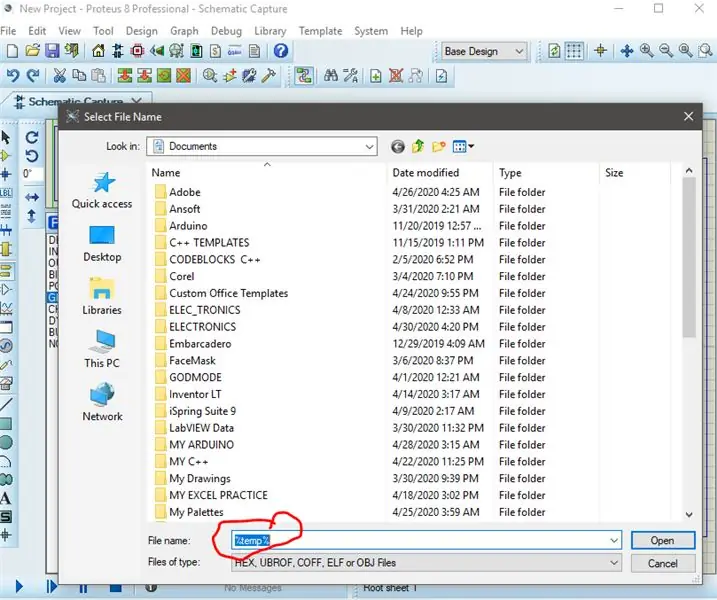
Accédez au projet Proteus et faites un clic droit sur la carte Arduino, sélectionnez les propriétés d'édition comme indiqué dans l'image ci-dessous. Il est maintenant temps de télécharger le code Arduino sur la carte virtuelle.
Il fera apparaître certains fichiers, recherchez (%temp%) dans le nom du fichier, consultez le schéma ci-dessous pour référence. L'ordinateur affichera alors des fichiers dans lesquels vous verrez le fichier du croquis clignotant que vous venez de vérifier, cliquez sur le fichier Arduino et sélectionnez le fichier avec l'extension (.ino.hex), ouvrez-le et cliquez sur OK.
Étape 6:
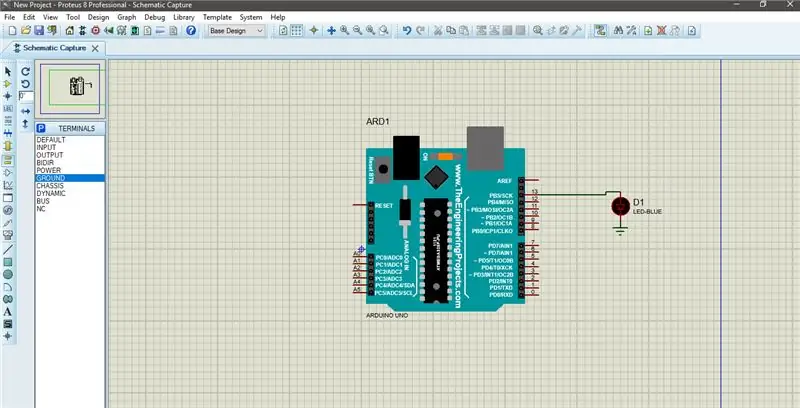
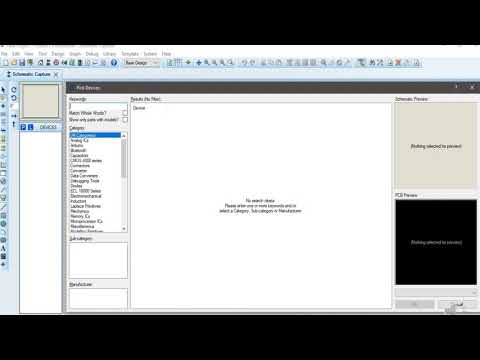
Vous pouvez ensuite procéder à la simulation du projet à l'aide du bouton de lecture de l'interface proteus.
Merci d'avoir suivi le tuto.
RÉFÉREZ-VOUS À LA VIDÉO POUR LA DÉMO
Conseillé:
Comment créer un traqueur de données en direct sur le coronavirus COVID 19 avec ESP8266, affichage sur papier électronique: 7 étapes

Comment créer un traqueur de données en direct sur le coronavirus COVID 19 avec ESP8266, affichage sur papier électronique : 1
Simuler un circuit KiCad : 7 étapes

Simuler un circuit KiCad : Dessiner et concevoir des circuits est un processus ancien, aussi ancien que les premiers composants électroniques. C'était facile alors. Il y avait un nombre limité de composants et donc un nombre limité de configurations, autrement dit : les circuits étaient plus simples. Maintenant en
Comment générer un fichier .hex à partir de l'IDE Arduino, simuler Arduino sur Proteus : 3 étapes

Comment générer un fichier .hex à partir de l'IDE Arduino, simuler Arduino sur Proteus : j'espère que ces instructions vous aideront d'une manière ou d'une autre pour votre processus d'apprentissage proteus + arduino
Comment simuler un modèle miniature. : 6 étapes

Comment simuler un modèle miniature. : Cela vous montrera comment modifier une photo pour qu'elle ressemble à un modèle miniature. Vous aurez besoin de Gimp et de n'importe quelle photographie aérienne. a un flou de mise au point intégré
Comment simuler une image d'OVNI : 3 étapes

Comment simuler une image d'OVNI : Avez-vous déjà eu envie de truquer une image d'OVNI pour effrayer vos amis ou déconcerter les experts ? Eh bien, c'est l'instructable pour vous
