
Table des matières:
- Auteur John Day [email protected].
- Public 2024-01-30 09:11.
- Dernière modifié 2025-01-23 14:46.
Voici le résultat
Étape 1: Création de l'image
Téléchargez et ouvrez Gimp
Une fois Gimp chargé, cliquez sur FICHIER > NOUVEAU
Étape 2: faire du plasma
Dans la fenêtre Nouvelle image
Cliquez sur FILTRES > RENDU > NUAGES > PLASMA
Étape 3: faire du plasma 2
Dans la fenêtre contextuelle, cliquez simplement sur OK
Étape 4: Noir et blanc
Maintenant, nous créons l'image en ÉCHELLE DE GRIS
Étape 5: Ajout de couleur
Maintenant, nous pouvons choisir notre propre couleur pour la texture.
Et puis pour sauver c'est tout.
Étape 6: Maintenant, rendez-le mosaïque
Cliquez sur FILTRES > CARTE > RENDRE SANS COUTURE
Conseillé:
Comment Créer Des Portes Logiques Avec Des Transistors : 5 Étapes

Comment Créer Des Portes Logiques Avec Des Transistors: Bonjour à tous dans ce nouveau Instructable nous allons voir comment réaliser des portes logiques avec des transistors bipolaires. Je vais présenter les portes logiques basiques et les plus utilisées à savoir la porte Not, And, Or, Nand. Comme d'habitude
Comment créer des détecteurs de fumée/alcool et des alarmes incendie LoT avec NodeMCU ESP8266 Blynk DHT11, MQ-2, MQ-3 : 7 étapes
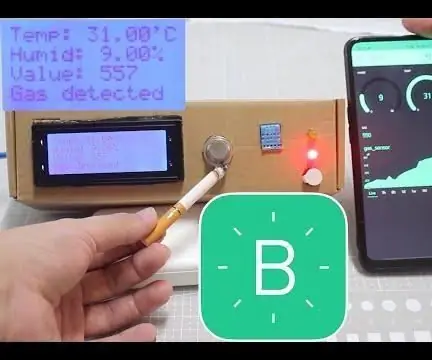
Comment faire un détecteur de fumée/alcool LoT et des alarmes incendie avec NodeMCU ESP8266 Blynk DHT11, MQ-2, MQ-3: Plus de détails, vous pouvez regarder ma vidéo Youtube
Comment installer Shaders Mod 1.16.5 avec des textures super réalistes: 6 étapes
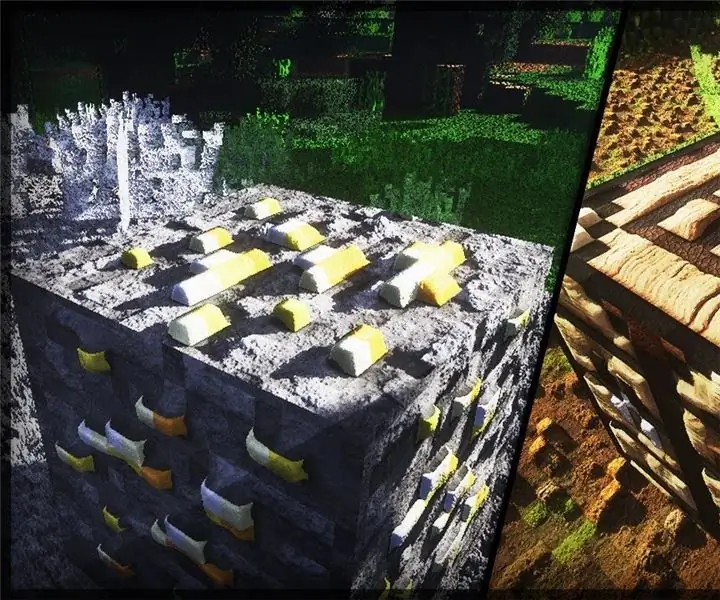
Comment installer Shaders Mod 1.16.5 avec des textures super réalistes : Bonjour chers amis de la communauté Minecraft, aujourd'hui je vais vous apprendre comment installer des shaders mod 1.16.5 avec des textures super réalistes
Comment démonter un ordinateur avec des étapes et des images faciles : 13 étapes (avec des images)

Comment démonter un ordinateur avec des étapes et des images faciles : Il s'agit d'instructions sur la façon de démonter un PC. La plupart des composants de base sont modulaires et facilement démontables. Cependant, il est important que vous soyez organisé à ce sujet. Cela vous aidera à éviter de perdre des pièces, et aussi à faire le remontage ea
Comment appliquer des textures sur des surfaces d'objets individuels dans Second Life : 7 étapes

Comment appliquer des textures sur des surfaces d'objets individuels dans Second Life : Dans Second Life, vous avez la possibilité d'appliquer plusieurs textures à un seul objet. Le processus est très simple et peut grandement améliorer l'apparence de vos constructions
