
Table des matières:
- Auteur John Day [email protected].
- Public 2024-01-30 09:11.
- Dernière modifié 2025-01-23 14:46.
Je regardais l'un des instructables. J'ai vu où ils changeaient l'apparence du robot. Je pensais que j'allais jouer avec. Le site Web n'avait aucune instruction sur ce qu'ils faisaient. La personne a dit qu'elle ne pouvait pas trouver une grande image du robot à utiliser sur le site. Je lisais les commentaires et j'ai trouvé une grande image. Je l'utilise et je suis entré dans la peinture avec. Vous pouvez voir sur l'image de départ ce que j'ai trouvé. Je pourrais donner des instructions sur la façon dont j'ai pu changer l'image comme je l'ai fait. Si je faisais cela, cela gâcherait tout le plaisir pour les autres membres qui veulent essayer cela. Ce n'est pas une longue instructable, juste quelque chose que je voulais mettre.
Étape 1: Je change d'avis
J'ai commencé à penser que beaucoup de gens ne savent pas comment se déplacer avec Windows et le programme de peinture. Ce sera un petit tutoriel de la façon dont j'ai fait cette première image. Tout d'abord, j'ai trouvé l'image que je voulais utiliser. Je l'ai fait en lisant tous les commentaires sur ce site qui vous montraient comment changer l'apparence du robot. Je vais mettre une capture d'écran de cette image ici. Je veux aussi montrer à tout le monde comment faire la capture d'écran. Pour rendre cela plus facile, j'ai trouvé une image sur Internet qui montre comment faire cela. Vous en verrez une photo ici aussi. Comme vous l'avez peut-être deviné, j'ai utilisé l'image de droite. Cette autre image vous montre comment imprimer l'écran. La prochaine chose que vous devez faire est d'ouvrir Paint, d'ouvrir le menu Edition et d'appuyer sur Coller. Il vous demandera probablement si vous souhaitez agrandir l'écran pour que l'image tienne. Cliquez sur oui. Une fois que l'image est à l'écran, j'appuie sur l'un des outils sur le côté droit de l'écran. Cela définira l'image de manière à ce qu'elle ne bouge pas.
Étape 2: Nous sommes en train de peindre maintenant et nous travaillons
Vous devriez maintenant avoir l'image collée sur le nouvel écran de peinture. Déplacez l'image jusqu'à ce que l'image que vous souhaitez utiliser se trouve au centre de l'écran. Dans la peinture, vous verrez l'icône de sélection. C'est celui en haut de la barre d'outils sur le côté droit de l'écran. Maintenant, vous passez à l'image que vous souhaitez copier. Décrivez l'image que vous souhaitez copier. Sélectionnez copier dans le menu d'édition. La prochaine chose est de commencer une nouvelle copie de peinture. Sélectionnez nouveau dans le menu Fichier. Il vous demandera si vous souhaitez enregistrer la copie à l'écran. Sélectionnez non. Une fois que vous avez ouvert la nouvelle fenêtre de peinture sous Modifier, sélectionnez Coller. Cela mettra l'image que vous avez décrite sur l'écran. Vous verrez le contour sur l'image. Cliquez avec votre souris sur l'écran et la ligne changera. Vous pouvez recoller et mettre 2 copies de l'image sur le même écran.
Étape 3: Modification de l'apparence de l'image
Dans cette étape, nous allons changer l'apparence du robot et retourner le robot. J'ai des photos montrant cela en bas. Avec de la peinture, il est très facile de changer l'apparence de l'image. Avec deux images du même robot, vous devrez changer l'apparence de l'un d'entre eux. Vous pouvez mettre une boîte autour d'un et le retourner comme s'il se regardait dans un miroir. Ce que j'ai fait en sélectionnant les différentes parties de l'image et en les déplaçant, j'ai pu rendre l'image plus petite. J'ai copié et collé différentes parties jusqu'à ce que je l'aie comme je le voulais. La dernière partie consiste à sélectionner l'image et à la déplacer à côté de l'autre image.
Étape 4: La dernière étape consiste à obtenir l'image que vous voulez
Une fois que vous avez joué avec l'image et que vous lui avez donné l'apparence que vous souhaitez, il est temps de travailler sur le projet terminé. La façon dont nous faisons cela comme nous le faisions avant. Nous mettons un cadre autour de l'image que nous voulons enregistrer et dans le menu d'édition, nous cliquons une fois de plus sur la copie. Ouvrez une autre nouvelle fenêtre de peinture et collez l'image dedans. Maintenant pour la partie difficile. Vous verrez toutes sortes de blancs à droite et en bas. Cliquez d'abord sur l'une des icônes à droite pour empêcher l'image de se déplacer. La boîte s'éloignera de l'image. Ensuite, descendez en bas à droite. Vous verrez un petit point dans ce coin. Placez votre souris dessus et il se transformera en une flèche. Maintenez votre souris sur la flèche et déplacez-la jusqu'en bas à droite de l'image. Une fois que vous avez cela, tout ce que vous avez à faire est de sauvegarder l'image et vous pouvez l'utiliser pour ce que vous voulez. Vous remarquerez sur cette dernière photo qu'il n'y a pas de blanc supplémentaire autour de la photo et aussi la jolie couleur que j'ai ajoutée à la photo. Merci d'avoir regardé. ChuckEn terminant, j'espère que cela aidera quelqu'un qui veut jouer avec la peinture et les fenêtres.
Conseillé:
S.H.I.E.L.D - Quelqu'un vous regarde-t-il ? : 4 étapes (avec photos)

S.H.I.E.L.D - Is Someone Watching You ? : J'ai vu beaucoup de vidéos de personnes embarrassées alors qu'elles ne remarquaient pas que leur micro ou leur caméra étaient allumés, et cela m'a donné l'idée de ce projet. J'ai écrit une application simple en C# qui détecte quand la caméra ou le microphone sont utilisés et
Tensegrity ou Double Robot Parallèle 5R, 5 Axes (DOF) Peu coûteux, Robuste, Contrôle de Mouvement : 3 Étapes (avec Photos)

Tenségrité ou Robot parallèle double 5R, 5 axes (DOF) Peu coûteux, robuste, contrôle de mouvement : j'espère que vous penserez que c'est la GRANDE idée pour votre journée ! Il s'agit d'une inscription au concours Instructables Robotics qui se termine le 2 décembre 2019. j'ai
Convertissez (à peu près) n'importe quel fichier multimédia en (à peu près) n'importe quel autre fichier multimédia gratuitement ! : 4 étapes

Convertir (à peu près) n'importe quel fichier multimédia en (à peu près) n'importe quel autre fichier multimédia gratuitement ! : Mon premier instructable, bravo ! est plus universel, comme.wmv ou.mov.J'ai recherché d'innombrables forums et sites Web, puis j'ai trouvé un programme appelé
Lampe LED de poche (comme un sabre laser un peu .. un peu utile): 4 étapes

Pocket LED Light (comme un sabre laser un peu… Kinda Usefull) : ce Instructable, espérons-le, vous montre comment faire une lampe de poche utile, pratique et probablement amusante. 1er désolé pour la qualité de l'image. la caméra sux à courte portée même avec la macro activée. De plus, j'ai dû dessiner les instructions car j'ai fait cela pour
Créez un site Web pour aussi peu que 20 $ par an ! : 8 étapes
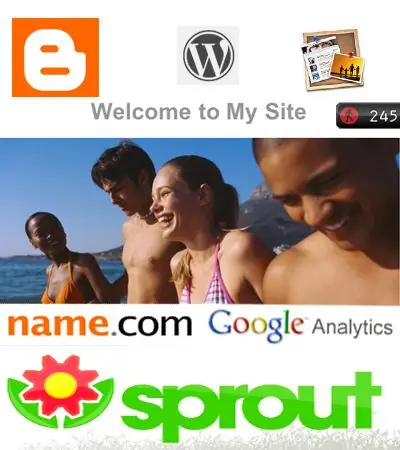
Construire un site Web pour aussi peu que 20 $ par an ! : Dans cette instructable, je couvrirai tout ce que vous devez savoir pour créer un excellent site Web pour un coût très bas ! Si vous souhaitez découvrir certains de mes travaux, rendez-vous sur : Webshawty.com Quelques choses que vous voudrez :-Accès Internet-A Newer Comp
