
Table des matières:
- Auteur John Day [email protected].
- Public 2024-01-30 09:11.
- Dernière modifié 2025-01-23 14:46.
Dans ce instructable, je vais vous montrer comment tracer n'importe quelle image et lui donner l'impression que vous l'avez esquissée. C'est assez simple et si vous le souhaitez, vous pouvez le rendre plus détaillé.
Pour ce faire, vous aurez besoin de: 1. Photoshop Elements 6 (ou toute forme de photoshop) 2. Un ordinateur 3. (En option) une tablette à stylet pour vous aider à tracer.
Étape 1: Tout d'abord, trouvez-vous une belle image
allez sur Internet et trouvez une image à tracer, ou vous pouvez scanner une image que vous avez.
J'ai utilisé Iron Man parce que les lignes sur l'image sont beaucoup plus simples qu'une vraie image, mais n'importe quelle image fonctionnera.
Étape 2: Ensuite, ouvrez Photoshop et configurez le "papier calque"
Ouvrez maintenant Photoshop et téléchargez cette image. Créez ensuite un autre calque et utilisez l'outil de remplissage pour le rendre blanc. puis réglez l'opacité sur n'importe quel nombre entre 15 et 45. J'ai utilisé 255 pour que je puisse voir clairement les lignes et l'image, mais si votre image est plus sombre, vous voudrez peut-être réduire l'opacité.
Étape 3: commencer à faire des lignes
commencez à tracer des lignes partout où il y a des lignes de base dans l'image, et si vous voulez ajouter plus de détails, créez des lignes où vous voyez de petits détails, comme l'éclat sur le menton d'Iron Man.
Étape 4: Terminer le traçage
Continuez à tracer et lorsque vous avez terminé, augmentez l'opacité jusqu'à 100 % pour que vous puissiez voir votre dessin.
Étape 5: ajouter de la couleur
réduisez l'opacité pour que vous puissiez voir les couleurs sur l'image d'origine et remettez-la en place pour remplir les couleurs. J'ai essayé de faire correspondre les couleurs autant que possible, mais je n'ai pas fait un très bon travail.
Étape 6: tout est fait
Terminez la coloration, enregistrez, imprimez et vantez vos incroyables capacités artistiques.
Conseillé:
Comment démonter un ordinateur avec des étapes et des images faciles : 13 étapes (avec des images)

Comment démonter un ordinateur avec des étapes et des images faciles : Il s'agit d'instructions sur la façon de démonter un PC. La plupart des composants de base sont modulaires et facilement démontables. Cependant, il est important que vous soyez organisé à ce sujet. Cela vous aidera à éviter de perdre des pièces, et aussi à faire le remontage ea
Arduino : Comment connecter des capteurs et des éléments communs : 4 étapes
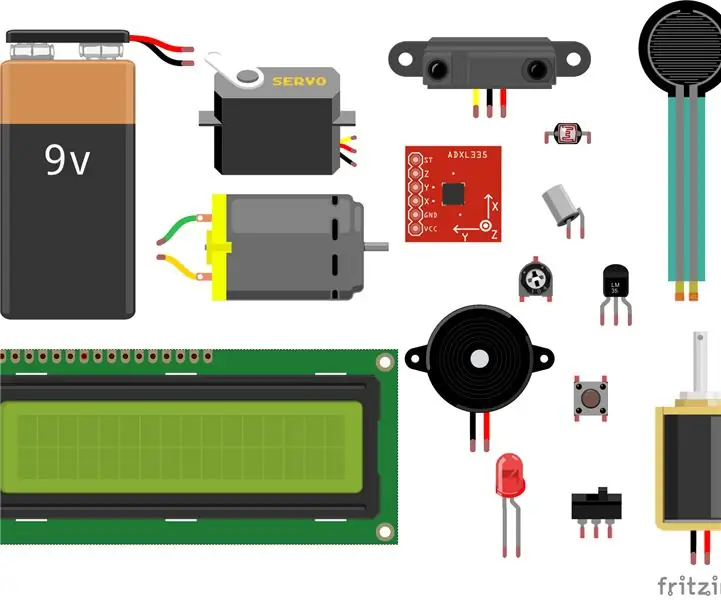
Arduino : Comment connecter des capteurs et des éléments communs : Parfois, vous n'arrivez tout simplement pas à comprendre comment faire fonctionner un circuit ! Cette instructable vous aidera à utiliser vos appareils électroniques de la manière dont ils étaient censés être utilisés en vous montrant comment les connecter à votre carte Arduino.Difficulté : e a s
Comment ajouter des flammes à n'importe quoi dans GIMP : 15 étapes (avec des images)

Comment ajouter des flammes à n'importe quoi dans GIMP : c'est ainsi que vous faites un feu quelque peu réaliste dans GIMP
Créer des images graphiques stéréo dans Excel : 8 étapes (avec des images)

Créer des images graphiques stéréo dans Excel : les images graphiques stéréo peuvent ajouter de la profondeur aux tracés 3D
Comment pixelliser des images - Facilement : 3 étapes (avec des images)

Comment pixelliser des images - Facilement : Cette technique rapide est une technique permettant d'utiliser la censure des pixels pour préserver l'anonymat, la dignité, etc. sur les images numériques. Vous n'avez besoin que d'un simple éditeur d'images tel que MS Paint, j'utilise MS Paint. Instructable
