
Table des matières:
2025 Auteur: John Day | [email protected]. Dernière modifié: 2025-01-23 14:46
Panasonic ADK a été développé pour l'environnement Linux. Pour les gars qui préfèrent le développement sous Windows OS, c'est ce que vous pouvez faire. Il m'a fallu une semaine entière d'essais et d'erreurs pour enfin faire fonctionner le premier xlet sur le décodeur ! Voici le court -couper… c'est mon premier instructable:-)
Étape 1: Installation et configuration du décodeur
La première chose à faire est de connecter tout le matériel correctement. Le Panasonic ADK est livré avec un kit de développement Promocard qui se branche sur le slot PCMCIA. Il permet le développement via un ordinateur hôte. Lisez les documents ADK pour plus d'informations. Étapes: 1. Connectez le Set Top Box (STB) via un câble Ethernet à un concentrateur de commutation, les câbles SCART au téléviseur et préparez la télécommande STB.2. Connectez l'ordinateur hôte au même hub.3. Allumez le STB. (voir image) et après un démarrage, vous verrez le menu principal ADK.4. Sélectionnez « Configurer le réseau » et vous serez amené à l'écran Configurer le réseau5. Saisissez l'adresse IP du STB. Je choisis 192.168.1.56. Saisissez le masque de réseau. Pour ma configuration, il s'agit de 255.255.255.07. Si vous utilisez une passerelle, choisissez 'ENABLED' sous gateway8. Entrez l'adresse IP de la passerelle.9. Pour le chemin de recherche, choisissez NFS. Le STB peut exécuter des xlets à partir d'un répertoire partagé NFS à partir d'un ordinateur hôte ou en interne dans la mémoire Flash. Dans notre cas, nous souhaitons exécuter le xlet directement sur notre ordinateur hôte10. Entrez le point de montage. Vous devez entrer exactement ce qui est partagé sur votre ordinateur hôte NFS. Commencez par l'adresse IP de l'ordinateur hôte puis par le répertoire NFS. Pour mon cas, c'est 192.168.1.111:f:/nfs/helloLorsque vous êtes satisfait de tous les paramètres, sélectionnez « enregistrer et quitter » faites un redémarrage.
Étape 2: Configuration de l'ordinateur hôte: Terminal série
Il y a quelques étapes avant de pouvoir commencer le développement.(a) Configurer Serial term1. Tout d'abord, vous devez connecter le port série du STB au port série de l'ordinateur hôte. Malheureusement, de nombreux ordinateurs modernes ne sont plus équipés de ports série. Ne vous inquiétez pas, il existe de nombreux convertisseurs USB vers série sur le marché. Dans mon cas, j'utilise un câble USB vers série couramment disponible sur ebay. Il utilise une puce USB prolifique et après avoir installé le pilote, vous verrez le port série sous Gestionnaire de périphériques. (voir photo) Dans mon cas, c'est COM82. Ensuite, vous avez besoin d'un logiciel de modem série. J'ai téléchargé REALTERM mais vous pouvez utiliser n'importe quel logiciel.https://realterm.sourceforge.net/3. Configuration du port série (voir photos)Utilisez les paramètres suivants:Affichage: ANSIPORT: COM8 (utilisez votre propre valeur)Baud: 19200, 8N1Pas de contrôle de flux matériel, Pas de contrôle logiciel4. TestSi vous vous connectez et configurez correctement, chaque fois que vous appuyez sur la télécommande et que le STB répond, vous verrez des informations de débogage sur le terminal série. Dans mon cas, le texte jaune dans le logiciel realterm est le texte de débogage.
Étape 3: Configuration de l'ordinateur hôte: Partage NFS
C'est la partie la plus cruciale; Je passe pas mal de temps à essayer de faire en sorte que le STB reconnaisse et analyse les fichiers du localisateur sans succès jusqu'à ce que je comprenne cette partie… Avant de commencer, il est bon de tester que l'ordinateur hôte peut envoyer une requête ping au décodeur. ouvrez une fenêtre d'invite de commande et tapez ping adresse IP de STBPour moi, il s'agit de ping 192.168.1.5Vous devriez voir les réponses du STB.1. NFSWindows ne prend pas en charge NFS nativement; du moins pas Vista. J'ai lu que Windows XP a un composant NFS gratuit mais il est désactivé par défaut. Faites une recherche sur NFS sous Windows XP si vous utilisez XP. Afin de créer des partages NFS, je télécharge un logiciel appelé nfsAxe depuis https://www.labf.com/nfsaxe/index.html2. Créez l'exportation (voir image) Après avoir installé le logiciel, vous devez créer un partage NFS qui reflète le paramètre entré dans le STB. Cliquez sur « Ajouter un répertoire » et pointez-le vers l'emplacement où vous conservez le fichier de localisation et les classes xlet. Pour plus d'informations sur le fichier de localisation, veuillez vous référer à la documentation ADK. Dans mon cas, le répertoire est F:\nfs\hello\le chemin de montage d'exportation sera /f/nfs/hellothis correspond au paramètre dans le STP 192.168.1.111:/ f/nfs/helloNext, vous devez ajouter un accès utilisateurCréez un accès tous les hôtes, tous les utilisateurs, tous les groupes, R/W pour cette exportation.3. Conversion de nom (*TRÈS IMPORTANT) Changez le mode pour « Autoriser les caractères illégaux » et cochez « Utiliser le format de nom UTF8 » Passez à l'étape suivante
Étape 4: Testez et lancez le développement
La dernière étape avant de configurer votre développement logiciel consiste à tester que le STB est capable d'exécuter le xlet dans l'ordinateur hôte.1. À l'aide de la télécommande, sélectionnez 'Start Xlet' dans le menu principal du STB.2. Le STB essaiera de localiser et d'analyser le fichier Locator sur votre ordinateur hôte en fonction des paramètres stockés dans la configuration du réseau STB.3. En cas de succès, - dans le serveur NFS, vous verrez le montage de l'adresse IP STB (voir image) - dans le STB, vous verrez le menu 'Start Xlet' et tout fichier de localisation.- en même temps, vous verrez tout les informations de débogage sur le terminal série4. Exécutez le xlet !! Si l'étape 3 ci-dessus réussit, vous pouvez maintenant sélectionner le xlet et l'exécuter. Dans mon cas, le fichier de localisation de xlet est appelé « start » Sélectionnez-le et appuyez sur « Entrée » sur la télécommande5. Xlet en marche (voir photo)6. Pour arrêter le xlet, appuyez sur 'NAV' sur la télécommande.7. Eh bien, c'est tout et vous pouvez maintenant commencer à créer votre environnement de développement logiciel en utilisant votre IDE préféré tel qu'Eclipse. Une note sur le développement pour MHP en utilisant Eclipse: Le plus important est de suivre les instructions (JRE 1.4.2, Stubs, etc.) répertorié dans https://www.code4tv.com/c/downloadsMerci !!
Conseillé:
Configuration de Blue Pill Board dans STM32CubeIDE : 8 étapes

Configuration de la carte Blue Pill dans STM32CubeIDE : La Blue Pill est une carte de développement ARM simple et très bon marché. Il a un STM32F103C8 comme processeur qui a 64 ko de mémoire flash et 20 ko de mémoire RAM. Il fonctionne jusqu'à 72 MHz et est le moyen le moins cher d'entrer dans le développement de logiciels embarqués ARM
Classe pour gérer la configuration dans l'EEPROM ESP32 : 5 étapes
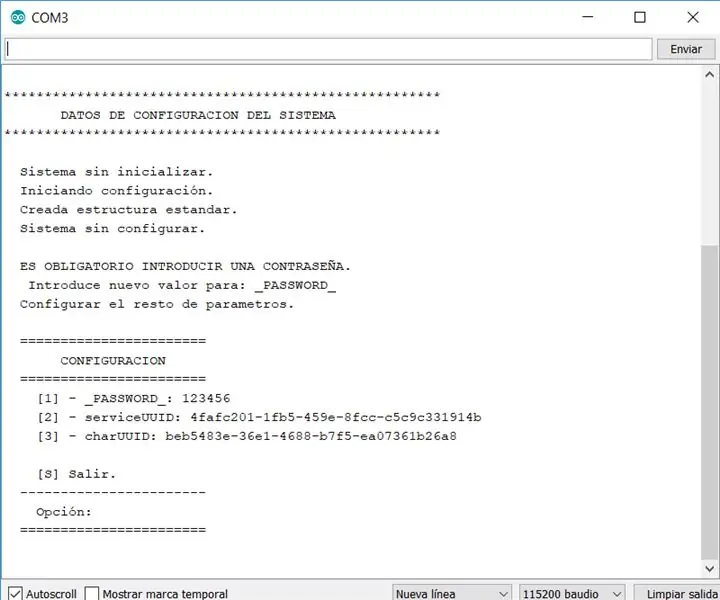
Classe pour gérer la configuration dans l'EEPROM ESP32 : Bonjour, je souhaite partager avec vous toute la classe que j'ai développée et cela simplifie la tâche d'ajouter des informations de configuration sur les appareils ESP32. La classe les objectifs suivants : Faciliter la création d'une configuration système sur les appareils ESP32
Installation de Raspbian dans Raspberry Pi 3 B sans HDMI - Premiers pas avec Raspberry Pi 3B - Configuration de votre Raspberry Pi 3: 6 étapes

Installation de Raspbian dans Raspberry Pi 3 B sans HDMI | Premiers pas avec Raspberry Pi 3B | Configuration de votre Raspberry Pi 3: Comme certains d'entre vous le savent, les ordinateurs Raspberry Pi sont assez géniaux et vous pouvez obtenir l'ensemble de l'ordinateur sur une seule petite carte. Le Raspberry Pi 3 modèle B est doté d'un ARM Cortex A53 quadricœur 64 bits. cadencé à 1,2 GHz. Cela met le Pi 3 à environ 50
Minuterie NE555 - Configuration du temporisateur NE555 dans une configuration astable : 7 étapes

Minuterie NE555 | Configuration du temporisateur NE555 dans une configuration astable : Le temporisateur NE555 est l'un des circuits intégrés les plus couramment utilisés dans le monde de l'électronique. Il se présente sous la forme de DIP 8, c'est-à-dire qu'il comporte 8 broches
Développement ESP32 sur le sous-système Windows pour Linux : 7 étapes

Développement ESP32 sur le sous-système Windows pour Linux : ESP32 est une carte microcontrôleur à faible coût et faible consommation d'Espressif. Il est populaire parmi les fabricants en raison de son faible coût et de ses périphériques intégrés, notamment le WiFi et le Bluetooth. Cependant, les outils de développement pour ESP32 nécessitent un environnement de type Unix
