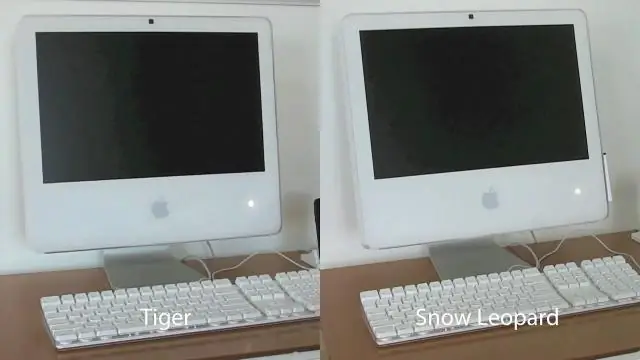
Table des matières:
2025 Auteur: John Day | [email protected]. Dernière modifié: 2025-01-23 14:46
Bon alors tout le monde, voici comment installer et démarrer avec un émulateur PS1 pour votre Mac exécutant Snow Leopard.
Sans aucune hésitation, commençons ! Vous aurez besoin de: *Mac avec Snow Leopard (les autres versions n'ont pas été testées) *Accès Internet (déjà obtenu)
Étape 1: Téléchargements
Tout d'abord, vous allez vouloir télécharger ces fichiers.
Hors sites externes:PCSX-test3.dmgPlaystation Bios Files.zip OU Hors Instructables: -Cliquez sur les liens des fichiers ci-dessous-
Étape 2: Installez « PCSX »
Tous les fichiers téléchargés, il est maintenant temps de les installer. Double-cliquez sur 'PCSX-test3.dmg' pour l'ouvrir et le monter. Lorsqu'il est monté, faites simplement glisser le fichier « PCSX » dans votre dossier d'applications. Lisez le 'Lisez-moi !' fichier pour information, ce n'est pas très utile, mais lisez-le quand même. Démontez maintenant l'image disque. - Cliquez sur le petit bouton d'éjection après son nom.
Étape 3: Installez le BIOS PS1
Maintenant, ouvrez PCSX. Il devrait s'ouvrir normalement mais se plaindre d'un BIOS manquant. Maintenant, fermez PCSX. Cette étape crée l'emplacement nécessaire dans lequel nous pouvons placer les fichiers BIOS. (EDIT: Merci de l'avoir signalé paradigme inutile) Maintenant, installez le BIOS PS1. Double-cliquez sur "Playstation Bios Files.zip" pour décompresser le dossier. Affichez une nouvelle fenêtre de recherche et accédez à: Votre nom de compte d'utilisateur, par ex. 'spikematthewspadley'. Library Application Support Pcsx Bios Maintenant, prenez tous les fichiers qui ont été décompressés de 'Playstaion Bios Files.zip' et faites-les glisser dans le dossier Bios.
Étape 4: Ouvrez PCSX
Attendre! Vous n'avez pas encore terminé, nous devons encore modifier les préférences.
Alors ouvrez PCSX. Allez dans la barre de menu du haut (voir l'image) et choisissez 'PCSX' - 'Préférences'. Maintenant. Vous souhaitez décocher l'option 'Dynarec CPU core'.
Étape 5: presque là
Maintenant. Ce morceau est simple. Prenez votre jeu PS1. Mettez-le dans le lecteur de CD. Maintenant. Retournez dans PCSX Et dans la barre de menu cliquez sur (Photo) Fichier Exécuter le CD
Étape 6: Vous avez terminé
Fini! Vous devriez maintenant émuler vos jeux PS1 sur votre Mac.:)
Conseillé:
Comment installer, exécuter et connecter un contrôleur à un émulateur : 7 étapes

Comment installer, exécuter et connecter un contrôleur à un émulateur : Avez-vous déjà été assis et vous souvenez-vous de votre enfance en tant que jeune joueur et souhaitez parfois pouvoir revisiter ces vieux joyaux du passé ? Eh bien, il y a une application pour ça… plus précisément, il y a une communauté de joueurs qui font des programmes
Émulateur autonome rétro CP/M : 8 étapes

Émulateur autonome rétro CP/M : ce projet utilise le module VGA32 ESP v1.4 pour exécuter une combinaison ou RunCPM et FabGL pour fournir un ordinateur autonome exécutant un système équivalent à CP/M 2.2. Populaire dans les années 1980 en tant que système d'exploitation pour les petits ordinateurs. Vous pouvez rentrer dans
Instructions pour l'émulateur de jeu Raspberry Pi : 7 étapes

Instructions de l'émulateur de jeu Raspberry Pi : Tout le monde aime jouer. Même quand on fait un travail sérieux. Et c'est naturel car tout le monde mérite du repos, des loisirs ou du temps libre. Et, bien sûr, nous pouvons difficilement nous refuser d'avoir joué à notre jeu préféré. Je me souviens du temps où certains types
Émulateur de vinyle Sonos Spotify : 26 étapes

Émulateur de vinyle Sonos Spotify : veuillez noter qu'il ne s'agit pas de la dernière série d'instructions pour ce projet : veuillez visiter https://www.hackster.io/mark-hank/sonos-spotify-vinyl-emulator-3be63d pour la dernière série de instructions et assistanceÉcouter de la musique sur vinyle, c'est super. Son
Émulateur de calculatrice scientifique HP-35 avec Arduino Uno : 4 étapes

Émulateur de calculatrice scientifique HP-35 avec Arduino Uno : le but de ce projet est d'exécuter le simulateur suivant https://www.hpmuseum.org/simulate/hp35sim/hp35sim…. sur un Arduino Uno avec TFTLCD et écran tactile ressemblant la calculatrice scientifique HP-35 d'origine. Elle émule le code d'origine stocké
