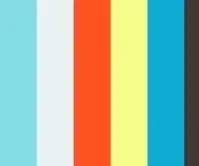
Table des matières:
- Auteur John Day [email protected].
- Public 2024-01-30 09:05.
- Dernière modifié 2025-01-23 14:45.
Hue & me est une vidéo d'Ambilight die reageert op. Le projet Dit est une porte d'entrée de la Hogeschool van de Kunsten Utrecht. Een werkend tastbaar prototype die gebruikt maakt van Arduino en een interactie tussen gebruikers d'en interactie tussen een gebruiker en een system realiseert.
Davey Verhoef - Conception de jeux - G&I1D.
Crédits:
www.makeuseof.com/tag/make-ambilight-60/
Étape 1: Benodigdheden

-Arduino
- Montage sur panneau USB B avec câble Micro-B
- Adaptateur Voeding 5V / 7A - 35W - Prise DC 2.1mm
- Jack DC barillet de 2,1 mm (femelle) - Montage sur panneau
- Ruban LED RGB numérique WS2812B - 30 LED - 1M
Étape 2: literie
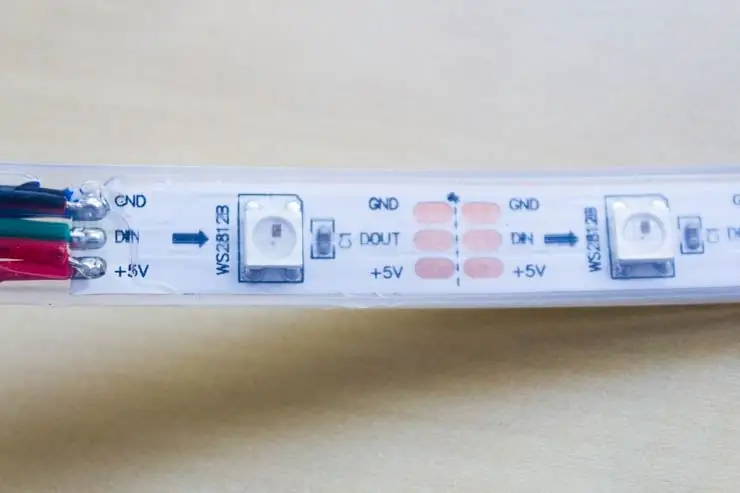
Laten we beginnen rencontré de LED-strip te strippen zodat we de Data, GND en 5V pin apart van elkaar kunnen aansluiten op de Arduino. De rode kabel sluit je aan op de Vin, de blauwe kabel op de POWER GND en de Data kabel kan in pin 5.
Maak gebruik van een voedingsadapter om te voorkomen dat je je je Arduino doorbrand. À souder de + en de - van de LED-strip aan de 2.1mm DC barrel jack (femelle) - Montage sur panneau.
Strip de Panel Mount USB B naar Micro-B kabel en zorg ervoor dat je het stroom uit deze kabel haalt zodat je alleen data doortuurt naar de Arduino.
Étape 3: Laad De Arduino Code En Test
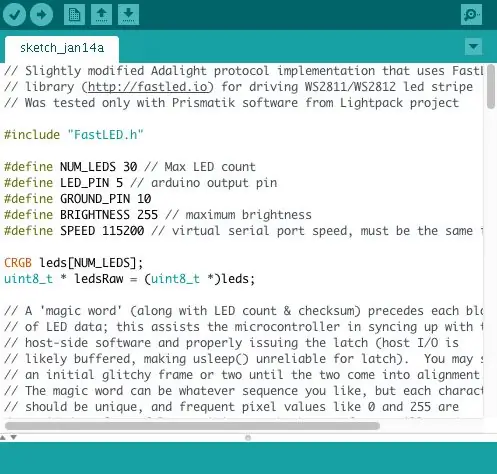
Binnen dit project word zowel Arduino als Processing gebruikt. Zorg er allereerst voor dat je FastLED toevoegt aan je Arduino Libraries et download deze code. Wijzig op lijn 7 de hoeveelheid LED die je hebt en check lijn 47 om te checken de goeie LED-strip est aangegeven. De strip die ik gebruik, gebruikt de WS2812B chipset et GRB color order. Om je strip te kalibreren kan je même kijken bij de FastLED documentation. Over het algemeen moeten de standaard waardes gewoon werken als je dezelfde LEDs hebt aangeschaft.
Als laatst heb je de Processing componenten nodig van de Adafruit project code. Voor het testen kan je de Colorwirl.pde openen. Vergeet niet weer even een aantal lijnen aan te passen; aantal LEDs op lijn 29 et serial device op lijn 44. Als de Arduino het enige COM apparaat est dat is aangesloten, dan moet Serial.list()[0] voldoende zijn. Zo niet, sondeur dan Serial.list()[1]. Test de l'application avec une bande LED.
Mocht je niet gelimiteerd zijn tot Processing, dan kan je alles gebruiken wat compatibilité est rencontré Adalight (zoals Prismatik), maar voor nu gaan we het hebben over Processing kant.
Étape 4: Bande LED Solderen En Monteren Op Je Scherm

Nous gaan nu de LED-strip solder en monteren op het scherm. Om het proces hiervan wat plezieriger te maken, raad ik aan om als eerst de LED-strip aan elkaar te soldren voordat je deze op je scherm monteert.
LAISSEZ OP! Als je je bande LED bekijkt, dan zie je dat er een richting aangegeven wordt, dit de richting die je moet volgen om je strip werkend te krijgen. Het klinkt misschien logisch, maar solder +5V aan +5V, Din aan Din en GND aan GND. De laatste strip kan je laten voor wat het is - solder deze niet aan het begin van de strip!
Étape 5: Nogmaals Testen

Nu is het even kijken of al het solderwerk goed is gegaan. Start de color swirl en kijk of alles werkt. Als je tevreden bent met je setup, dan kun je je scherm weer neerzetten zoals het hoort en gaan we nu verder met de software.
Étape 6: Configurer Adalight
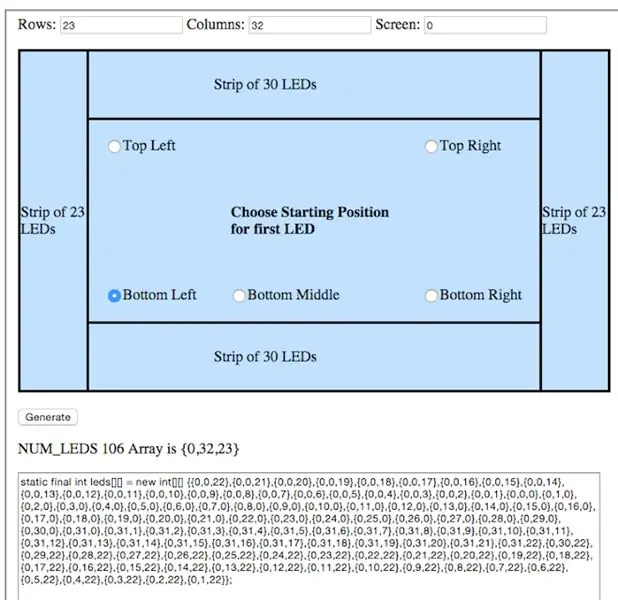
Elke individuele LED moet nu gedefinieerd worden in de software. Ouvrez Adalight.pde in processing en verander in lijn 87 hoeveel pixels je langs de kanten en bovenzijde hebt.
Hieronder vind je een regel met "per-LED information" - dit est een lange lijst waarin alle LED rondom de tv worden gedefinieerd. Elke LED word gedefinieerd porte 3 numéros:
- Numéro de moniteur (C'est hoogstwaarschijnlijk 0, maar dit kan voor jou anders zijn).
- X coördinaten (0 est des liens als je het scherm voor je hebt).
- Y coördinaten (0 is de bovenzijde als je het scherm voor je hebt).
James Rankin heeft een tool geschreven die dit grotendeels voor jou doet. Ook heeft hij een fix geschreven voor films grand écran.
Lâchez-vous op de je geen virgule supplémentaire d'accolades hebt staan.
Étape 7: Asseyez-vous et détendez-vous

Als je alles voor elkaar hebt, dan kun je lekker achterover gaan zitten en kun je lekker een film kijken. Gefeliciteerd, je hebt voor rond de € 50 een ambilight system gebouwd!
Conseillé:
"Alexa, envoie-moi les paroles à _____": 9 étapes (avec photos)

"Alexa, Send Me the Lyrics to _": Vous écoutez une chanson avec laquelle vous voulez chanter ? Vous devriez normalement passer par la tâche ardue de taper le nom de la chanson dans google, suivi du mot "paroles". Vous feriez aussi normalement beaucoup de fautes de frappe, de clics erronés
Robot Arduino 5 en 1 - Suivez-moi - Suivi de ligne - Sumo - Dessin - Éviter les obstacles : 6 étapes

Robot Arduino 5 en 1 | Suivez-moi | Suivi de ligne | Sumo | Dessin | Éviter les obstacles : cette carte de commande de robot contient un microcontrôleur ATmega328P et un pilote de moteur L293D. Bien sûr, elle n'est pas différente d'une carte Arduino Uno mais elle est plus utile car elle n'a pas besoin d'un autre shield pour piloter le moteur ! Il est sans saut
Suivez-moi - Guide du drone intelligent Raspberry Pi : 9 étapes

Follow Me - Raspberry Pi Smart Drone Guide : Vous êtes-vous toujours demandé comment fabriquer un drone de A-Z ? Ce tutoriel vous montre comment faire un quadcopter de 450 mm étape par étape, de l'achat des pièces au test de votre robot aérien lors de son premier vol. De plus, avec un Raspberry Pi et une PiCamera, vous pouvez s
Éclaire moi! un contrôle de bande LED multiplateforme en temps réel : 5 étapes (avec images)
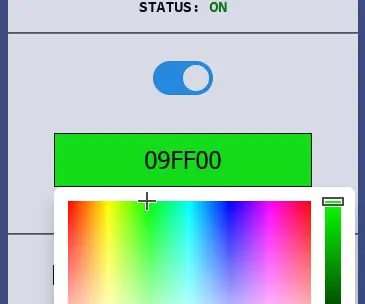
Éclaire moi! un contrôle de bande LED multiplateforme en temps réel : LightMeUp ! est un système que j'ai inventé pour contrôler une bande LED RVB en temps réel, tout en maintenant un coût bas et des performances élevées. Le serveur est écrit en Node.js et donc multiplateforme. Dans mon exemple, j'utilise un Raspberry Pi 3B pour une utilisation à long terme
Une station météo Arduino de plus (ESP-01 & BMP280 & DHT11 & OneWire): 4 étapes

Une station météo Arduino de plus (ESP-01 & BMP280 & DHT11 & OneWire): Ici vous pouvez trouver une itération d'utilisation de OneWire avec les quelques broches d'un ESP-01. L'appareil créé dans cette instructable se connecte au réseau Wifi de votre choix (vous devez avoir les informations d'identification…) Collecte les données sensorielles d'un BMP280 et d'un DHT11
