
Table des matières:
- Fournitures
- Étape 1: Configurer Wayscript et Alexa
- Étape 2: Créez un compte RapidAPI
- Étape 3: Écrire un programme de base
- Étape 4: Formater les paroles
- Étape 5: Entrées et sorties
- Étape 6: Ajout du déclencheur Alexa
- Étape 7: ajouter votre programme Python
- Étape 8: Envoyez les paroles et confirmez avec Alexa
- Étape 9: Vous avez terminé
2025 Auteur: John Day | [email protected]. Dernière modifié: 2025-01-23 14:45
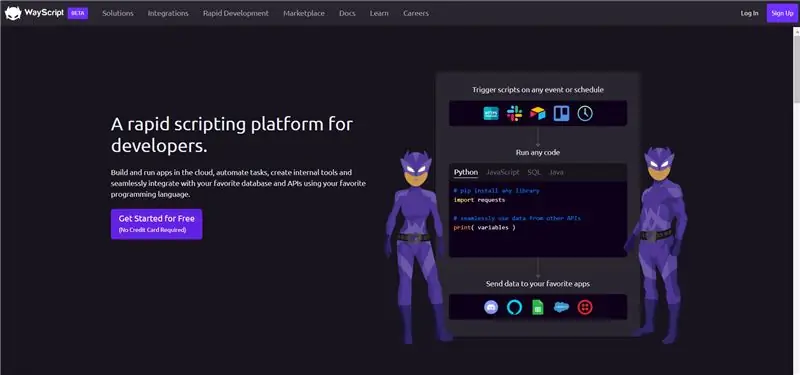

Vous écoutez une chanson avec laquelle vous voulez chanter ? Vous devriez normalement passer par la tâche ardue de taper le nom de la chanson dans google, suivi du mot "paroles". Normalement, vous feriez également beaucoup de fautes de frappe, feriez un mauvais clic sur un certain nombre de touches et devriez faire face au décalage inévitable de votre appareil. Au moment où vous avez trouvé les paroles, vous constatez que votre chanson est terminée et que tout ce travail n'a servi à rien.
Peut-être êtes-vous au milieu d'une pandémie mondiale et emprunter le téléphone de votre ami ne semble pas être la meilleure idée, et encore moins toucher cette machine à karaoké nichée dans un coin. Vous voulez être protégé, mais connaître les paroles de la chanson est presque aussi essentiel. Vous avez besoin d'une méthode pratique et sans contact pour rechercher des paroles.
Peut-être que ces deux scénarios sont de légères exagérations (le premier l'est certainement davantage), mais néanmoins, avoir des paroles de chansons envoyées directement à votre e-mail à la seconde où vous demandez qu'elles soient envoyées serait certainement assez pratique. C'est là qu'intervient cet Instructable (avec Alexa, Wayscript et un peu de Python). Il suffit de demander à Alexa les paroles de votre chanson préférée et en quelques secondes, elles seront livrées directement dans votre boîte de réception.
En tant qu'élève du secondaire entrant dans ma dernière année, j'ai trouvé ce projet assez utile et je l'ai en fait utilisé une quantité importante depuis que je l'ai construit (une rareté - étant donné que la plupart de mes projets sont retrouvés intacts des mois plus tard).
Ce tutoriel est plutôt de niveau débutant, mais il est utile de connaître quelques Python avant de se lancer.
Fournitures
Matériaux:
- Amazon Echo/Tout haut-parleur intelligent basé sur Alexa
- Compte WayScript (sera configuré dans les étapes suivantes)
- Compte RapidAPI
- Quelques connaissances Python (pas nécessaire, mais utile)
Étape 1: Configurer Wayscript et Alexa
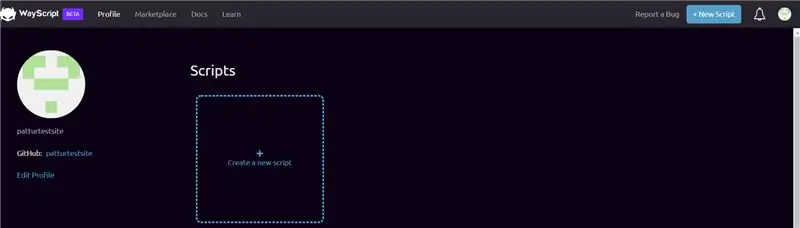
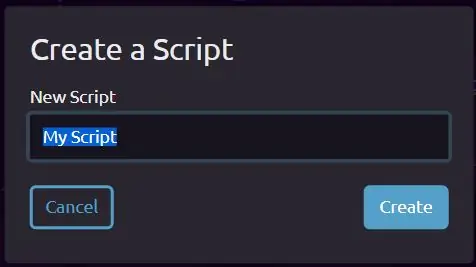
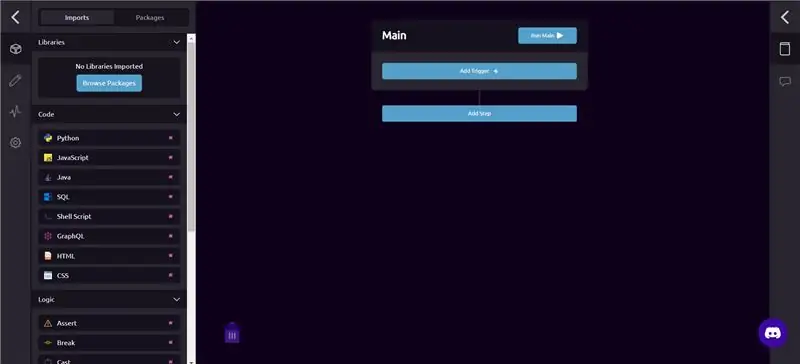
Qu'est-ce que Wayscript ?
Wayscript est un outil puissant qui vous permet d'exécuter des programmes à l'aide de divers déclencheurs. Nous utiliserons le déclencheur Alexa dans ce Instructable, mais n'hésitez pas à expérimenter/explorer le logiciel - vous pouvez ajouter toutes sortes de fonctionnalités.
Pour commencer, créons un compte avec Wayscript:
- Cliquez sur les boutons « Commencer gratuitement » ou « S'inscrire ». J'ai utilisé l'option "S'inscrire avec Github" car elle me semblait la plus pratique.
- Une fois votre compte créé, vous serez dirigé vers l'environnement de développement de Wayscript. Il est utile de parcourir le didacticiel avant de commencer.
- Une fois le didacticiel terminé, accédez à votre profil. Cliquez sur le bouton « Créer un nouveau script » et il vous sera demandé de nommer votre projet. Je l'ai nommé 'Song Lyrics', mais vous pouvez le nommer comme vous voulez. Assurez-vous simplement que c'est facile à dire car vous utiliserez le nom du programme lorsque vous demanderez à Alexa de vous envoyer les paroles.
- Une fois que vous vous êtes fait un nom, cliquez sur le bouton « Créer » et vous serez dirigé vers un nouvel environnement de développement Wayscript. Nous y reviendrons bientôt.
Avant de continuer, connectons votre compte Wayscript à Alexa:
- Rendez-vous sur amazon.com et connectez-vous à votre compte, en particulier celui qui est connecté à votre haut-parleur compatible Alexa.
- Allez sur ce lien: https://www.amazon.com/WayScript-Inc/dp/B07QXXG32… et cliquez sur « activer ». Si le lien ne fonctionne pas pour une raison quelconque, recherchez la compétence Wayscript Alexa - à nouveau, cliquez sur « activer »
- Une fois que vous avez cliqué sur activer, vous devez le lier à votre compte Wayscript. Cliquez sur « Lier un compte » et vous devriez être dirigé vers le site Web de wayscript. Une fois que vous vous êtes connecté, un écran indiquant « Votre compte a été associé avec succès » devrait apparaître.
Une fois tout cela configuré, nous pouvons (presque) commencer la programmation !
Étape 2: Créez un compte RapidAPI
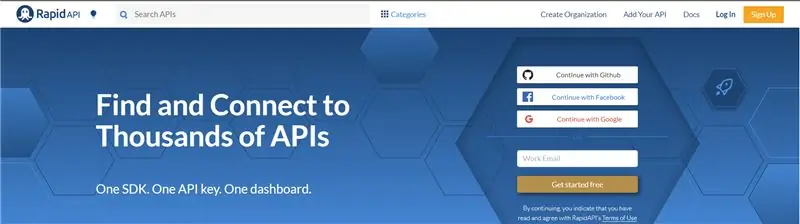
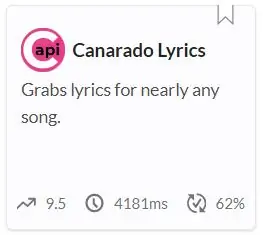
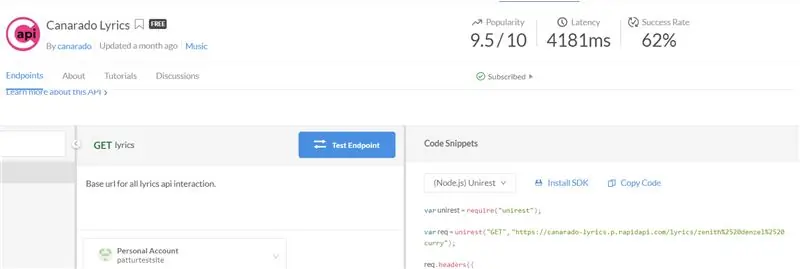
Afin de rechercher les paroles de la chanson, nous utiliserons l'API « Canarado Lyrics » qui est accessible via RapidAPI. Si vous avez déjà un compte RapidAPI, vous pouvez ignorer cette étape, mais sinon, continuez à lire.
Commencez par créer votre compte RapidAPI:
- Cliquez sur le bouton « S'inscrire » dans le coin supérieur droit et inscrivez-vous avec l'une des options disponibles (Google, Github, Facebook ou inscription régulière).
- Une fois que vous vous êtes inscrit, rendez-vous sur l'API Canarado Lyrics:
Si vous voyez un écran similaire à la troisième image jointe ci-dessus, vous avez terminé cette étape. Nous sommes enfin prêts à commencer la programmation.
Étape 3: Écrire un programme de base
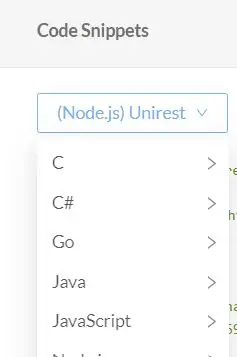
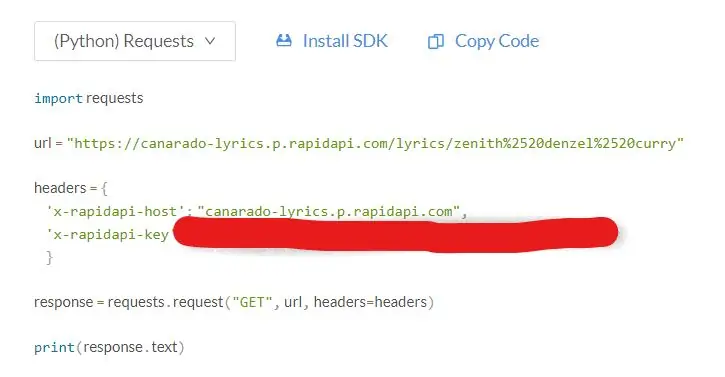
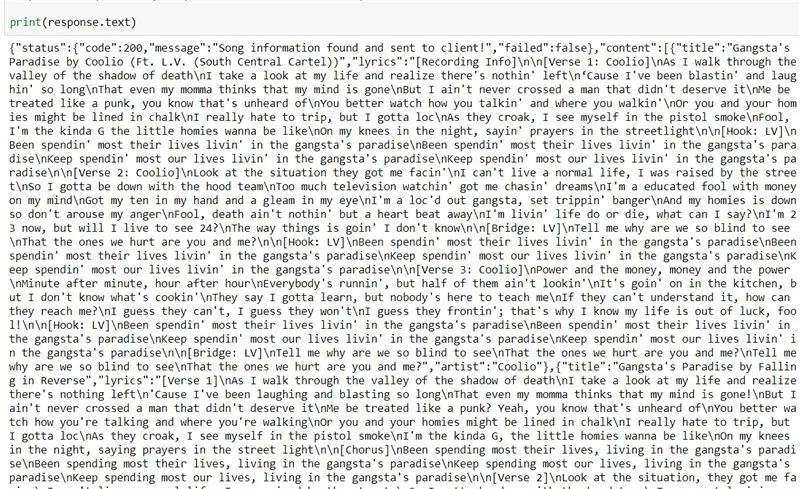
Comme mentionné à l'étape précédente, l'API Canarado Lyrics se trouve à l'adresse:
Une fois là-bas, dirigez-vous vers la moitié droite de l'écran avec l'en-tête « extraits de code ». J'utiliserai Python dans cette instructable, mais si vous préférez une autre langue, allez-y et utilisez-la à la place.
Cliquez sur le menu déroulant avec le libellé « (Node.js) Unrest » et accédez à la langue de votre choix. Encore une fois, j'utiliserai Python - en particulier Python (requêtes) - car ce programme nécessite une demande à l'hôte de l'API pour la plupart des informations. Copiez le code en cliquant sur le bouton « copier le code » en haut à droite. Collez ce code dans l'éditeur de code de votre choix - j'utiliserai l'environnement Notebook de Jupyter.
Une fois que vous avez collé le programme, importez le module json de Python. Cela nous permettra d'imprimer les paroles. Ajoutez le code suivant vers le haut (sous les demandes d'importation)
importer json
Une fois que vous avez importé le module json, votre programme devrait ressembler à ceci:
demandes d'importation
import json url = "https://canarado-lyrics.p.rapidapi.com/lyrics/zenith%2520denzel%2520curry" headers = { 'x-rapidapi-host': "canarado-lyrics.p.rapidapi.com", 'x-rapidapi-key': "VOTRE-CLÉ-API-ICI" } réponse = request.request("GET", url, headers=headers) print(response.text)
Assurez-vous que votre programme est similaire (avec une clé API différente), puis accédez à la variable « url ». Vous remarquerez que le paramètre par défaut de Canarado est « Zenith » de Denzel Curry. Vous pouvez changer cela en entrant n'importe quelle chanson que vous aimez. Par exemple, si je souhaite rechercher des informations sur les paroles du Thriller de Michael Jackson, je peux saisir "thriller" à la place de "zenith denzel curry", de sorte que l'url ressemble maintenant à:
url = "https://canarado-lyrics.p.rapidapi.com/lyrics/thriller"
Vous pouvez également ajouter des espaces sans aucune hésitation - le navigateur ajoutera automatiquement les %2520 caractères (vous les remarquerez à la place des espaces dans l'url par défaut). Par exemple, une recherche sur Gangstas Paradise pourrait ressembler à ceci:
url = "https://canarado-lyrics.p.rapidapi.com/lyrics/gangstas paradis"
Exécutez le programme en remplaçant la valeur par défaut "zenith%2520denzel%2520curry" par n'importe quelle chanson de votre choix. Vous remarquerez que les paroles sont imprimées, mais d'une manière difficile à lire. De plus, d'autres informations, y compris la date de sortie de la chanson, le titre et les informations d'état de l'API, obstruent la vue des paroles. Corrigeons cela à l'étape suivante.
Étape 4: Formater les paroles
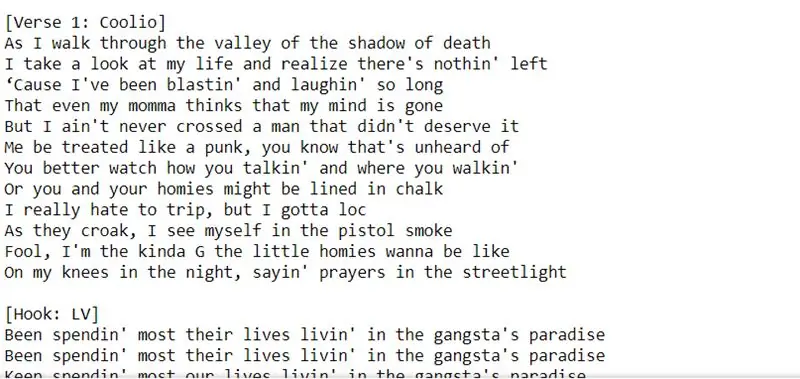
Formater les paroles de manière à ce qu'elles soient lisibles n'est pas trop difficile. La plupart des personnes ayant une certaine connaissance de la programmation pourront le faire assez facilement. Au lieu d'afficher simplement "response.text", utilisons la méthode.json(). Cela organisera les informations de l'API dans un dictionnaire et rendra tout beaucoup plus accessible.
Pour commencer, créez une variable pour contenir 'response.json()'. J'ai nommé ma variable 'data'.
données = réponse.json()
Ensuite, utilisez la boucle 'for' suivante pour accéder aux paroles.
pour i dans data['content']:
print(i['paroles'])
Le code ci-dessus navigue jusqu'à la clé « contenu » du dictionnaire de données. Dans la clé de contenu, la boucle for vous permet de naviguer jusqu'à la clé 'paroles'. Le code devrait maintenant ressembler à ceci:
demandes d'importation
import json url = "https://canarado-lyrics.p.rapidapi.com/lyrics/YOUR-SONG-HERE" headers = { 'x-rapidapi-host': "canarado-lyrics.p.rapidapi.com", 'x-rapidapi-key': "YOUR-API-KEY-HERE" } réponse = request.request("GET", url, headers=headers) data = response.json() for i in data['content']: print(i['paroles'])
Exécutez ce programme et vous remarquerez que les paroles sont beaucoup plus lisibles. Dans l'étape suivante, nous ajouterons quelques variables supplémentaires, afin que nous puissions utiliser le titre d'une chanson comme entrée et que nous puissions sortir les paroles vers Alexa.
Étape 5: Entrées et sorties
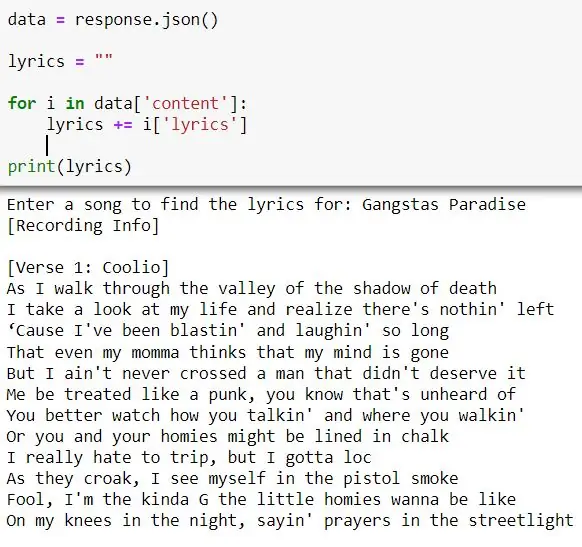

Jusqu'à présent, nous avons tapé le titre de la chanson à la fin de l'URL. Ce serait bien si nous pouvions utiliser une variable d'une entrée et concaténer les deux chaînes (url et titre de la chanson). Faire cela est en fait assez facile.
Pour le moment, utilisons la fonction d'entrée de Python. Une fois que nous avons téléchargé le code dans Wayscript, nous utiliserons notre discours comme entrée à la place. Créons une variable de titre de chanson définie sur une entrée qui demande à l'utilisateur "d'entrer un titre de chanson":
song_title = input("Entrez une chanson pour trouver les paroles pour: ")
Ensuite, concaténez cette chaîne à l'url, en utilisant l'opérateur '+' de Python pour les chaînes
url = "https://canarado-lyrics.p.rapidapi.com/lyrics/" + titre_chanson
Désormais, lorsque vous exécutez le programme, vous n'avez plus besoin de modifier l'URL dans le programme. Au lieu de cela, répondez simplement à l'entrée avec le titre de votre chanson, et les paroles de la chanson devraient être imprimées.
Votre programme devrait maintenant ressembler à ceci:
demandes d'importation
import json song = input("Entrez une chanson pour trouver les paroles de: ") url = "https://canarado-lyrics.p.rapidapi.com/lyrics/" + en-têtes de chanson = { 'x-rapidapi-host': "canarado-lyrics.p.rapidapi.com", 'x-rapidapi-key': "YOUR-API-KEY-ICI" } réponse = request.request("GET", url, headers=headers) data = réponse.json() pour i dans data['content']: print(i['lyrics'])
Enfin, créons une variable pour afficher les paroles. Commencez par créer une variable définie sur une chaîne vide. Ensuite, concaténez 'i['lyrics']' jusqu'à la fin. Imprimez la variable en dehors de la boucle for.
paroles = ""
for i in data['content']: lyrics += i['lyrics'] print(lyrics)
Le programme final devrait ressembler à ceci:
demandes d'importation
import json song = input("Entrez une chanson pour trouver les paroles de: ") url = "https://canarado-lyrics.p.rapidapi.com/lyrics/" + en-têtes de chanson = { 'x-rapidapi-host': "canarado-lyrics.p.rapidapi.com", 'x-rapidapi-key': "YOUR-API-KEY-ICI" } réponse = request.request("GET", url, headers=headers) data = réponse.json() paroles = "" pour i dans data['content']: paroles += i['lyrics'] print(lyrics)
Le programme imprimera exactement la même chose, mais vous avez maintenant une variable que vous pouvez utiliser comme sortie. Maintenant, nous pouvons enfin ajouter les fonctionnalités Alexa et Email avec Wayscript.
Étape 6: Ajout du déclencheur Alexa
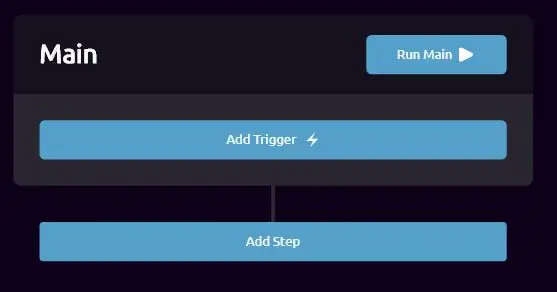
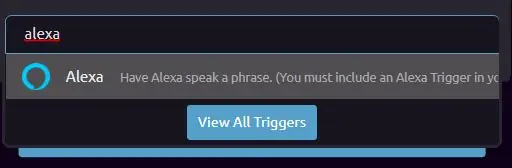
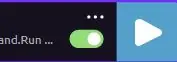
Pour ajouter votre premier déclencheur, cliquez sur le bouton « Ajouter un déclencheur »:
- Une barre de recherche apparaîtra - recherchez "Alexa" et vous remarquerez le déclencheur Alexa. Si vous n'avez pas utilisé le déclencheur Alexa auparavant, ou s'il s'agit de votre premier projet, vous devrez peut-être cliquer sur « Importer ». Une fois importé, cliquez simplement dessus et il devrait être ajouté.
- Activez la gâchette en cliquant sur l'interrupteur en forme de pilule. Il doit devenir vert. Sur le côté gauche, vous remarquerez une section qui dit « Sorties ». Cliquez sur la case à cocher indiquant « Spoken Input » et entrez une valeur similaire à notre précédente variable song_title. Nous pouvons maintenant utiliser votre entrée parlée à la place de la déclaration d'entrée que nous avions utilisée précédemment
- Assurez-vous d'avoir écrit une valeur par défaut (vos chansons préférées peut-être), car sans elle, vous pourriez rencontrer quelques erreurs.
Dans les prochaines étapes, nous ajouterons notre programme Python, la méthode Send Email et nous demanderons à Alexa de confirmer que la méthode est terminée.
Étape 7: ajouter votre programme Python
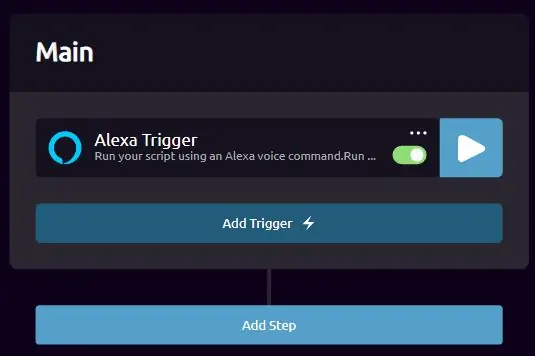
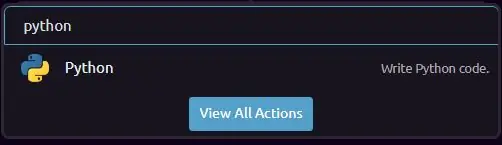
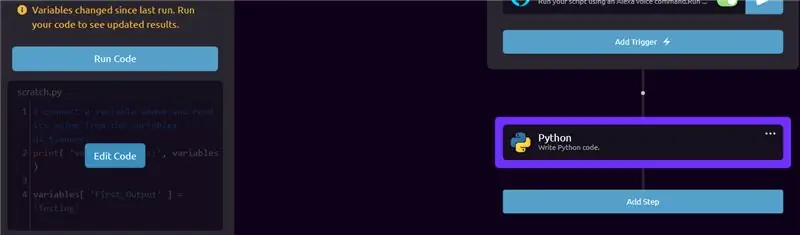
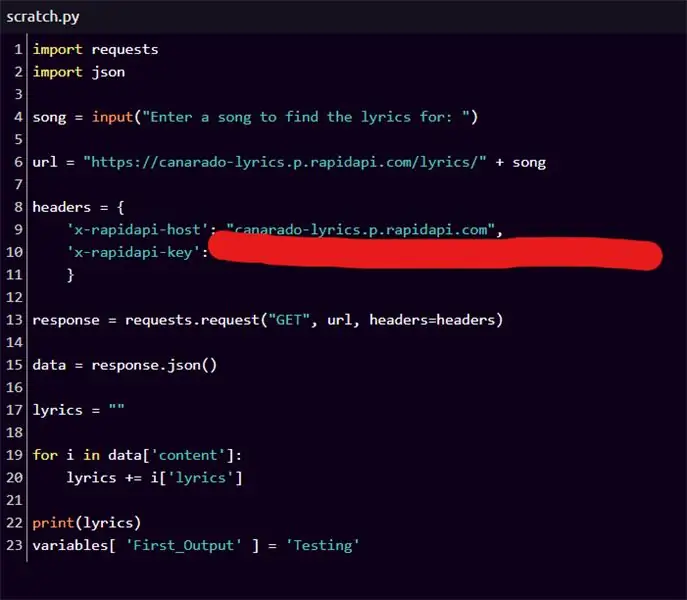
Pour ajouter votre programme à votre flux Wayscript actuel, cliquez sur 'Ajouter une étape'
- Recherchez Python et cliquez sur l'action Python. Cela devrait actualiser le déclencheur et vous remarquerez qu'un onglet à gauche apparaît.
- Survolez le programme sur le panneau latéral et vous remarquerez un bouton « Modifier le code » qui apparaît. Cliquez dessus et un éditeur plein écran apparaîtra.
- Dans l'éditeur plein écran, copiez et collez le programme python que nous avions créé précédemment.
- Supprimez la variable song_title = input("….") que nous avions écrite et ajoutez la variable d'entrée parlée que nous avons créée à l'étape précédente. Les variables créées dans les étapes précédentes se trouvent dans le coin inférieur gauche.
- Votre nouveau programme devrait ressembler à la 6ème image jointe ci-dessus.
- Enfin, nous voulons définir notre variable de paroles en tant que sortie. Pour ce faire, copiez et collez le code suivant en bas de votre programme (soit en dessous, soit à la place de l'instruction print)
variables['Song_Lyrics'] = paroles
Cela crée une variable de sortie appelée Song_Lyrics et la définit égale à la variable 'lyrics' que nous avions créée auparavant. Votre programme final devrait ressembler à la dernière image jointe ci-dessus. Exécutez le code une seule fois - afin que Wayscript sache ce qui se passe et puisse créer vos variables de sortie. Cela peut prendre quelques instants, mais si cela prend trop de temps, vous devrez peut-être recharger la page. Wayscript contient quelques bugs, donc le pire des cas peut impliquer de devoir recréer le script.
Étape 8: Envoyez les paroles et confirmez avec Alexa
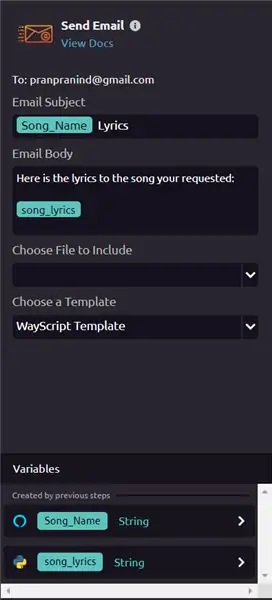
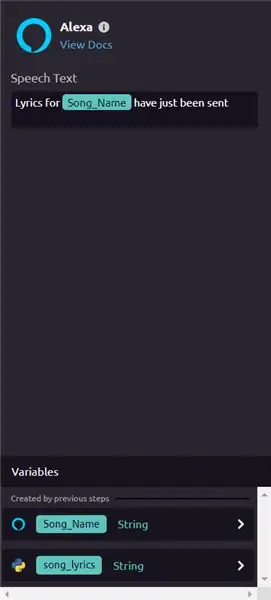
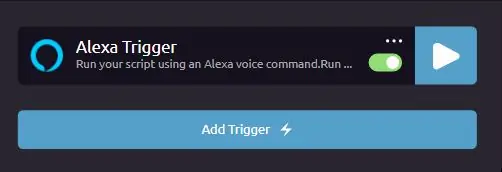
Nous avons deux autres étapes à ajouter à notre flux WayScript - une étape qui vous permet de vous envoyer un e-mail et une autre qui confirme qu'un e-mail a été envoyé. Commençons par créer l'étape e-mail.
- Cliquez sur « Ajouter une étape », recherchez « Envoyer un e-mail » et localisez l'onglet de gauche
- Utilisez des variables créées dans les étapes précédentes comme 'Song_Name' (ou Song_Title) et 'Song_Lyrics'
- Vous pouvez formater l'e-mail comme vous le souhaitez. Par exemple, j'ai ajouté le mot « Paroles » après la variable « Song_Name » et j'ai ajouté la phrase « Voici les paroles de la chanson que vous avez demandée » près du haut.
Ce script enverra un message à l'e-mail avec lequel vous vous êtes inscrit. Si vous souhaitez l'envoyer à un autre e-mail, vous devrez peut-être utiliser l'action d'e-mail SMTP à la place.
Enfin, confirmons que l'e-mail a été envoyé avec Alexa.
- Cliquez sur « Ajouter une étape » et recherchez à nouveau « Alexa ». Ajoutez l'action Alexa.
- Je l'ai configuré pour qu'une fois l'e-mail envoyé, Alexa dise "Les paroles de [Song_Name] ont été envoyées"
Vous avez terminé ! Exécutez le programme une fois en cliquant sur le bouton « Exécuter ». S'il n'y a pas d'erreurs, vous pouvez maintenant l'utiliser avec Alexa.
Étape 9: Vous avez terminé

Pour l'utiliser avec Alexa, vous devrez utiliser les commandes suivantes:
"Alexa, lance Wayscript"
Une fois qu'Alexa a confirmé que Wayscript a été lancé, dites:
« Exécuter [Nom du programme] avec [Nom du morceau] »
Par exemple, mon programme s'appelle 'Song Lyrics' - Si je veux qu'Alexa m'envoie les paroles de Thriller, je dirai:
« Exécutez les paroles de la chanson avec le thriller »
Conseillé:
Construisez un pot d'arrosage automatique avec WiFi - Arrose les plantes automatiquement et envoie des alertes lorsque l'eau est faible : 19 étapes

Construire un pot d'arrosage automatique bricolage avec WiFi - Arrose les plantes automatiquement et envoie des alertes lorsque l'eau est faible: Ce tutoriel vous montre comment construire une jardinière personnalisée à arrosage automatique connectée au WiFi à l'aide d'une vieille jardinière, d'une poubelle, d'un adhésif et d'un Self Kit de sous-assemblage de pot d'arrosage d'Adosia
Gérez 100 appareils dans les applications, les organisations, les rôles et les utilisateurs Ubidots : 11 étapes

Gérer 100 appareils dans les applications, les organisations, les rôles et les utilisateurs d'Ubidots : à cette occasion, j'ai décidé de tester la fonctionnalité de la plate-forme IoT Ubidots pour la gestion des utilisateurs dans le cas où elle aurait de nombreux appareils pour plusieurs organisations ou entreprises sous la même Plateforme Ubidots. Information du maire : vous
Bandeaux lumineux de couronne de fleurs pour les festivals de musique d'été, les mariages, les occasions spéciales : 8 étapes (avec photos)

Bandeaux lumineux à couronne de fleurs pour les festivals de musique d'été, les mariages et les occasions spéciales : illuminez la nuit avec un magnifique bandeau à fleurs LED ! Parfait pour tous les mariages, festivals de musique, bals de finissants, costumes et occasions spéciales ! Kits avec tout ce dont vous avez besoin pour créer le vôtre bandeau lumineux sont maintenant disponibles dans le magasin Wearables Workshop
Envoie un SMS avec température à temps : 5 étapes (avec photos)

Envoie un sms avec température à temps : l'idée est d'obtenir un sms de température de la maison de mon père. Rien d'extraordinaire à assembler rapidement les pièces. Les pièces sont : Geekcreit® Carte contrôleur ATmega328P Nano V3 Compatible ArduinoDIY NANO IO Shield V1.O Carte d'extension pour ArduinoDS130
Supprimer les paroles de la plupart des chansons : 6 étapes (avec photos)

Supprimer les paroles de la plupart des chansons : Cela vous apprendra comment supprimer les voix de presque toutes les chansons. C'est génial pour créer votre propre chanson de karaoké. Maintenant, avant de commencer, je veux que vous sachiez que cela ne supprimera pas complètement le chanteur, mais cela fera un très bon travail, donc ça vaut le coup
