
Table des matières:
- Auteur John Day [email protected].
- Public 2024-01-30 09:05.
- Dernière modifié 2025-01-23 14:45.



La cellule éducative DIY-Robotics est une plateforme qui comprend un bras robotique 6 axes, un circuit électronique de commande et un logiciel de programmation. Cette plateforme est une introduction au monde de la robotique industrielle. A travers ce projet, DIY-Robotics souhaite offrir une solution abordable mais de qualité à tous ceux qui voudraient en savoir plus sur ce domaine fascinant. Ce projet est une excellente occasion de développer diverses connaissances et compétences dans les domaines de la mécanique, de l'électricité ainsi que de l'informatique. Avec la cellule éducative DIY-Robotics, la robotique est à la portée de tous. Ce manuel présente les différentes étapes du montage mécanique, de l'assemblage électrique ainsi que l'installation et l'utilisation du logiciel Cellule éducative DIY-Robotics V1.0. Vous trouverez tous les fichiers liés au développement de la cellule robotique pédagogique dans le dossier compressé. Il comprend les dessins 3D du robot, les schémas électriques du contrôleur, le code Arduino, les codes sources des logiciels ainsi que la nomenclature nécessaire. Avant de vous lancer, assurez-vous d'avoir accès à une imprimante 3D et d'acheter tous les composants nécessaires. Vous trouverez une liste de tous les composants nécessaires ainsi que leur prix et où les commander dans la nomenclature (bill-of-materials.pdf). Si vous êtes bloqué ou avez besoin d'aide, assurez-vous de consulter le forum DIY-Robotics. Vous pouvez créer un compte gratuitement et poser votre question à notre communauté de spécialistes accrédités et passionnés de robotique. Commençons! (et amusez-vous bien !)Téléchargez l'intégralité du projet:https://diy-robotics.com/
Étape 1: Programmation Arduino


Téléchargez le logiciel Arduino IDE directement depuis le site Web d'Arduino:
www.arduino.cc/en/Main/Software
Ouvrez le fichier DIY_ROBOTICSEDUCATIVECELL_Arduino_V1_0.ino inclus dans le dossier compressé DIY_ROBOTICS_EDUCATIVECELL_V1_0.zip.
Connectez l'Arduino Micro à votre ordinateur avec le câble USB.
Sélectionnez le type Arduino / Genuino Micro et le bon port de communication.
Référez-vous à l'image 1.
Programmez l'Arduino Micro en appuyant sur le bouton Upload:
Référez-vous à l'image 2.
Étape 2: Assemblage du contrôleur électronique du robot (PCB)




1. Vue d'ensemble
Le contrôleur électronique de la cellule éducative robotique est le pont entre le logiciel de programmation et le robot. Le microcontrôleur utilisé sur le circuit imprimé, l'Arduino Micro, effectue les tâches suivantes:
• Communication entre le contrôleur électronique et le logiciel de programmation• Contrôle des 6 moteurs du robot (servo moteurs 5V)• Contrôle de 3 signaux de sortie numériques (niveaux logiques 0-5V)• Lecture de 3 signaux d'entrée numériques (niveaux logiques 0-5V)
Référez-vous à l'image 1 pour voir la description du PCB.
2. Commande de circuits imprimés (PCB)
La carte de circuit imprimé (PCB) du contrôleur de robot peut être commandée auprès de n'importe quel fabricant de PCB avec les fichiers "GERBER" inclus dans le dossier compressé DIY_ROBOTICS_EDUCATIVECELL_V1_0.zip.
Nous vous suggérons de commander auprès du fabricant JLCPCB (jlcpcb.com) qui offre un service simple et rapide à un prix très bas. Suivez les étapes suivantes pour commander le PCB:
A) Sur la page d'accueil de jlcpcb.com, sélectionnez QUOTE NOW, puis ajoutez votre fichier gerber. Sélectionnez le fichier Gerber.zip dans le dossier compressé DIY_ROBOTICS_EDUCATIVECELL_V1_0.zip.
B) Sélectionnez les paramètres par défaut.
C) Sélectionnez Enregistrer dans le panier et procédez au paiement pour terminer la commande.
3. Assemblage de la carte de circuit imprimé (PCB)
Une fois le PCB du contrôleur de robot en main, procédez à son assemblage. Vous devrez souder tous les composants.
Chaque composant du PCB est identifié.
bill-of-materials.pdf liste des matériaux inclus dans le dossier compressé DIY_ROBOTICS_EDUCATIVECELL_V1_0.zip vous aidera à trier les composants.
Référez-vous à l'image 2.
Faites particulièrement attention à la polarité des composants suivants:
LED1, LED2, U1, U3, C1, C2, D1, D2, D3, D4, D5, D6, Q1, Q2, Q3
Ces composants doivent être soudés dans le bon sens, sinon ils brûleront. Par exemple, notez que les diodes électroluminescentes (DEL) et les condensateurs (C) ont une broche longue et une broche courte. La longue broche, l'anode, doit être insérée et soudée dans le trou identifié par un +.
Reportez-vous à l'image 3 pour souder correctement ces composants.
Enfin, 3 résistances de 10k Ohm doivent être ajoutées au circuit afin de rendre les signaux d'entrée numériques (Di) fonctionnels. Ces résistances sont décrites comme suit dans la liste des matériaux:
RES 10K OHM 1/4W 5% AXIAL
Reportez-vous à l'image 4 pour voir où souder ces résistances supplémentaires.
Étape 3: Assemblage mécanique du robot



1. Vue d'ensemble
Pour assembler mécaniquement votre robot, vous aurez besoin des composants et outils suivants:
- 4 servomoteurs MG966R
- 2 micro servomoteurs 9g
- 8 pièces de robot imprimées en 3D
- 24 écrous métriques M2
- 24 boulons métriques M2
- 2 boulons métriques M2.5
- 4 boulons métriques M3
- Imprimante 3D
- Fer à souder
- Briquet
- Clés hexagonales
Reportez-vous à la liste des matériaux DIY_ROBOTICSEDUCATIVECELLV1_0_BOM.pdf incluse dans le DIY_ROBOTICS_EDUCATIVECELL_V1_0.zip.
2. Impression 3D
Vous trouverez les fichiers 3D des 8 pièces du robot dans le dossier compressé DIY_ROBOTICS_EDUCATIVECELL_V1_0.zip.
Imprimez les pièces à l'aide d'une imprimante 3D. Nous vous recommandons d'utiliser les paramètres suivants:
- Couche supérieure 4 couches
- Couche inférieure 4 couches
- Mur 4 couches
3. Alignez les servos
Avant d'assembler le robot, il est important de s'assurer que tous les servomoteurs sont à mi-parcours. Afin d'aligner les servos, assurez-vous d'avoir préalablement programmé le microcontrôleur Arduino et assemblé le contrôleur de robot. Suivez les instructions ci-dessous pour aligner les servomoteurs:
Connectez les 6 servomoteurs au contrôleur du robot. Assurez-vous que les connecteurs sont correctement branchés.
- Fil marron: 0V (-)
- Fil rouge: 5V (+)
- Fil orange: PWM
Connectez le régulateur 12V à votre prise murale 120V AC. Connectez le régulateur 12V au connecteur d'alimentation du contrôleur de robot. Activez l'interrupteur d'alimentation SW1. Le voyant LED1 doit s'allumer et le voyant LED2 doit clignoter. Le robot doit positionner tous ses servomoteurs à 90 degrés. Vous pouvez éteindre le contrôleur du robot et déconnecter les servomoteurs.
Référez-vous à l'image 2.
4. Insérez les écrous
Avant l'assemblage, insérez un écrou M2 x 0,4 mm dans chaque trou hexagonal des pièces imprimées en 3D pour permettre l'assemblage. Utilisez un fer à souder pour faciliter l'insertion.
Référez-vous à l'image 3.
5. Coulez les engrenages dans les trous de jonction
La jonction mécanique entre les servomoteurs et les pièces du robot imprimées en 3D est directe: l'engrenage doit être inséré directement dans le trou. Pour assurer une bonne jonction mécanique, les trous sont légèrement plus petits que les engrenages après impression 3D. Avec un plus léger, légèrement chauffer le trou, puis insérer l'engrenage d'un servomoteur (le plus droit possible). Le plastique fondu prendra la forme d'un engrenage. Terminez l'insertion en serrant doucement un boulon. Répétez cette étape pour chaque jonction. Attention, la surchauffe des pièces imprimées en 3D pourrait les déformer et les rendre inutilisables.
Référez-vous à l'image 4.
6. Assemblage
Utilisez des boulons métriques M3 pour fixer les engrenages du servomoteur aux pièces de robot imprimées en 3D. Utilisez des boulons métriques M2 pour fixer les boîtiers de servomoteur aux pièces de robot imprimées en 3D. Utilisez des boulons métriques M2 pour assembler les deux pièces de robot imprimées en 3D de J2 à J4. Assembler le robot de manière à ce que chaque articulation soit à son milieu (robot droit, comme illustré ci-dessous).
Référez-vous aux images 1 et 5.
Étape 4: Configuration du logiciel de programmation du robot


1. Configuration du logiciel
Ouvrez le fichier d'installation inclus dans le dossier compressé DIY_ROBOTICS_EDUCATIVECELL_V1_0.zip.
Suivez les instructions de l'installateur pour terminer l'installation.
Une fois l'installation terminée, lancez le logiciel en cliquant sur l'icône DIY Robotics sur votre bureau.
2. Naviguer dans l'interface
Reportez-vous aux images 1 et 2 pour les descriptions des panneaux logiciels.
3. Création d'un programme de robot
Le panneau de programmation vous permet de créer un programme de robot avec jusqu'à 200 lignes d'instructions. Voici une description de chaque type d'instruction:
POINT instruction
Enregistre un point de robot (position).
L'exécution de cette instruction déplacera le robot en fonction de la position et de la vitesse enregistrées.
Pour enregistrer un point de robot dans une instruction, déplacez manuellement le robot à la position souhaitée et sélectionnez la vitesse de déplacement souhaitée à l'aide des boutons du panneau de commande. Appuyez sur le bouton Pointer. Une ligne d'instruction est alors ajoutée dans le panneau de programmation. La ligne d'instructions indique la valeur en degrés de chaque articulation ainsi que la vitesse de déplacement.
FAIRE l'instruction
Modifie l'état d'un signal de sortie Do.
L'exécution de cette instruction modifiera l'état de l'un des signaux de sortie Do (ON/OFF).
Pour créer une instruction DO, appuyez sur le bouton Do. Un panneau de paramètres s'affiche. Choisissez le numéro du signal de sortie Do (1, 2 ou 3) ainsi que l'état souhaité (ON ou OFF). Appuyez sur le bouton Ajouter une instruction pour ajouter l'instruction.
Une ligne d'instruction est alors ajoutée dans le panneau de programmation. La ligne d'instruction indique le numéro du signal Do et le changement d'état.
ÉTIQUETTE instruction
Ajoute une étiquette dans le programme du robot.
L'exécution de cette instruction n'aura aucun effet. Cette ligne est une étiquette qui permettra à l'instruction JUMP de sauter à cette ligne d'instruction LABEL.
Pour créer une instruction LABEL, appuyez sur le bouton Jump Label. Un panneau de paramètres s'affiche. Choisissez l'option Etiquette et le numéro de l'étiquette souhaitée (1 à 5). Appuyez sur le bouton Ajouter une instruction pour ajouter l'instruction.
Une ligne d'instruction est alors ajoutée dans le panneau de programmation. La ligne d'instructions indique le numéro de l'étiquette.
Instructions de SAUT
Saute à la ligne de programme qui contient l'étiquette correspondante.
L'exécution de cette instruction provoquera un saut dans le programme à la ligne qui contient l'étiquette correspondante.
Pour créer une instruction JUMP, appuyez sur le bouton Jump Label. Un panneau de paramètres s'affiche. Choisissez l'option Jump et le numéro de l'étiquette souhaitée (1 à 5). Appuyez sur le bouton Ajouter une instruction pour ajouter l'instruction.
Une ligne d'instruction est alors ajoutée dans le panneau de programmation. La ligne d'instruction indique le numéro de l'étiquette cible.
Si plusieurs étiquettes ont le même numéro, l'instruction JUMP sautera à la première étiquette correspondante à partir du début du programme.
S'il n'y a pas d'étiquette correspondant au numéro d'instruction JUMP, le programme sautera à la dernière ligne du programme.
WAITDI instruction
Attend un état spécifique d'un signal d'entrée Di.
L'exécution de cette instruction mettra le contrôleur de robot en attente tant que l'état du signal d'entrée Di est différent de l'état attendu.
Pour créer une instruction WAITDI, appuyez sur le bouton Wait Di. Un panneau de paramètres s'affiche. Choisissez le numéro du signal d'entrée Di (1, 2 ou 3) ainsi que l'état souhaité (ON ou OFF). Appuyez sur le bouton Ajouter une instruction pour ajouter l'instruction.
Une ligne d'instruction est alors ajoutée dans le panneau de programmation. La ligne d'instruction indique le numéro du signal d'entrée Di et l'état attendu.
Étape 5: Connectez Robot + PCB + Logiciel



1. Connexions électriques
Connectez les 6 servomoteurs du robot au contrôleur du robot. Assurez-vous que les connecteurs sont branchés dans le bon sens.
Fil marron: 0V (-) Fil rouge: 5V (+) Fil orange: PWM
Connectez le régulateur 12V à votre prise murale 120V AC. Connectez le régulateur 12V au connecteur d'alimentation du contrôleur de robot. Activez l'interrupteur d'alimentation SW1. Le voyant LED1 doit s'allumer et le voyant LED2 doit clignoter. Le robot doit positionner tous ses servomoteurs à 90 degrés.
Connectez le câble USB du contrôleur de robot à votre ordinateur.
Référez-vous à l'image 1.
2. Exécutez le logiciel
Exécutez le logiciel DIY Robotics Educative Cell V1.0 en cliquant sur l'icône DIY Robotics sur votre bureau. Le logiciel s'ouvre sur le panneau de connexion.
Référez-vous à l'image 2.
3. Définir la communication série PC Robot
Appuyez sur le bouton Analyser les ports série.
Sélectionnez le bon port de communication dans la liste déroulante.
Appuyez sur le bouton Connecter.
Référez-vous à l'image 3.
4. Que la création commence
Contrôlez le robot depuis le panneau de commande.
Créez votre programme de robot à partir du panneau de programmation.
S'amuser!
Étape 6: Conclusion
Envie d'aller plus loin ?
Vous avez aimé découvrir le monde de la robotique industrielle ? Vous êtes prêt à pimper votre nouveau bras robotique ? Rejoignez le Forum DIY-Robotique maintenant ! Le forum DIY-Robotics est un endroit pour parler de programmation, partager des idées et des solutions, et travailler ensemble pour créer des trucs sympas dans une communauté intelligente et solidaire. Besoin d'aide? La communauté DIY-Robotics est là pour vous aider si vous avez besoin d'aide pour construire la cellule éducative DIY-Robotics. Abonnez-vous au forum DIY-Robotics et posez votre question à la communauté.https://diy-robotics.com/
Conseillé:
Robot éducatif DIY Micro:bit : 8 étapes (avec photos)

Bricolage éducatif Micro: bit Robot : cette instructable vous montrera comment construire un robot relativement accessible, capable et bon marché. Mon objectif en concevant ce robot était de proposer quelque chose que la plupart des gens pouvaient se permettre, pour qu'ils enseignent l'informatique de manière engageante ou pour apprendre
Robot télécommandé sur XLR8 ! Robot éducatif : 5 étapes

Robot télécommandé sur XLR8 ! Robot éducatif : Bonjour, dans cet article, nous allons vous montrer comment construire un robot de base. Le mot "Robot" signifie littéralement "Esclave" ou un "ouvrier". Grâce aux progrès de l'intelligence artificielle, les robots ne font plus seulement partie de la science-fiction d'Issac Asimov
Tensegrity ou Double Robot Parallèle 5R, 5 Axes (DOF) Peu coûteux, Robuste, Contrôle de Mouvement : 3 Étapes (avec Photos)

Tenségrité ou Robot parallèle double 5R, 5 axes (DOF) Peu coûteux, robuste, contrôle de mouvement : j'espère que vous penserez que c'est la GRANDE idée pour votre journée ! Il s'agit d'une inscription au concours Instructables Robotics qui se termine le 2 décembre 2019. j'ai
BUGS le robot éducatif : 11 étapes (avec photos)
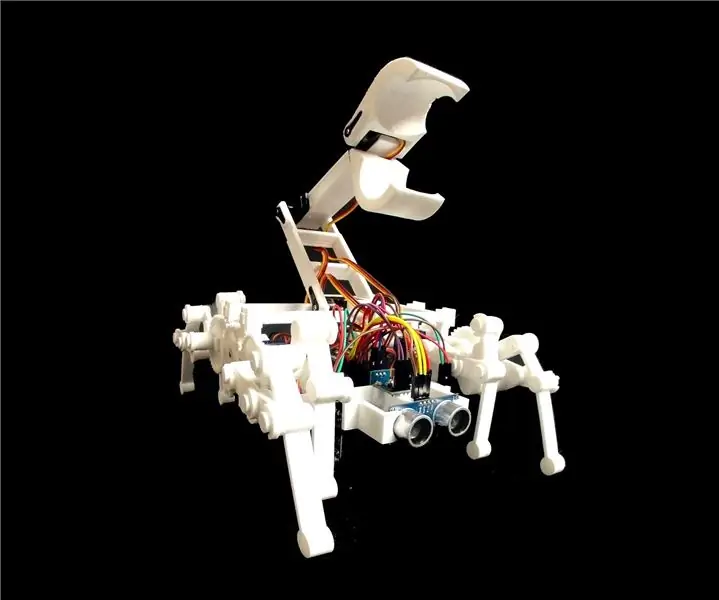
BUGS le Robot Éducatif : Au cours de la dernière année, j'ai à peu près passé tout mon temps libre à concevoir et à apprendre la robotique imprimable en 3D Open source, donc quand j'ai vu qu'Instructables avait organisé un concours de robotique, il n'y avait aucun moyen que je ne puisse pas participer. it.Je voulais le design
Comment construire le ProtoBot - un robot éducatif 100% open source, super bon marché : 29 étapes (avec photos)

Comment construire le ProtoBot - un robot éducatif 100% open source, super peu coûteux : Le ProtoBot est un robot 100% open source, accessible, super peu coûteux et facile à construire. Tout est Open Source - matériel, logiciels, guides et programmes - ce qui signifie que tout le monde peut accéder à tout ce dont il a besoin pour construire et utiliser le robot. C'est un g
