
Table des matières:
- Fournitures
- Étape 1: Ouvrez PowerPoint
- Étape 2: Choisissez un thème
- Étape 3: personnalisation de la conception
- Étape 4: Personnaliser la couleur du thème
- Étape 5: Page de titre
- Étape 6: Nouvelles diapositives
- Étape 7: Ajouter du texte au corps de votre PowerPoint
- Étape 8: Diapositives supplémentaires
- Étape 9: Ajout de photos à votre PowerPoint Partie 1
- Étape 10: Ajout de photos à votre PowerPoint Partie 2
- Étape 11: Idées de conception
- Étape 12: Insertion d'une vidéo YouTube dans un PowerPoint Partie 1
- Étape 13: Insertion d'une vidéo YouTube dans un PowerPoint Partie 2
- Étape 14: Idées de conception
- Étape 15: Transitions
- Étape 16: Aperçu/Présentation de PowerPoint
- Étape 17: Tutoriel
- Étape 18: Produit final
2025 Auteur: John Day | [email protected]. Dernière modifié: 2025-01-23 14:45

Avis de non-responsabilité - Ceci est une introduction générale à la création d'une présentation de base avec Microsoft PowerPoint, il ne s'agit pas d'un didacticiel complet. Les étapes peuvent varier en fonction de la version de PowerPoint que vous utilisez et du système d'exploitation utilisé par votre ordinateur. Il n'y a pas de précautions de sécurité avec ce tutoriel.
Microsoft PowerPoint est un programme de présentation. Ses possibilités sont infinies. Il peut être utilisé de différentes manières pour créer des présentations multimédias simples ou complexes. Il est souvent utilisé lors de réunions et de propositions commerciales pour présenter de nouvelles idées ou de nouveaux concepts. Il est utilisé sur mon lieu de travail pour enseigner de nouveaux supports de formation au personnel. PowerPoint permet aux utilisateurs de créer facilement des diaporamas pouvant incorporer du texte, des graphiques, des vidéos et des graphiques. Les PowerPoints sont des outils précieux pour le partage, l'enseignement et l'apprentissage. Le didacticiel suivant vous guidera à travers quelques étapes générales sur la façon de créer une présentation PowerPoint de base.
Fournitures
- Ordinateur
- Microsoft Powerpoint
- Informations que vous souhaitez inclure dans votre présentation
- Des images ou des liens vers des vidéos que vous souhaitez inclure dans votre présentation
Étape 1: Ouvrez PowerPoint

Recherchez l'application PowerPoint sur votre ordinateur et cliquez dessus pour ouvrir Microsoft PowerPoint.
Étape 2: Choisissez un thème

Choisissez de commencer avec une présentation vierge ou un thème fourni, puis cliquez sur créer.
Étape 3: personnalisation de la conception

Cliquez sur l'onglet Conception pour voir les options de personnalisation de la conception.
Étape 4: Personnaliser la couleur du thème

Une option dans l'onglet Conception est la possibilité de changer la couleur du thème par défaut. Choisissez un schéma de couleurs qui correspond au message que vous présentez ou créez le vôtre.
Étape 5: Page de titre

Ajoutez un titre et votre nom/organisation à la page de titre de la présentation en cliquant sur la zone de texte et en ajoutant le texte que vous souhaitez.
Étape 6: Nouvelles diapositives

Ajoutez des diapositives supplémentaires en cliquant sur le bouton "Nouvelle diapositive" ou sélectionnez la flèche pour voir les différentes mises en page disponibles pour votre nouvelle diapositive.
Étape 7: Ajouter du texte au corps de votre PowerPoint

Pour ajouter du texte à chaque diapositive, cliquez sur le titre ou le corps du paragraphe et ajoutez les informations que vous souhaitez présenter.
Étape 8: Diapositives supplémentaires

Continuez les étapes 6 et 7 pour ajouter des diapositives et des informations supplémentaires à votre présentation.
Étape 9: Ajout de photos à votre PowerPoint Partie 1

Pour ajouter une photo à votre PowerPoint, vous devrez d'abord cliquer sur l'onglet "Insérer".
Étape 10: Ajout de photos à votre PowerPoint Partie 2

Cliquez sur la flèche à côté du bouton « Images » pour rechercher votre photo. Une fois la photo sélectionnée, cliquez sur "insérer".
Étape 11: Idées de conception

Une fois votre photo téléchargée sur votre PowerPoint, une nouvelle fenêtre appelée « Idées de conception » apparaîtra. Cette fenêtre affiche différents thèmes de titre et de texte qui pourraient bien correspondre à la photo que vous avez téléchargée.
Étape 12: Insertion d'une vidéo YouTube dans un PowerPoint Partie 1

Si vous avez une vidéo YouTube que vous souhaitez inclure dans votre présentation, vous devrez revenir à l'onglet « Insertion » et sélectionner le bouton « Vidéo ». Un menu déroulant apparaîtra et vous devrez sélectionner « Film en ligne ».
Étape 13: Insertion d'une vidéo YouTube dans un PowerPoint Partie 2

Ajoutez l'URL de la vidéo YouTube que vous souhaitez lier et cliquez sur "Insérer".
Étape 14: Idées de conception

Une fois de plus, la fenêtre Idées de conception apparaîtra et vous pourrez voir différents formats qui pourraient bien s'intégrer à votre vidéo intégrée.
Étape 15: Transitions

Pour ajouter des transitions entre vos diapositives, vous sélectionnez l'onglet "Transitions", puis sélectionnez la diapositive à laquelle vous souhaitez ajouter la transition. Une fois que vous avez sélectionné la diapositive, vous cliquez sur la transition que vous souhaitez et elle sera ajoutée à la diapositive. Si vous souhaitez prévisualiser la transition, vous pouvez cliquer sur le bouton "prévisualiser". Pour supprimer une transition, sélectionnez "aucune" comme choix de transition.
Étape 16: Aperçu/Présentation de PowerPoint

Pour prévisualiser ou présenter votre PowerPoint, sélectionnez l'onglet "Diaporama" puis sélectionnez "Lecture depuis le début".
Étape 17: Tutoriel


Voici un tutoriel rapide des étapes ci-dessus.
Étape 18: Produit final
Voici la diapositive de titre du produit final. J'espère que vous avez apprécié cette instructable !
Conseillé:
DIY Comment faire une montre cool - StickC - Facile à faire : 8 étapes

DIY Comment faire une montre cool - StickC - Facile à faire: Dans ce tutoriel, nous allons apprendre à programmer ESP32 M5Stack StickC avec Arduino IDE et Visuino pour afficher une heure sur l'écran LCD et également régler l'heure à l'aide des boutons StickC
Comment faire une horloge analogique et une horloge numérique avec une bande LED à l'aide d'Arduino: 3 étapes

Comment faire une horloge analogique et une horloge numérique avec une bande LED à l'aide d'Arduino Horloge numérique avec Led Strip et module MAX7219 Dot avec Arduino. Elle corrigera l'heure avec le fuseau horaire local. L'horloge analogique peut utiliser une bande LED plus longue, elle peut donc être accrochée au mur pour devenir une œuvre d'art
Comment faire une clé USB à l'aide d'une gomme - Boîtier de clé USB DIY : 4 étapes

Comment faire une clé USB à l'aide d'une gomme | Boîtier de clé USB DIY : Ce blog traite de "Comment fabriquer une clé USB à l'aide d'une gomme | Boîtier de clé USB bricolage" J'espère que tu l'aimeras
Comment faire une arcade de bricolage à 2 joueurs avec des fentes pour pièces de monnaie personnalisées, à l'aide d'une boîte de Pandore: 17 étapes (avec photos)

Comment faire une salle d'arcade de bricolage à 2 joueurs avec des fentes pour pièces de chapiteau personnalisées, à l'aide d'une boîte de Pandore Les fentes pour pièces seront conçues de manière à n'accepter que des pièces de la taille d'un quart et plus. Cette arcade est alimentée
Comment obtenir une « présentation » : 3 étapes
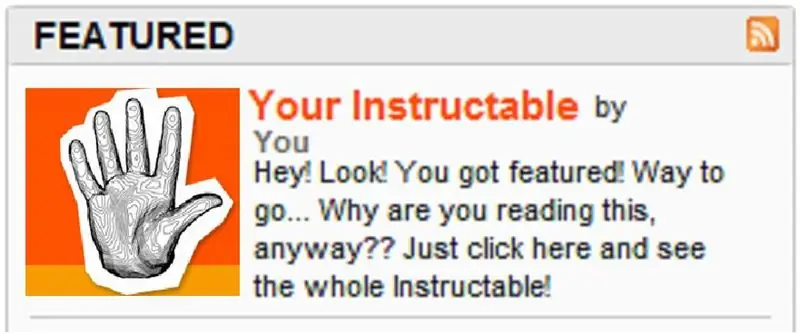
Comment obtenir « en vedette » : Kiteman, Tetranitrate, TimAnderson… ces gars-là ne sont que quelques-uns des vétérans d'Instructables que vous voyez sur la première page. Mais attendez! Comment être présenté ? Comment quelqu'un comme moi, un Joe moyen, avec un minimum d'outils et des déchets aléatoires, peut-il avoir son
