
Table des matières:
- Étape 1: Consommation d'énergie et durée de vie de la batterie
- Étape 2: Conception CAO
- Étape 3: Impression 3D du boîtier
- Étape 4: Modification de l'écran LCD et du clavier
- Étape 5: Configuration de DietPi et WordGrinder
- Étape 6: Souder la batterie
- Étape 7: Assemblage de l'électronique
- Étape 8: Assemblage final
- Auteur John Day [email protected].
- Public 2024-01-30 09:05.
- Dernière modifié 2025-01-23 14:45.
Par CameronCowardMon site personnelSuivre plus par l'auteur:



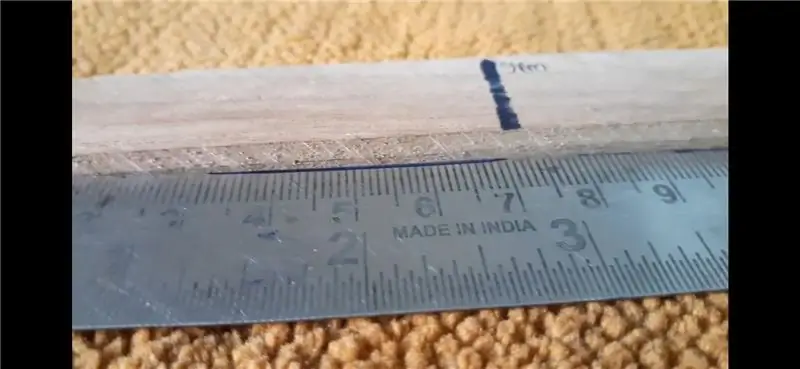


À propos: Rédacteur pour Hackster.io, Hackaday.com et autres. Auteur de Idiot's Guides: 3D Printing and A Beginner's Guide to 3D Modeling: A Guide to Autodesk Fusion 360. En savoir plus sur CameronCoward » Projets Fusion 360 »
J'écris pour gagner ma vie et je passe la majeure partie de ma journée de travail assis devant mon ordinateur de bureau à produire des articles. J'ai créé FeatherQuill parce que je voulais une expérience de frappe satisfaisante même lorsque je suis en déplacement. Il s'agit d'un traitement de texte dédié et sans distraction dans le style d'un ordinateur portable. Ses caractéristiques les plus importantes sont une autonomie extrêmement longue (plus de 34 heures de frappe), un clavier mécanique et un temps de démarrage rapide
FeatherQuill est construit autour d'un Raspberry Pi Zero W, qui a été choisi pour sa faible consommation électrique. Cela exécute DietPi afin de garder le système d'exploitation aussi léger que possible. Lorsqu'il est activé, il charge automatiquement un simple traitement de texte basé sur un terminal appelé WordGrinder. Le temps qu'il faut pour passer de la mise sous tension à la saisie est d'environ 20-25 secondes.
La batterie est composée de huit batteries lithium-ion 18650, chacune d'une capacité de 3100mAh. La capacité totale est suffisante pour durer plus de 34 heures en tapant. Un interrupteur matériel dédié vous permet d'éteindre l'écran LCD pour un mode « veille ». En veille, le Raspberry Pi continuera à fonctionner normalement et la batterie peut durer plus de 83 heures.
Fournitures:
- Raspberry Pi Zero W
- Cellules de batterie 18650 (x8)
- Carte de charge LiPo
- Écran ACL tactile de 5"
- 60% clavier mécanique
- Petits Aimants
- Adaptateur micro-USB
- Bandes de nickel
- Rallonge USB-C
- Inserts chauffants de 3 mm
- Vis M3
- 608 roulements de planche à roulettes
- Commutateurs
- Câbles USB courts et câble HDMI
Fournitures supplémentaires dont vous pourriez avoir besoin:
- Pinces
- colle de gorille
- Filament d'imprimante 3D
- Flux de soudure
- Câble
Outils:
- Imprimante 3D (j'ai utilisé une BIBO)
- Fer à souder (c'est le mien)
- Pistolet à colle chaude (comme ça)
- Tournevis
- Clés Allen/hexagonales
- Des dossiers
- Dremel (non requis, mais aide à tailler/nettoyer si nécessaire)
Étape 1: Consommation d'énergie et durée de vie de la batterie
Pour ce projet, la durée de vie de la batterie était le facteur le plus important pour moi. Mon objectif était de pouvoir emmener FeatherQuill avec moi en week-end et d'avoir suffisamment d'autonomie pour écrire pendant quelques jours complets sans avoir besoin de le recharger. Je pense que j'y suis parvenu. Vous trouverez ci-dessous les différentes mesures que j'ai prises et les conclusions auxquelles je suis parvenu concernant la durée de vie de la batterie. Gardez à l'esprit que les cellules de batterie 18650 ont différentes capacités et que les modèles que j'ai utilisés pour ce projet sont de 3100mAh chacun.
Des mesures:
ACL uniquement: 1,7 W (5 V 340 mA)
LCD uniquement (rétroéclairage désactivé): 1,2 W (5 V 240 mA)
Tout allumé (pas de voyants du clavier): 2,7 W (5 V 540 mA)
Clavier déconnecté: 2,3 W (5 V 460 mA)
Concentrateur USB déconnecté: 2,3 W (5 V 460 mA)
Raspi uniquement: 0,6 W (5 V 120 mA)
Raspi + Clavier: 1.35W ou 1.05W ? (5V 270mA - 210mA, moyenne: 240mA)
Tout est connecté (rétroéclairage désactivé): 2,2 W (5 V 440 mA)
Conclusion:
Raspi: 120mA
Clavier: LCD 80 mA
(moins le rétroéclairage): 240 mA
Rétroéclairage LCD: 100mA
LCD total: 340mA
Hub USB: pas d'alimentation utilisée
Utilisation normale: 5 V 540 mA en veille
(Rétroéclairage désactivé): 5 V 440 mA
Veille (LCD complètement éteint): lectures incohérentes, mais 5 V ~ 220 mA
Autonomie de la batterie avec 8 x 18650 3,7 V 3100 mAh (total: 24 800 mAh):
Utilisation normale: 34 heures en veille
(Rétroéclairage désactivé): 41,5 heures
Veille (LCD complètement éteint): 83,5 heures
Informations et explications supplémentaires:
Les mesures ont été prises à l'aide d'un moniteur d'énergie bon marché et ne sont probablement pas complètement exactes ou précises. Mais les lectures sont suffisamment cohérentes pour que nous puissions supposer qu'elles sont "assez proches" pour nos besoins.
Tout fonctionne à 5V (nominal). L'alimentation pour les tests provenait d'une alimentation murale USB standard. L'alimentation pour la construction réelle proviendra d'une batterie LiPo 18650 via une carte de charge/d'appoint LiPo.
Ces mesures ont été prises lors de l'exécution de DietPi (pas du système d'exploitation Raspberry Pi) avec le WiFi et le Bluetooth désactivés. Les utilitaires/services Bluetooth ont été entièrement supprimés.
Le réglage du processeur DietPi "Power Save" ne semble avoir aucun effet.
Le processus de démarrage consomme plus d'énergie, car le turbo du processeur est activé. Augmente d'environ 40 mA au démarrage.
Le temps de démarrage, de l'alimentation à WordGrinder, est d'environ 20 secondes.
WordGrinder lui-même ne semble pas consommer d'énergie supplémentaire.
La consommation électrique de l'écran LCD est surprenante. En règle générale, le rétroéclairage est responsable de la majeure partie de la consommation d'énergie. Dans ce cas, cependant, le rétroéclairage est responsable de moins d'un tiers de la consommation électrique. Pour prolonger la durée de vie de la batterie "en veille", un interrupteur sera nécessaire pour déconnecter complètement l'alimentation de l'écran LCD.
Le clavier consomme également plus de puissance que prévu. Même avec le Bluetooth déconnecté avec le hardswitch intégré, la batterie déconnectée (pour éviter d'utiliser l'alimentation pour la charge) et les LED éteintes, il consomme toujours 80 mA. Les LED du clavier ont un effet important sur la consommation d'énergie. Toutes les LED allumées à la luminosité maximale augmentent la consommation d'énergie de 130 mA (pour un total de 210 mA). Toutes les LED allumées à la luminosité minimale augmentent la consommation d'énergie de 40 mA. Les effets LED les plus conservateurs, à une luminosité minimale, peuvent consommer de pratiquement rien à environ 20 mA. C'est un bon choix si des effets sont souhaités, car ils ne diminuent la durée de vie de la batterie "Utilisation normale" que d'environ 1,5 heure.
La carte de batterie LiPo consommera probablement elle-même de l'énergie et n'aura pas une efficacité parfaite, donc la durée de vie de la batterie dans le "monde réel" pourrait être inférieure aux chiffres théoriques énumérés ci-dessus.
Étape 2: Conception CAO
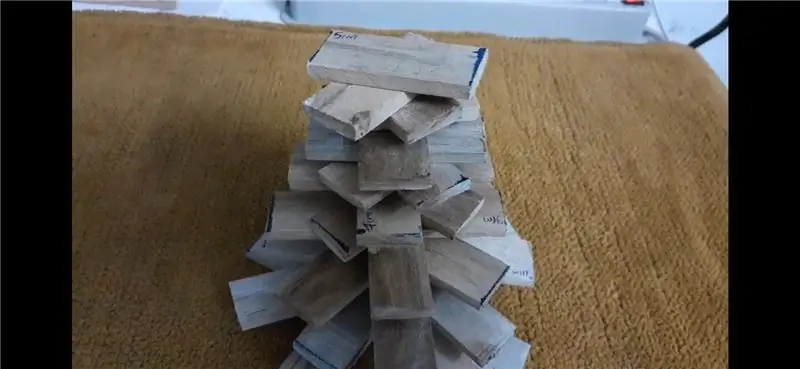

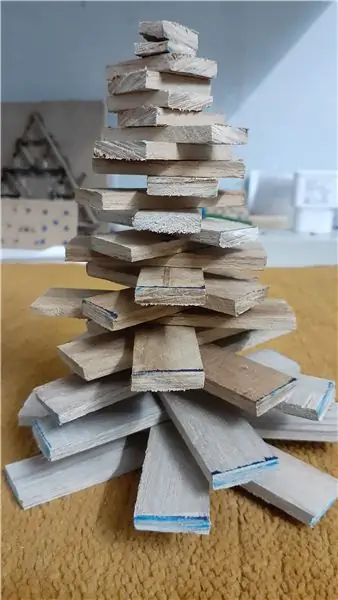

Pour m'assurer que la frappe était confortable, j'avais besoin d'un clavier mécanique. Ce modèle est à 60%, il omet donc le pavé numérique et double de nombreuses touches avec des couches. La partie principale du clavier a la même taille et la même disposition qu'un clavier typique. Un petit écran LCD a été choisi pour réduire la consommation d'énergie.
J'ai commencé par esquisser une conception de base, puis j'ai procédé à la modélisation CAO dans Autodesk Fusion 360. J'ai dû passer par plusieurs révisions pour rendre le boîtier aussi compact que possible tout en m'assurant que tout s'adapte. Un certain nombre de modifications ont été apportées tout au long du processus. Certains d'entre eux ne sont pas reflétés sur les photos car j'ai apporté des modifications après l'impression, mais sont présents dans les fichiers STL
Mon imprimante 3D est de taille moyenne, donc chaque partie a dû être divisée en deux parties pour qu'elles tiennent sur le lit. Les moitiés sont reliées par des inserts thermofixés M3 et des vis M3, avec de la colle Gorilla dans la couture pour augmenter la résistance.
Seuls le clavier et les piles sont logés dans la moitié inférieure du boîtier. Tous les autres composants sont dans le dessus/couvercle.
L'étui est conçu pour que le clavier soit incliné lorsque le couvercle est ouvert, pour augmenter le confort de frappe. De petits aimants sont utilisés pour maintenir le couvercle fermé. Ceux-ci ne sont pas aussi solides que je le souhaiterais et je vais probablement concevoir une sorte de loquet à l'avenir.
Étape 3: Impression 3D du boîtier




À l'origine, je n'avais pas l'intention d'utiliser cette palette de couleurs de barbe à papa, mais je n'arrêtais pas de manquer de filament et c'est donc ce que j'ai obtenu. Vous pouvez imprimer les pièces dans la couleur et le matériau de votre choix. J'ai utilisé du PLA, mais je recommanderais d'utiliser du PETG si possible. Le PETG est plus résistant et n'est pas aussi sujet à la déformation sous l'effet de la chaleur.
Vous devrez utiliser des supports pour toutes les pièces. Je recommande également fortement d'utiliser les paramètres "Fuzzy" de Cura à une valeur faible (épaisseur: 0,1, densité: 10). Cela donnera aux surfaces des pièces une belle finition texturée, idéale pour masquer les lignes de calque.
Après avoir imprimé vos pièces, vous voudrez utiliser un fer à souder pour chauffer vos inserts chauffants. Ensuite, vous pouvez simplement les pousser dans les plus grands trous. Ils feront fondre le plastique au fur et à mesure qu'ils entreront, puis seront maintenus fermement en place une fois que le plastique aura refroidi.
Les deux parties inférieures devront d'abord être collées ensemble. Humidifiez une moitié de la couture avec de l'eau, puis ajoutez une fine couche de Gorilla Glue sur l'autre moitié de la couture. Vissez ensuite fermement les deux vis M3. Utilisez des pinces pour maintenir les deux parties ensemble et essuyez l'excès de colle. Laissez les pinces en place pendant 24 heures pour vous assurer que la colle est complètement durcie. Insérez ensuite les roulements dans les trous.
Vous répéterez ce processus avec les parties supérieures, mais vous devrez les insérer dans les roulements avant de coller/visser les pièces ensemble. Vous ne pourrez pas démonter les deux parties une fois qu'elles sont assemblées.
Étape 4: Modification de l'écran LCD et du clavier

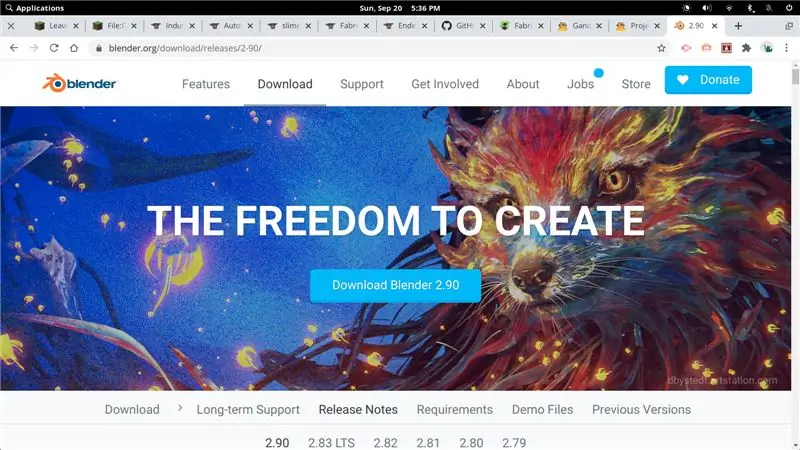
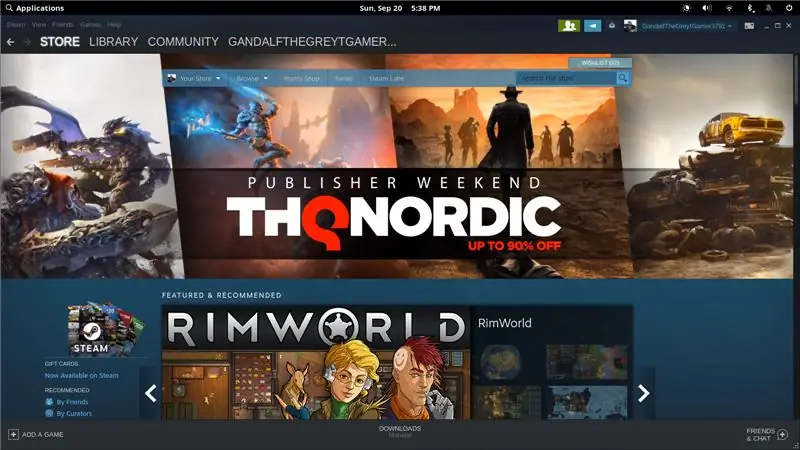
Cet écran LCD est conçu pour être un écran tactile (fonctionnalité que nous n'utilisons pas) et possède un en-tête de broche femelle à l'arrière pour se connecter aux broches GPIO du Raspberry Pi. Cet en-tête augmente considérablement l'épaisseur du panneau LCD, il doit donc disparaître. Je n'arrivais pas à le dessouder en toute sécurité, alors je l'ai juste coupé avec un Dremel. Évidemment, cela annule la garantie de votre LCD…
Le clavier a un problème similaire, grâce à un commutateur pour la puce Bluetooth. Nous n'utilisons pas Bluetooth et cela augmente considérablement la consommation d'énergie. Après avoir retiré le clavier de son boîtier (les vis sont cachées sous les touches), vous pouvez utiliser de l'air chaud ou un fer à souder pour simplement détacher cet interrupteur.
Étape 5: Configuration de DietPi et WordGrinder
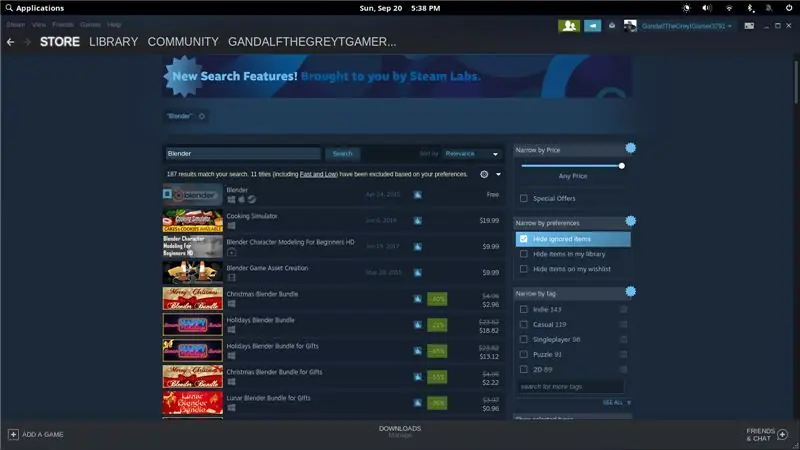
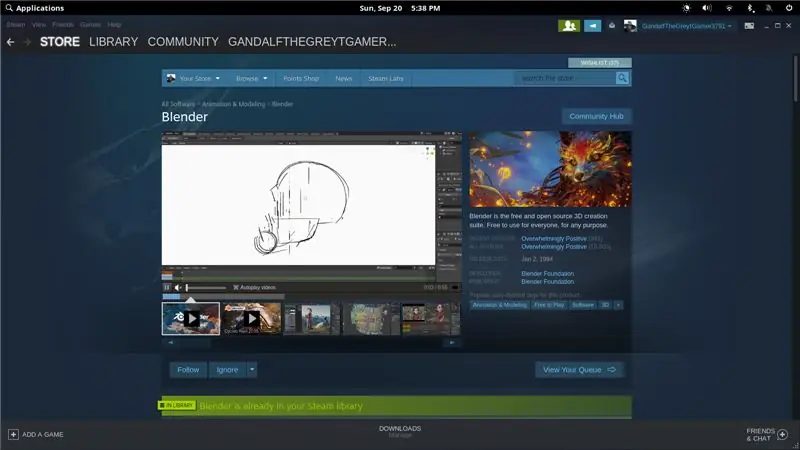
Au lieu d'utiliser le système d'exploitation Raspberry Pi, j'ai choisi d'utiliser DietPi. Il est plus léger et démarre plus rapidement. Il offre également quelques options de personnalisation qui peuvent aider à réduire la consommation d'énergie (comme éteindre facilement l'adaptateur sans fil). Si vous préférez, vous pouvez utiliser le système d'exploitation Raspberry Pi, même la version de bureau complète si vous le souhaitez.
Des instructions d'installation détaillées pour DietPi sont disponibles ici:
Vous pouvez ensuite installer WordGrinder:
sudo apt-get install wordgrinder
Si vous souhaitez qu'il lance automatiquement WordGrinder, ajoutez simplement la commande "wordgrinder" à votre fichier.bashrc.
L'adaptateur WiFi peut être désactivé via l'outil de configuration DietPi. Tout le reste fonctionne à peu près exactement de la même manière qu'avec un Raspberry Pi. Je suggérerais de rechercher des guides sur la désactivation de Bluetooth et l'augmentation de la taille de la police du terminal (si elle est trop petite pour vous).
Étape 6: Souder la batterie
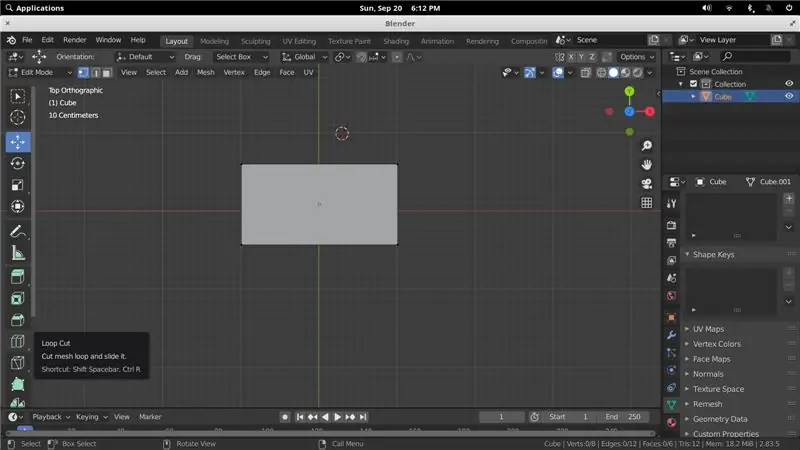
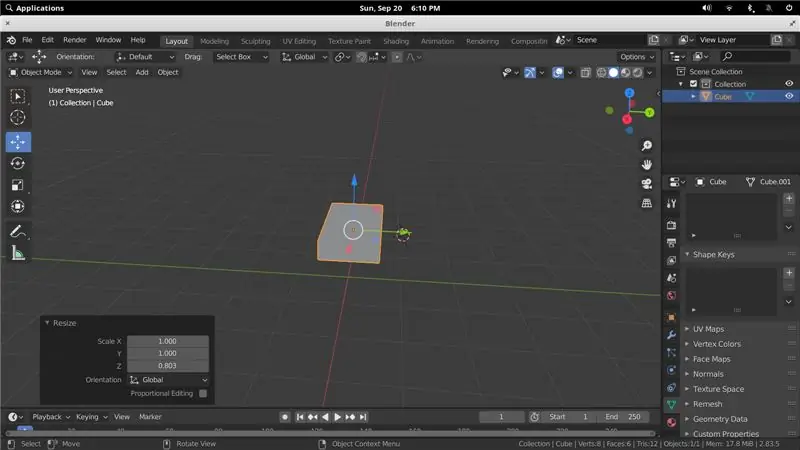
Avant de continuer avec cette section, je dois vous donner une clause de non-responsabilité:
Les batteries Li-ion sont potentiellement dangereuses ! Ils peuvent prendre feu ou exploser ! Je ne suis pas le moins du monde responsable si vous vous tuez ou brûlez votre maison. Ne me croyez pas sur parole pour savoir comment faire cela en toute sécurité, faites vos recherches
D'accord, avec ça à l'écart, c'est comme ça que j'ai assemblé la batterie. Il est recommandé de souder par points les connexions de la batterie, mais je n'avais pas de soudeuse par points et je les ai donc soudées à la place.
Avant de faire quoi que ce soit d'autre, vous devez vous assurer que vos batteries ont toutes une tension identique. S'ils ne le font pas, ils essaieront essentiellement de se charger les uns les autres pour équilibrer la tension avec de mauvais résultats.
Commencez par érafler les bornes à chaque extrémité de vos batteries. J'ai utilisé un Dremel avec un peu de papier de verre pour le faire. Ensuite, mettez-les en place au cas où pour obtenir le bon espacement. Assurez-vous qu'ils sont tous orientés dans la même direction ! Nous les câblerons en parallèle, donc toutes les bornes positives seront connectées et toutes les bornes négatives seront connectées. Utilisez un peu de colle chaude entre les piles pour garder l'espacement (mais ne les collez pas au boîtier).
Enduisez chaque borne d'une fine couche de flux, puis placez des bandes de nickel sur le dessus pour connecter les bornes. J'ai utilisé 1,5 bandes par côté. Utilisez la plus grosse panne que votre fer à souder peut accepter et augmentez la chaleur aussi haut que possible. Ensuite, chauffez chaque borne et la bande de nickel simultanément tout en appliquant une quantité généreuse de soudure. Le but est d'éviter de surchauffer les batteries en faisant contact le moins longtemps possible avec le fer à souder. Assurez-vous simplement que votre soudure s'écoule correctement sur la borne et la bande de nickel, puis retirez la chaleur.
Une fois que vos deux ensembles de quatre batteries sont soudés avec leurs bandes de nickel, vous pouvez utiliser un fil (18AWG ou plus) pour connecter les deux ensemble: positif à positif et négatif à négatif. Ensuite, soudez deux plus grandes longueurs de fil aux bornes à une extrémité de votre batterie et faites-les passer par l'ouverture. C'est ce qui alimentera la carte de charge LiPo.
Étape 7: Assemblage de l'électronique
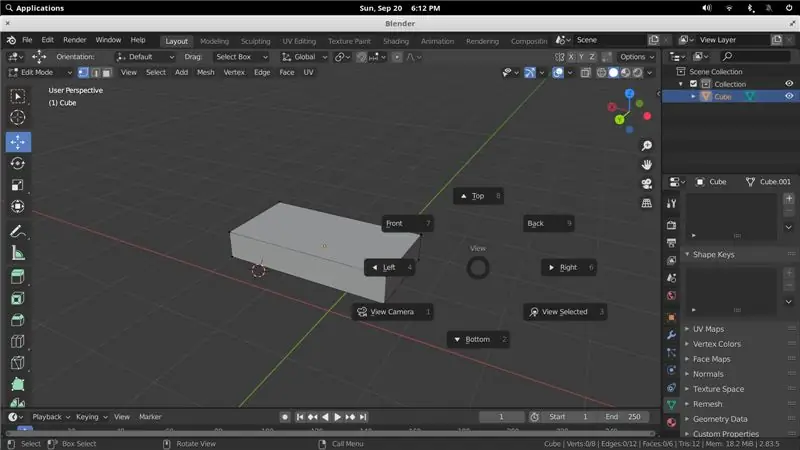
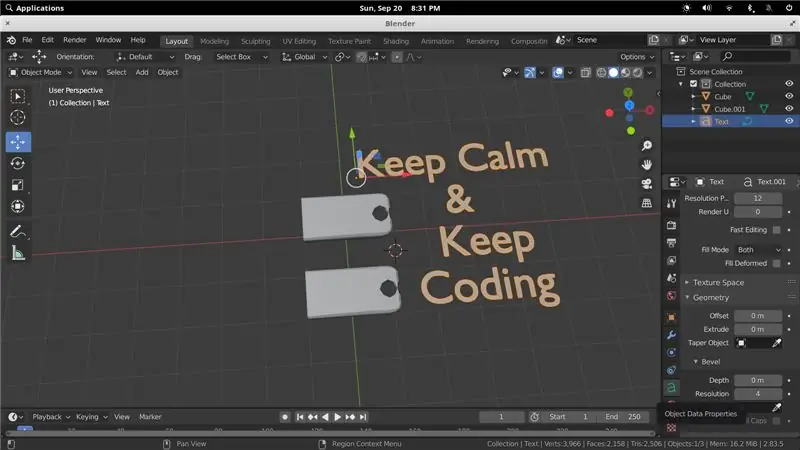
Cette configuration devrait être assez simple. Mettez le clavier en place et utilisez les vis d'origine pour le fixer aux supports. Du côté opposé (dans le compartiment à piles), branchez le câble USB-C et faites-le passer par l'ouverture allant vers le couvercle.
Sur le dessus, l'écran LCD doit être bien en place (assurez-vous que l'interrupteur de rétroéclairage est activé !). L'extension USB-C est vissée en place à l'aide des vis fournies. La carte de charge LiPo est maintenue en place avec de la colle chaude. Positionnez-le pour vous assurer que le bouton peut être enfoncé et que l'écran est visible à travers la fenêtre du couvercle LCD. Le Raspberry Pi s'adapte aux languettes et un peu de colle chaude le fixera.
Un câble USB peut être connecté de la sortie de la carte LiPo droite au Raspberry Pi. Nous n'avons pas de place pour la prise USB sur la sortie gauche, qui est utilisée pour l'écran LCD. Coupez l'extrémité USB-A d'un câble et retirez le blindage. Vous n'avez besoin que des fils rouge (positif) et noir (négatif). Le fil positif passera par les deux bornes supérieures du commutateur. Ensuite, vos fils négatifs et positifs devront être soudés sur la sortie USB gauche de la carte LiPo. La broche la plus à gauche est positive et la broche la plus à droite est à la masse (négative).
Ensuite, utilisez simplement de la colle chaude pour maintenir tous vos fils en place afin qu'ils soient aussi "plats" que possible et ne poussent pas sur le couvercle de l'écran LCD.
Étape 8: Assemblage final
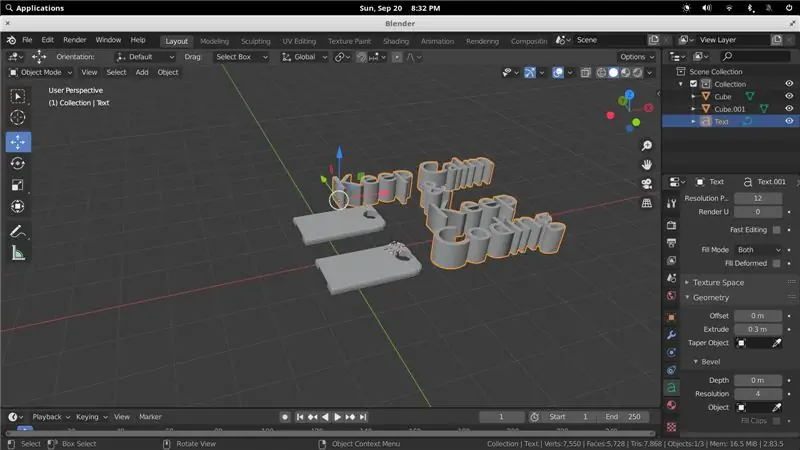
Maintenant, tout ce que vous avez à faire est de visser les couvercles de l'écran LCD sur le dessus - il y a des languettes en haut pour que le couvercle s'insère en dessous pour maintenir l'écran LCD en place - et les couvercles de batterie sur le bas.
Appuyez deux fois sur le bouton de la carte LiPo pour allumer l'appareil. Maintenez-le enfoncé pour couper l'alimentation. Le commutateur vous permet de contrôler indépendamment l'alimentation de l'écran LCD et est idéal pour économiser de l'énergie lorsque vous n'êtes pas en train de taper. Assurez-vous de lire le manuel du clavier pour apprendre à contrôler les différents effets LED. Je recommande d'utiliser la luminosité minimale et l'un des effets les plus subtils pour économiser la batterie.
Après avoir enregistré un document pour la première fois, WordGrinder enregistrera automatiquement par la suite. WordGrinder a une interface simple, mais de nombreux raccourcis. Lisez ses documents pour en savoir plus sur son fonctionnement. Les fichiers peuvent être transférés vers un ordinateur externe via une connexion SSH - il suffit de réactiver l'adaptateur WiFi lorsque vous devez transférer des documents.
C'est ça! Si vous avez aimé ce projet, pensez à voter pour lui dans le concours « Battery Powered ». J'ai beaucoup travaillé à la conception de FeatherQuill et j'ai l'idée de concevoir un appareil similaire avec 2 à 3 fois plus de batterie. Suivez-moi ici pour être au courant de mes projets !
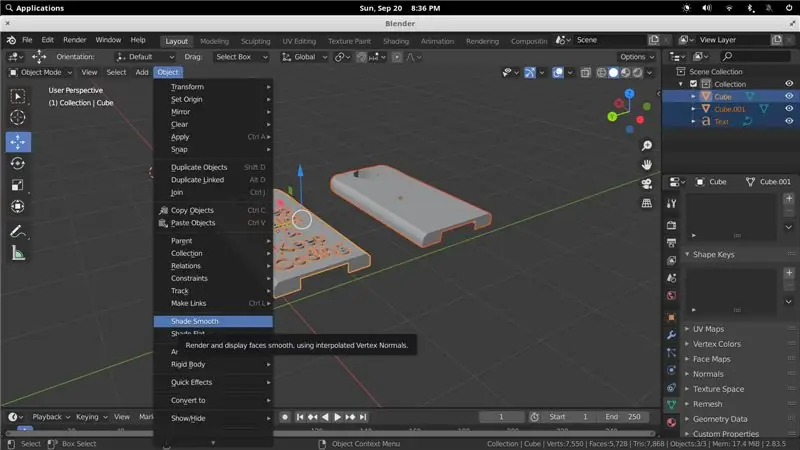
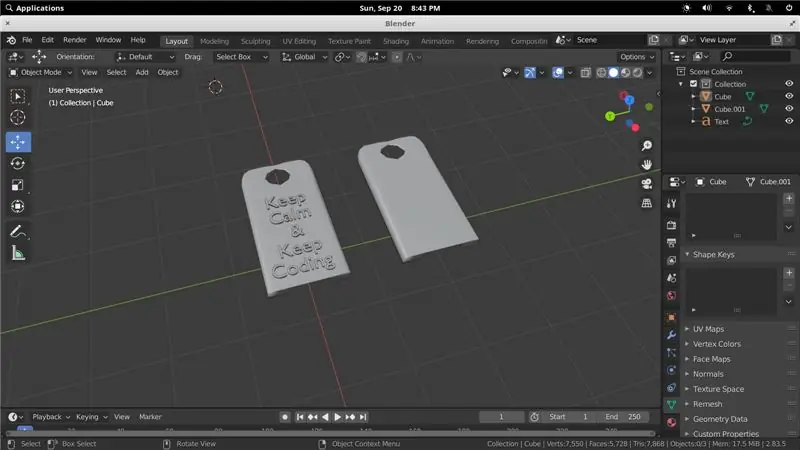
Deuxième prix du concours à piles
Conseillé:
Steam Punk Your UPS pour obtenir des heures de disponibilité pour votre routeur Wi-Fi : 4 étapes (avec photos)

Steam Punk Your UPS pour obtenir des heures de disponibilité pour votre routeur Wi-Fi : 12V CC ! Vous êtes également confronté au [typiquement
Affichage de l'humidité de la température sur 24 heures Arduino : 3 étapes (avec photos)

Affichage de l'humidité de la température sur 24 heures Arduino : le DHT11 est un excellent capteur pour commencer. C'est bon marché et facile à connecter à un Arduino. Il signale la température et l'humidité avec une précision d'environ 2%, et cette instructable utilise un Gameduino 3 comme affichage graphique, affichant 24 heures d'historique.W
Robot de navigation avec capteurs de chaussures, sans GPS, sans carte : 13 étapes (avec photos)

Robot de navigation avec capteurs de chaussures, sans GPS, sans carte : le robot se déplace selon une trajectoire préprogrammée et transmet (via Bluetooth) ses informations de mouvement réelles à un téléphone pour un suivi en temps réel. Arduino est préprogrammé avec chemin et oblu est utilisé pour détecter le mouvement du robot. oblu transmet les informations de mouvement
20 heures 20 $ de table d'arcade avec des centaines de jeux intégrés. : 7 étapes (avec photos)

20 heures 20 $ Table Top Arcade Build avec des centaines de jeux intégrés.: Je voulais faire quelque chose comme ça depuis un moment, mais je n'étais pas pressé avec beaucoup d'autres projets toujours à faire. Comme je n'étais pas pressé, j'ai juste attendu d'avoir accumulé tous les composants nécessaires à la construction à des prix abordables. Voici
Le robot de verre de 4 heures du matin : 8 étapes (avec photos)
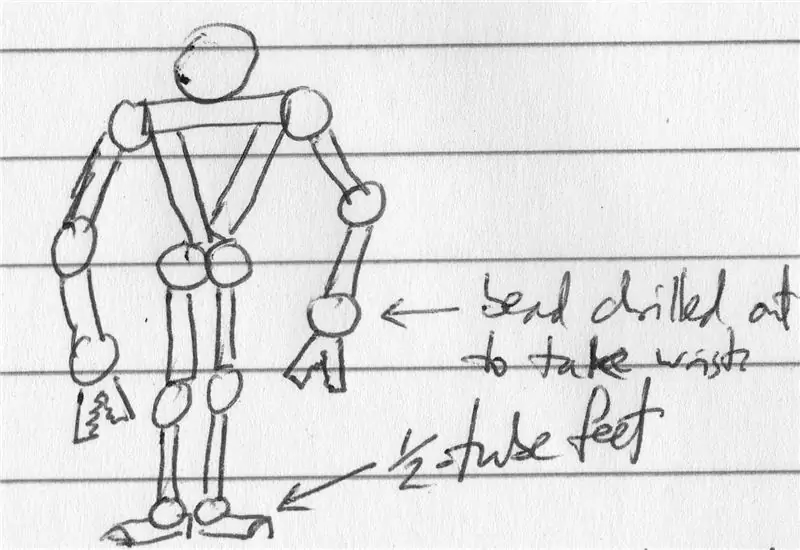
Le robot de verre de 4 heures du matin : Certaines personnes m'ont demandé d'où je prenais mes idées. Je ne suis pas sûr, mais je sais quand je les reçois. Je ne sais pas pourquoi, mais il me semble que beaucoup de mes idées me parviennent à des moments inopportuns - à mi-chemin d'une leçon, en rentrant chez moi dans le noir ou, fréquemment, Je me réveille à
