
Table des matières:
- Étape 1: La première voie
- Étape 2: les entrées
- Étape 3: Remplir les entrées
- Étape 4: le télécharger et l'utiliser
- Étape 5: La deuxième voie
- Étape 6: Les entrées
- Étape 7: Remplir les entrées
- Étape 8: Remplir le If Then () Else () (partie 1)
- Étape 9: Remplir le If Then () Else () (partie 2)
- Étape 10: l'utiliser
- Auteur John Day [email protected].
- Public 2024-01-30 09:05.
- Dernière modifié 2025-01-23 14:45.

Je sais que cette application de dessin n'a qu'un écran de 5x5 pixels, donc vous ne pouvez vraiment pas faire grand-chose, mais c'est toujours amusant.
Fournitures:
ordinateur
mini cordon USB
micro-embout
Étape 1: La première voie
Ce n'est pas ma méthode préférée mais c'est un peu plus rapide pour dessiner.
Étape 2: les entrées
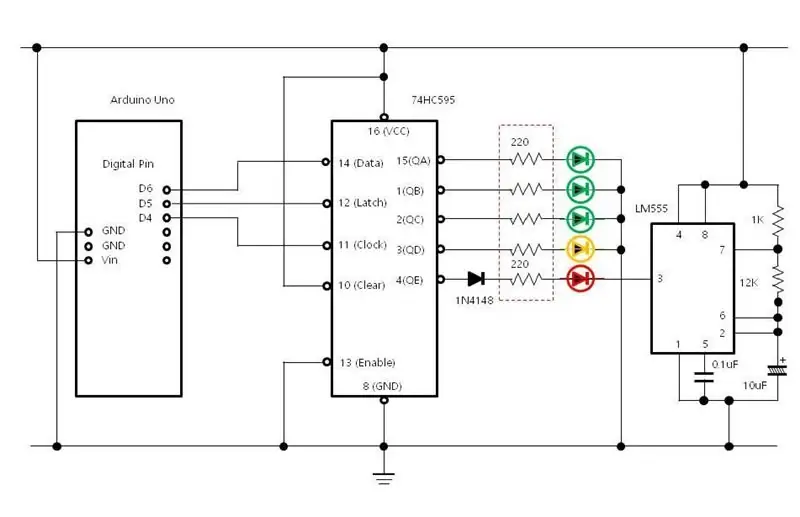
faites glisser ce qui suit:
(sur le logo vers le bas)
(sur le logo en haut)
(en inclinaison à gauche)
(en inclinaison à droite)
(sur le bouton A)
(sur le bouton B)
de l'ENTRÉE
Étape 3: Remplir les entrées
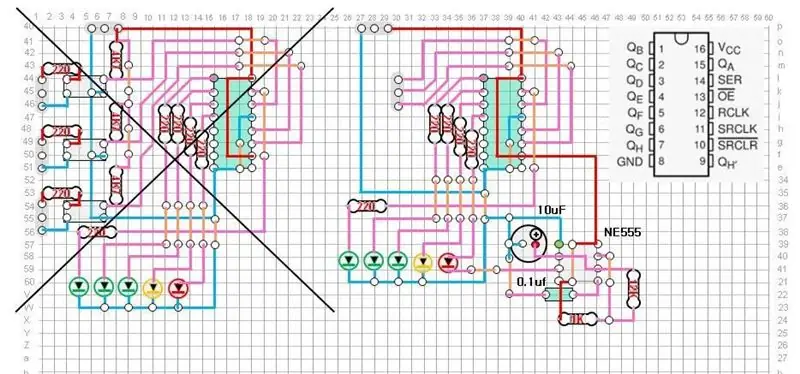
Dans (sur le logo vers le bas) mettez:
(avancer de 1 pas)
Dans (sur le logo vers le haut) mettez:
(retour 1 étapes)
dans (incliner à gauche) mettre:
- (Tourner à gauche)
- (avancer de 1 pas)
- (Tournez à droite)
dans (incliner à droite) mettre:
- (Tournez à droite)
- (avancer de 1 pas)
- (Tourner à gauche)
dans (sur le bouton A) mettre:
(stylo vers le haut)
dans (sur le bouton B) mettre:
(stylo vers le bas)
Étape 4: le télécharger et l'utiliser

Pour télécharger, il suffit de brancher le micro bit sur votre ordinateur et d'appuyer sur le bouton de téléchargement.
A utiliser, c'est assez simple. Appuyez simplement sur A pour commencer à dessiner, B pour arrêter. Inclinez la direction dans laquelle vous voulez aller.
Étape 5: La deuxième voie
J'aime mieux cette façon mais le dessin est plus lent.
Étape 6: Les entrées

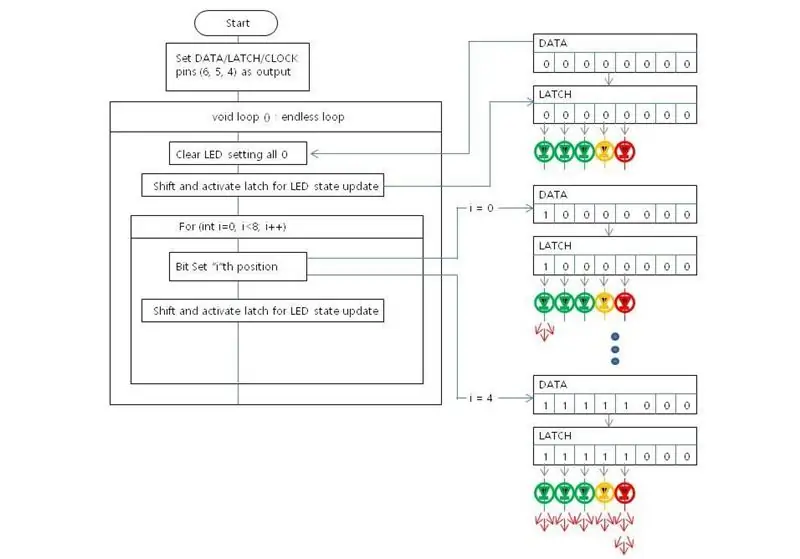
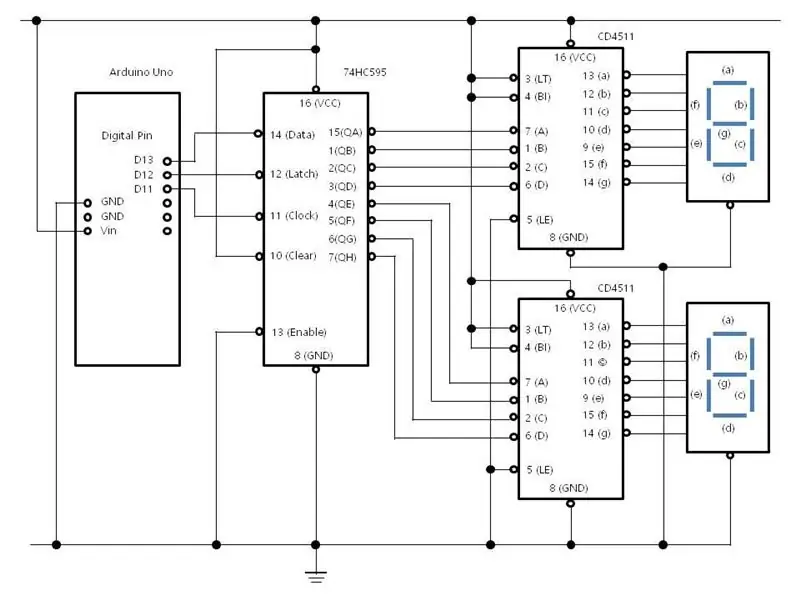
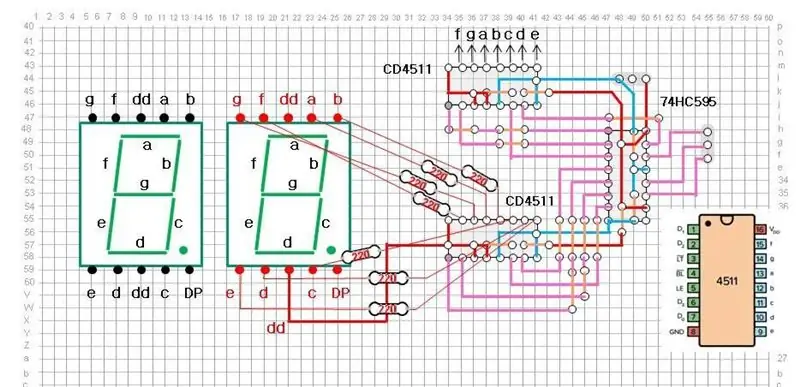
vous devez d'abord créer une nouvelle variable appelée (b ou f)
faites glisser ce qui suit:
- (sur le bouton A enfoncé)
- (sur le bouton A enfoncé)
- (sur le bouton B enfoncé)
ouvrez le menu déroulant sur l'un des (sur le bouton A enfoncé) et choisissez A+B
Étape 7: Remplir les entrées

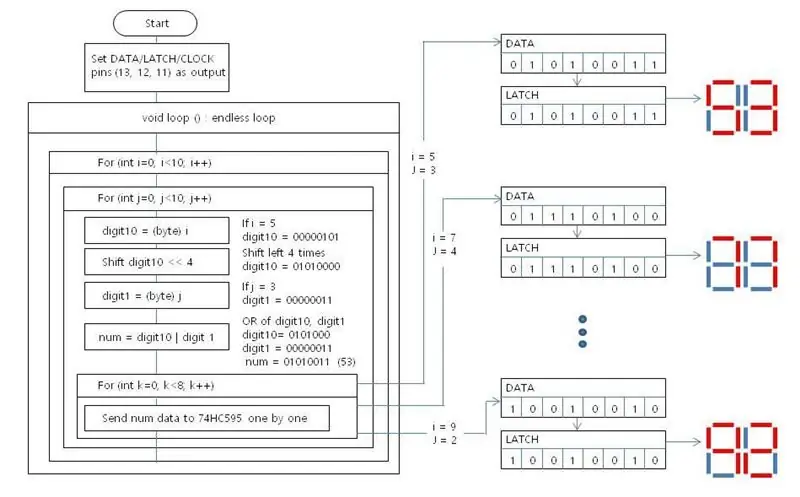
In (sur le bouton A enfoncé)
(avancer de 1 pas)
in (sur le bouton B enfoncé)
- (Tournez à droite)
- (avancer de 1 pas)
- (Tourner à gauche)
in (sur le bouton A+B enfoncé)
si alors () sinon ()
Étape 8: Remplir le If Then () Else () (partie 1)


dans le si mettre un (0)=(0)
dans le (0)=(0) mettre un (b ou f)=(faux)
Étape 9: Remplir le If Then () Else () (partie 2)
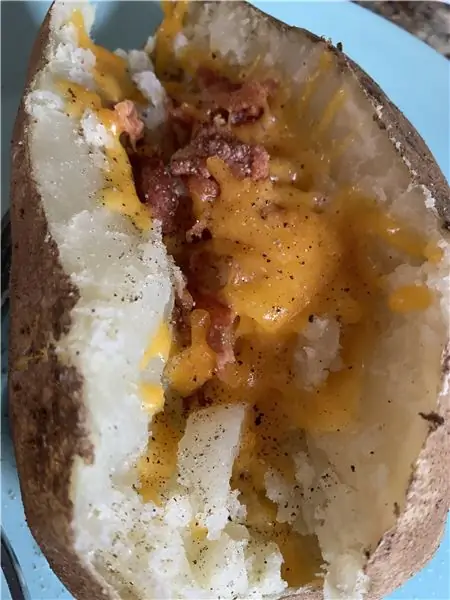
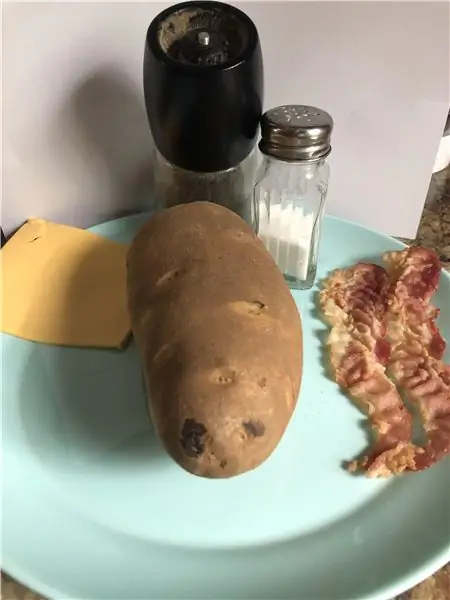

dans if () mettre:
- (stylo vers le bas)
- (réglez b ou f sur (0)
dans le (0) mettre un
dans le else mettre:
- (stylo vers le haut)
- (mettre (b ou f) à (0)
dans le (mettre b ou f à)
TERMINÉ!!!!!!!!!!
Étape 10: l'utiliser
Appuyez sur A pour monter. Appuyez sur B pour aller à droite. Appuyez sur A et B en même temps pour commencer à dessiner et à nouveau pour arrêter. Si vous allez tout à droite ou en haut, cela vous mettra du côté opposé.
Conseillé:
Comment créer une application Android avec Android Studio : 8 étapes (avec photos)

Comment créer une application Android avec Android Studio : Ce didacticiel vous apprendra les bases de la création d'une application Android à l'aide de l'environnement de développement Android Studio. À mesure que les appareils Android deviennent de plus en plus courants, la demande de nouvelles applications ne fera qu'augmenter. Android Studio est un logiciel facile à utiliser (un
Créer une application Android pour les petites entreprises à l'aide de l'application MIT et de Google Fusion Table : 7 étapes

Création d'une application Android pour les petites entreprises à l'aide de l'application MIT et de Google Fusion Table : avez-vous déjà voulu créer votre propre application disponible sur Google Play Store !!! Si vous avez une entreprise, ce tutoriel va changer votre vie. Après avoir lu ceci attentivement, vous serez en mesure de créer votre propre application. Avant
Créer une application iPhone qui communique avec Particle Mesh : 4 étapes
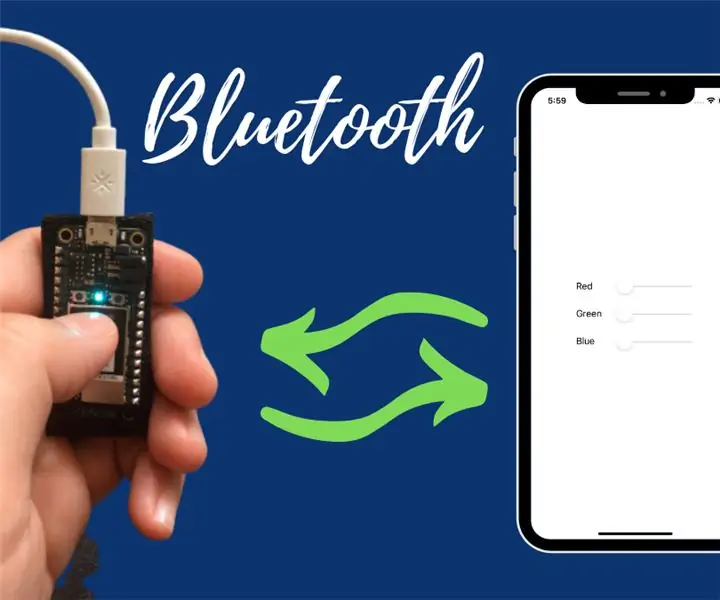
Créer une application IPhone qui communique avec Particle Mesh : dans ce projet, vous apprendrez à charger une application sur votre iPhone qui communique directement avec une carte Particle Mesh de 3e génération. Cela prendra moins de 20 minutes de votre temps. De plus, vous pouvez commencer à bricoler tout de suite !! Commençons. Choses que vous ne
Planche à dessin LED Bluetooth et application IOS : 9 étapes (avec photos)

Planche à dessin LED Bluetooth et application IOS : Dans ce didacticiel, vous pourrez créer une planche LED Bluetooth capable de dessiner des images à partir de l'application iPhone que nous créons. Dans cette application, les utilisateurs pourront créer un jeu Connect 4 qui sera également affiché sur ce plateau de jeu. Ce sera un ch
DeskMagic - Créer une application pour votre casque Aryzon AR (TfCD): 22 étapes

DeskMagic - Création d'une application pour votre casque Aryzon AR (TfCD): Dans ce Instructable, nous allons suivre étape par étape le processus de création d'une application de réalité augmentée (AR) simple pour le casque Aryzon AR. Aucune expérience en programmation ou autre n'est requise. Bien que l'application soit assez basique, c'est un moyen amusant et facile de
