
Table des matières:
- Étape 1: Décidez de la taille et de la coupe
- Étape 2: câbler les LED
- Étape 3: Assembler le bois
- Étape 4: Ajouter Arduino et Bluetooth
- Étape 5: écrivez l'application iPhone
- Étape 6: Code Arduino
- Étape 7: Personnalisez votre style
- Étape 8: Code Arduino et Code IOS
- Étape 9: Quoi de neuf ? + Code récemment mis à jour
- Auteur John Day [email protected].
- Public 2024-01-30 09:07.
- Dernière modifié 2025-01-23 14:46.
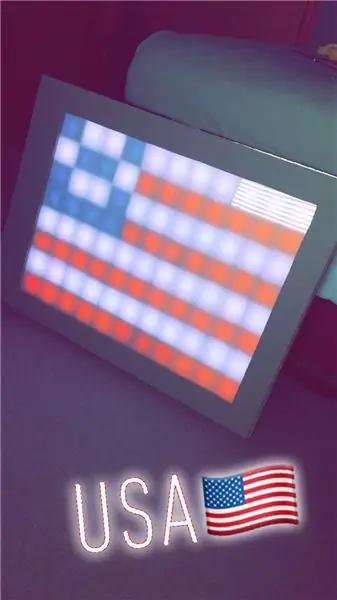


Dans ce didacticiel, vous pourrez créer une carte LED Bluetooth capable de dessiner des images à partir de l'application iPhone que nous créons. Dans cette application, les utilisateurs pourront créer un jeu Connect 4 qui sera également affiché sur ce plateau de jeu. Ce sera une version bon marché mais efficace pour que tout le monde puisse construire et explorer ! Dans l'ensemble, j'expliquerai les concepts de base qui peuvent être modifiés mais qui ont le même effet. Par exemple, ma carte LED contient 88 LED. Ce nombre peut être augmenté ou diminué en fonction des préférences, du temps ou de la taille du tableau.
Pièces requises:
lumières led ws2812b (ou équivalent) - 21 $
Adaptateur secteur 5v 10 ampères (mon projet consomme environ 5 ampères s'il est complètement allumé) - 18 $
Panneau de mousse (reçu le mien au magasin à un dollar) - 1 $
Tout type de bois (reçu chez Menards) - 10$
Plexiglas acrylique (nuageux/blanc, aussi chez Menards) - 10 $
Arduino Nano - 8 $
(eBay) Module Bluetooth Appareil HM-10 - 3 $ (Amazon) Module Bluetooth Appareil HM-10 - 10 $
Dans l'ensemble, à partir de zéro, ce projet ne coûte pas plus de 75 $ et peut être amusant pour les enfants ou un spectacle de lumière sympa ! J'aime regarder eBay pour des pièces bon marché, cependant, surveillez les escroqueries ou les pièces cassées. Des versions plus petites peuvent être réalisées pour gagner encore plus de temps. Une matrice LED est disponible pour créer de petites tailles de cette carte. N'oubliez pas de changer le nombre de LED utilisées dans le code Arduino et l'application IOS
Étape 1: Décidez de la taille et de la coupe
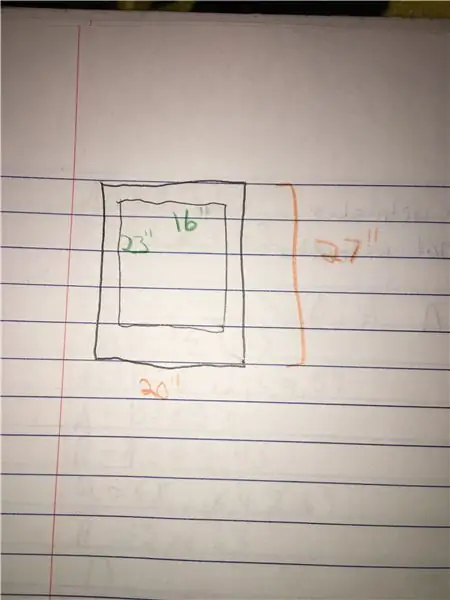
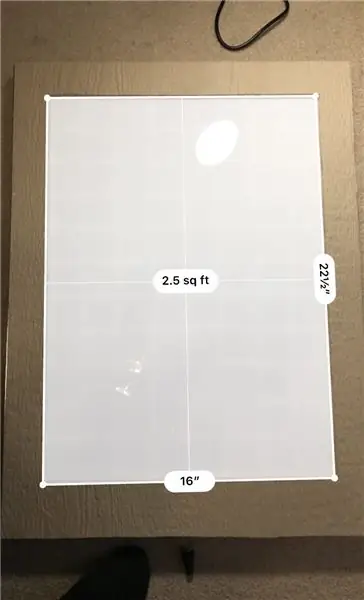
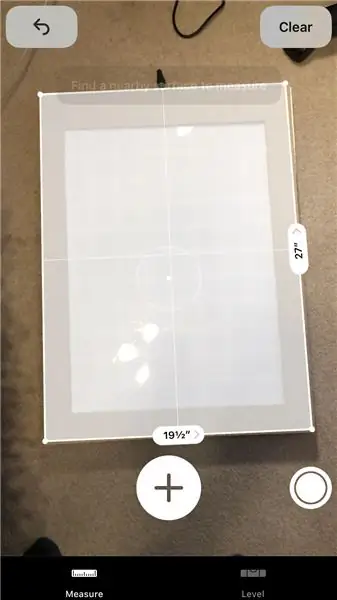
Les éléments à prendre en compte pour la taille sont le nombre de LED pour le projet, la quantité de bois et la taille des carrés pour chaque LED.
Dimensions de la planche:
Planche de parement supérieure: 20" par 27"
Découpe au milieu: 23" par 16"
Côté: 0,75" de haut + épaisseur de la face inférieure et de la face supérieure = 1,75" d'épaisseur
L'épaisseur du bois: 1/2"
La dimension du panneau de mousse:
chaque carré mesure 2"
La dimension des LED:
Largeur: 8 LED
Hauteur: 11 LED
Total: 88 LED
Étape 2: câbler les LED
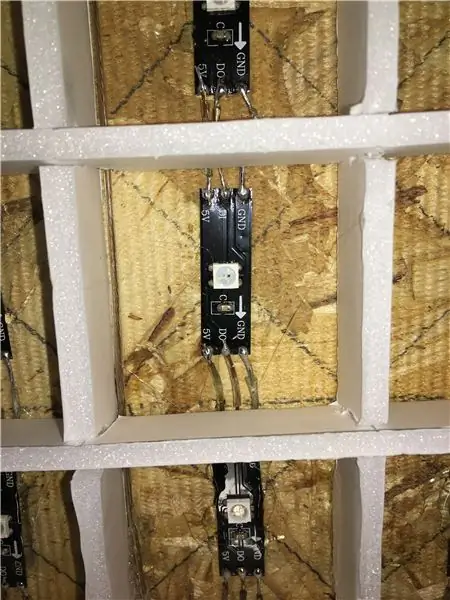
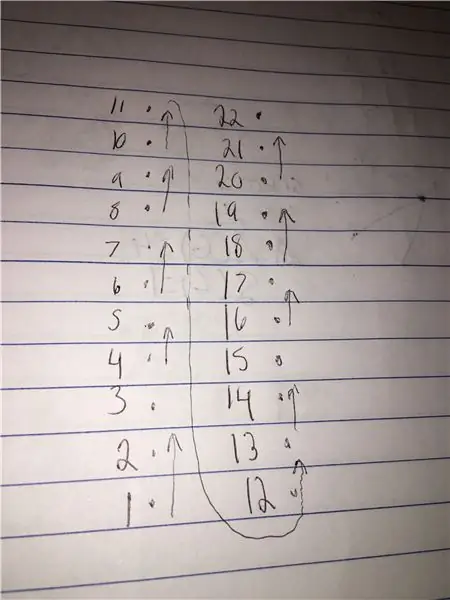

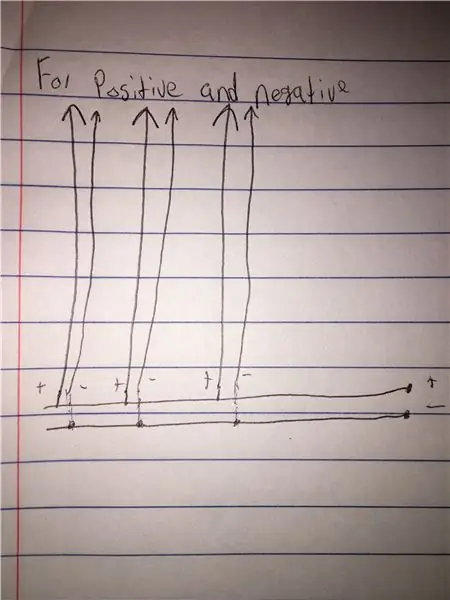
Coupez chaque morceau de LED et placez-le au milieu de chaque carré. Dénudez les fils selon la longueur nécessaire à chaque LED. La ligne de données se déplacera de colonne en colonne. Commencez par la première LED et soudez à la suivante jusqu'à la 11e LED. Une fois en haut, dénudez un morceau de fil qui descend jusqu'à la prochaine led à droite de la première. Lorsque vous travaillez avec le positif et le négatif sur la LED, continuez à souder à partir de chaque LED jusqu'à ce que vous atteigniez la dernière LED de la colonne. J'ai créé deux barres omnibus de fil, une positive, une négative, et je les ai attachées à chaque colonne. Pour les connecter. J'ai dénudé le milieu du fil et soudé à partir de là à la LED. Les deux fils de bus positifs et négatifs sont connectés à la masse de l'Arduino et à la broche VIN de l'Arduino qui touche également l'alimentation de la prise. La première LED a un fil allant à la broche D3 sur la carte Arduino Nano. Cela peut être modifié selon vos préférences.
J'utilise de la colle chaude pour coller les fils, les LED et la mousse après avoir branché et vu que tout fonctionnait.
Étape 3: Assembler le bois
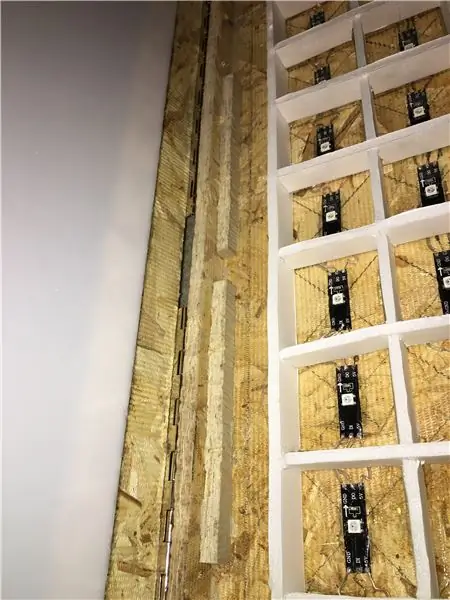

Collez les morceaux de bois ensemble en utilisant n'importe quel type de colle à bois ou de clous liquides. Pour un soutien supplémentaire, j'ai ajouté de petits morceaux de bois et je les ai collés dans les coins où le dos rencontre chaque côté. J'ai acheté deux supports de 12 à Menards et je les ai vissés dans la pièce supérieure et la pièce latérale de la planche pour qu'elle s'ouvre comme une porte. Je l'ai fait au cas où une LED fonctionnerait mal ou si je souhaite ajouter plus de composants plus tard.
Étape 4: Ajouter Arduino et Bluetooth
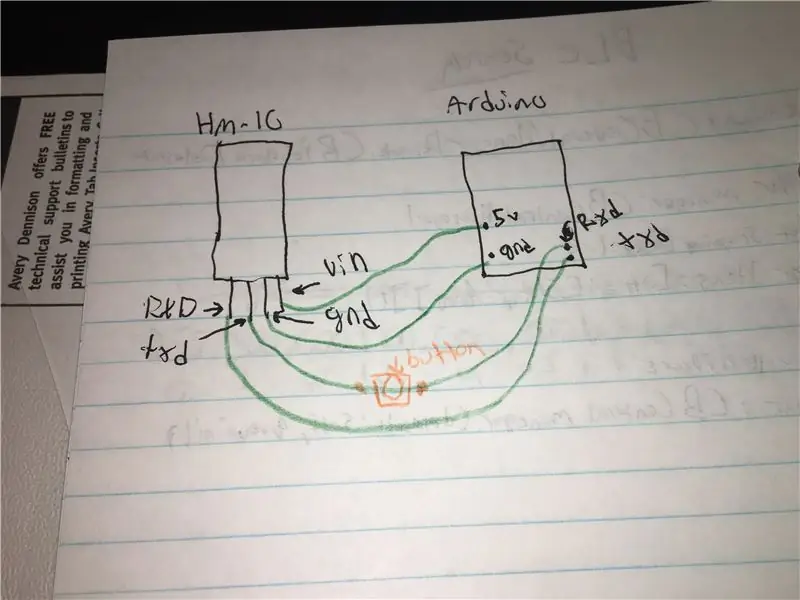
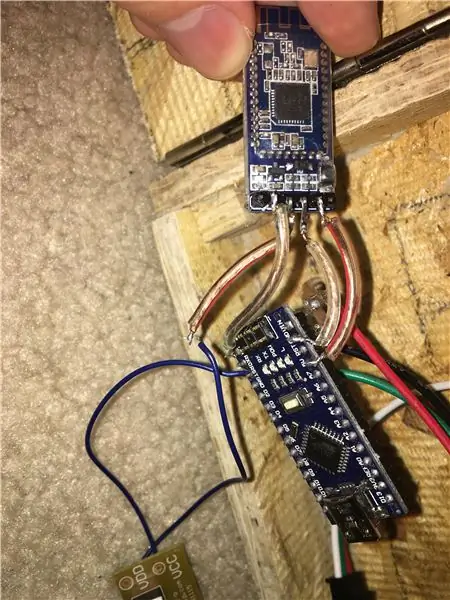
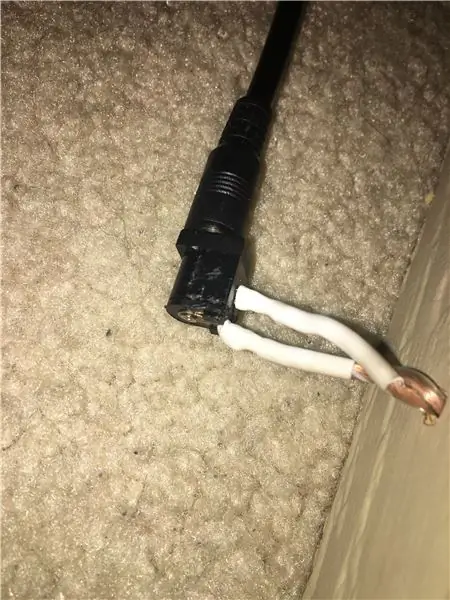
Ajoutez une prise DC à l'arrière de la carte. La plaque métallique la plus éloignée est positive tandis que la plaque médiane est négative. Cela permet de brancher et de débrancher facilement la carte. J'ai laissé la prise CC pendre un peu au lieu de la sécuriser dans la boîte au cas où je voudrais l'accrocher au mur. Sinon, le dos dépasserait beaucoup car le cordon qui se branche serait contre le mur. Le positif se branche sur le VIN de l'Arduino Nano tandis que le négatif va à la terre. Le positif et le négatif de la LED seront également soudés au VIN et à la masse.
J'ai téléchargé un schéma pour le module HM-10 et l'Arduino Nano. le HM10 TXD entre dans la broche RXD du Nano tandis que la broche RXD du HM10 est connectée à la broche TXD de l'Arduino. Cela se produit parce que le Nano lit ce que le module Bluetooth a écrit et vice versa. Connectez également le VIN au +5v de l'Arduino et connectez les masses ensemble.
Enfin, le switch ou bouton est optionnel entre l'Arduino RXD et le HM10 TXD. Pour une raison quelconque, de nombreuses personnes ne peuvent pas télécharger de nouveau code lorsqu'elles sont connectées, il est donc facile de les déconnecter chaque fois que le code est téléchargé, puis de les reconnecter après le téléchargement.
Une fois terminé, vérifiez si tout fonctionne. Si c'est le cas, collez à chaud tous les fils et donnez-leur une belle apparence. N'oubliez pas qu'il n'y a pas trop de colle.
Étape 5: écrivez l'application iPhone
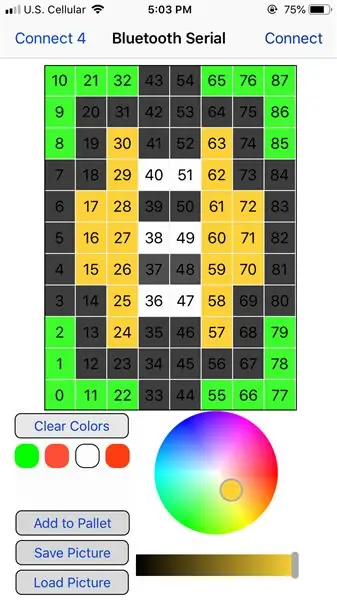
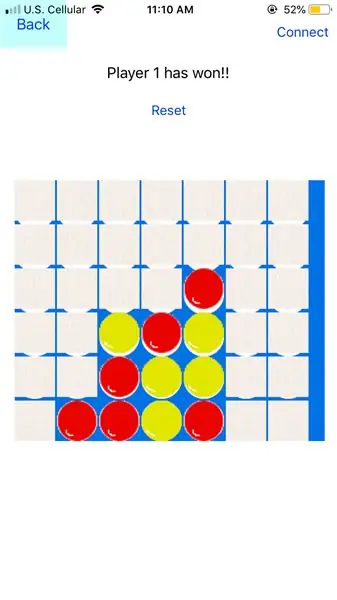
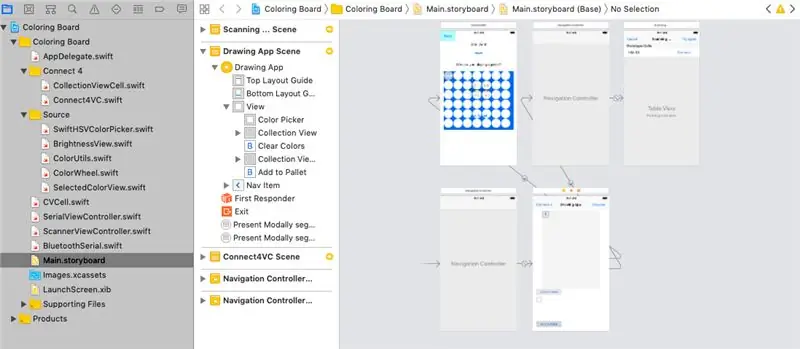
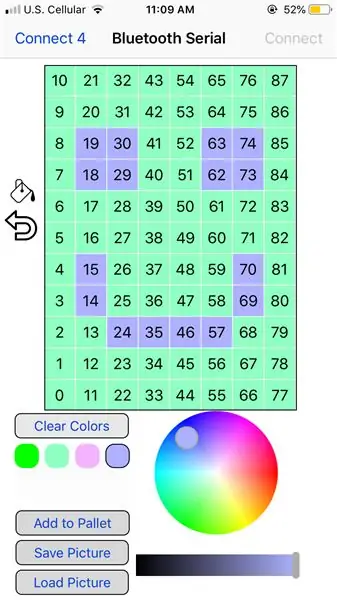
Je vais fournir le projet Xcode dans la description. J'ai 3 classes Bluetooth qui se connectent à l'appareil BLE et lui envoient des informations. ScannerViewController recherche chaque appareil Bluetooth Low Energy disponible. BluetoothSerial décrit chaque processus de connexion/déconnexion de l'appareil sélectionné et peut envoyer les données. Enfin, le SerialViewController est la vue principale de l'application. J'ai une collectionView avec un double tableau qui contient chaque valeur HSB et la stocke pour une utilisation ultérieure si l'utilisateur souhaite revenir à la couleur qu'il avait.
L'utilisateur peut utiliser la roue chromatique pour sélectionner une couleur qui peut également être enregistrée pour plus tard. L'utilisateur peut alors dessiner avec la couleur choisie. Il y a un bouton de remplissage avec une annulation.
Dans la section connect 4, l'utilisateur peut choisir entre différents modes de jeu pour défier d'autres joueurs. Chaque mouvement enverra des données aux appareils Arduino Nano et HM-10 qui seront affichés à l'écran. Vous pouvez toujours éditer ces images car elles ont l'air assez mauvaises.
Chaque fois qu'une cellule est appuyée, elle envoie le code (par exemple) "P; 15; 0.56; 0.81; 1\n". Le P signifie "Play" que j'ai configuré pour que l'Arduino reconnaisse et il affichera les couleurs de la 15ème cellule. Les couleurs sont les 3 prochaines valeurs qui sont envoyées. Il s'agit de la teinte, de la saturation et de la luminosité. Il est important d'ajouter le \n à la fin pour que le module Bluetooth sache quand arrêter de lire les données entrantes. Pour effacer l'affichage, j'envoie le code "z\n". Lors de la réception d'un "z" pour la première lettre, je l'ai mis pour effacer le tableau. Et bien sûr, je le termine avec \n pour que l'appareil HM10 sache quand arrêter de lire les données.
Si vous avez des questions, n'hésitez pas à les laisser dans les commentaires:)
Étape 6: Code Arduino
Je vais fournir le code Arduino qui doit être téléchargé sur le Nano. Ce code reçoit chaque caractère individuellement et le combine et le stocke dans un tableau. Lors de l'utilisation du tableau, chaque valeur (teinte, saturation, luminosité) qui a été envoyée au tableau est divisée entre la virgule. Cela change ensuite la couleur du pixel nécessaire sur la carte. Le même concept va avec la partie connect 4. La teinte, la saturation et la luminosité sont envoyées depuis l'application IOS et livrées à l'Arduino avec quel pixel de la carte doit être coloré.
Encore une fois, s'il y a des questions sur le code, faites-le moi savoir dans les commentaires:)
Étape 7: Personnalisez votre style
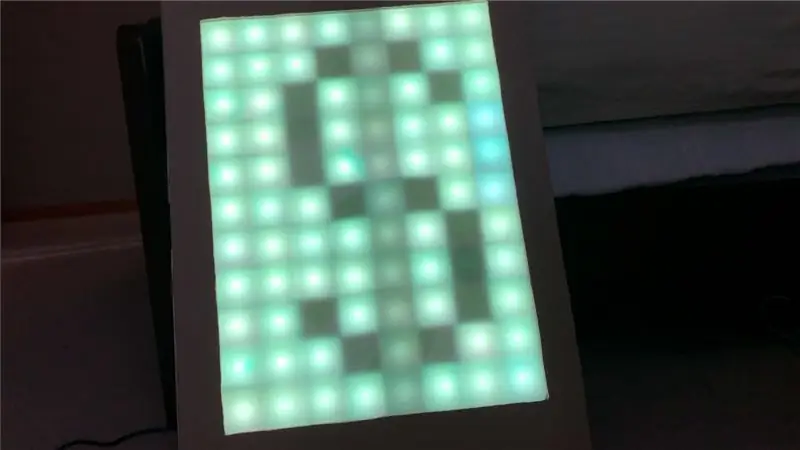


N'oubliez pas que ce projet est pour le plaisir et peut être personnalisé. Peignez le bois ou ajoutez des motifs. Faites réagir les LED à la musique en ajoutant un microphone et un petit haut-parleur. Ajoutez des capteurs tactiles à l'aide de capteurs infrarouges. Insérez du texte défilant dans l'application Arduino ou IOS. Ajoutez un nouveau mode de jeu dans l'application IOS. Tetris est une autre option à ajouter.
Ce projet est basique dans l'espoir d'inspirer les autres à créer quelque chose de grand et d'innovant à partir de cela. Merci pour votre soutien!
Étape 8: Code Arduino et Code IOS
Voici le lien vers le projet Swift et Arduino sur GitHub. S'il y a des problèmes, s'il vous plaît laissez-moi savoir.
github.com/oKeeg/LED-Coloring-Board
Étape 9: Quoi de neuf ? + Code récemment mis à jour

Dans la dernière mise à jour, les utilisateurs peuvent remplir toute la grille avec une seule couleur au lieu de les toucher toutes. Il y a un bouton d'annulation en cas d'accident. Enfin, le nouveau mode Animations où l'utilisateur peut choisir ou ajouter de nouvelles animations à jouer pour le plateau.
Les nouvelles animations incluent -
Fading Colors - Estompe périodiquement les couleurs aléatoires.
Breathing Rainbow - Déplace les couleurs de l'arc-en-ciel sur une grande ligne horizontale.
Les animations fonctionnent davantage du côté Arduino que du côté téléphone. Lorsqu'il est enfoncé, le téléphone envoie une ligne de code pour que l'Arduino exécute (par exemple) "A;0\n". "A" signifie Animation et le "0" est la première animation appuyée qui est Fade Colors. L'Arduino lit le 0 et joue l'animation des couleurs des fondus.
Conseillé:
Deux manières de créer une application de dessin : 10 étapes

Deux façons de créer une application de dessin : je sais que cette application de dessin n'a qu'un écran de 5 x 5 pixels, donc vous ne pouvez vraiment pas faire grand-chose mais c'est toujours amusant
Robot de dessin avec bouclier Adafruit (concours Make It Move) : 10 étapes (avec photos)

Robot de dessin avec bouclier Adafruit (concours Make It Move): Bonjour, je m'appelle Jacob et moi vivons au Royaume-Uni. Dans ce projet, je vais construire un robot qui dessine pour vous. * Je suis sûr que beaucoup d'entre vous veulent le voir, donc si vous voulez savoir, passez directement à l'avant-dernière étape, mais assurez-vous de revenir ici pour voir
Cube LED RVB avec application Bluetooth + AnimationCreator : 14 étapes (avec photos)

Cube LED RVB avec application Bluetooth + AnimationCreator : il s'agit d'une instruction sur la façon de construire un cube LED RVB 6x6x6 (anodes communes) contrôlé par une application Bluetooth à l'aide d'un Arduino Nano. L'ensemble de la construction est facilement adaptable à un cube disons 4x4x4 ou 8x8x8. Ce projet est inspiré de GreatScott. J'ai décidé de
Lampe à bulles de dialogue et tableau à dessin avec des plans complets : 5 étapes (avec photos)

Lampe à bulles et tableau à dessin avec des plans complets : Salut les gars, j'ai fait cette lampe à bulles lumineuse comme cadeau. La conception est un vortex ou un tunnel de bulle de dialogue, ce qui est une illusion de perspective car il ne s'agit en réalité que de 2D. Il fonctionne comme une lampe ainsi qu'un tableau à dessin pour les messages.Il est fait de laser cu
Comment faire un projet de dessin animé avec Airblock et gobelets en papier : 8 étapes (avec photos)

Comment faire un projet de dessin animé avec Airblock et des gobelets en papier : Bonjour à tous, Airblock encourage toujours les gens à créer leurs propres projets de bricolage. Aujourd'hui, nous allons vous apprendre à réaliser un projet de dessin animé avec Airblock et des gobelets en papier. Le drone de démarrage modulaire et programmable. Construisez votre rêve ! Plus d'infos : http://kc
