
Table des matières:
- Auteur John Day [email protected].
- Public 2024-01-30 09:05.
- Dernière modifié 2025-01-23 14:45.
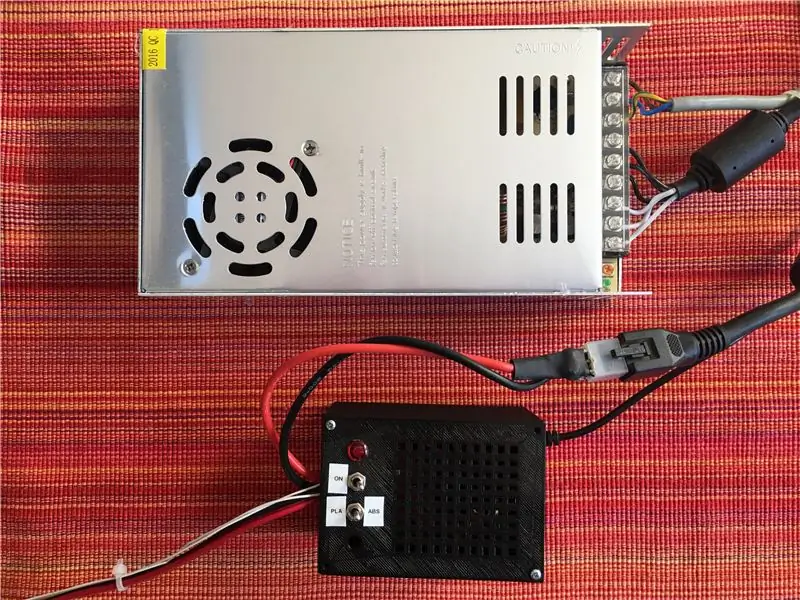
Bienvenue! Vous êtes sur le point de lire un guide étape par étape sur la façon de connecter avec succès votre Arduino Uno à Internet avec l'ESP8266 (ESP-01). C'est aussi mon premier Instructable jamais, donc nu avec moi s'il vous plaît !
Permettez-moi de commencer par dire que l'ESP8266 est un petit matériel à bas prix qui, s'il est correctement programmé, peut ouvrir un monde immense, en particulier celui de l'IOT. Soudain, tous vos projets peuvent être activés via le Web, que ce soit via votre téléphone ou votre ordinateur, en un clic. Les possibilités sont infinies, et d'une manière ou d'une autre, cela m'excite vraiment. Malheureusement, ce n'est pas toujours un processus facile et vous rencontrerez probablement des problèmes que je n'ai pas rencontrés. Quoi qu'il en soit, je ferai de mon mieux pour répondre aux questions et pour mentionner tous les problèmes que j'ai rencontrés !
Mise à jour 2020: récemment, j'ai dû mettre à jour un nouvel ESP8266 et j'ai utilisé cet article comme guide personnel sur la façon de le faire. J'ai rapidement réalisé que certains liens que j'avais fournis étaient obsolètes/ne fonctionnaient pas, j'ai donc essayé de les remplacer à nouveau. Ce faisant, j'ai découvert qu'il existe un nouveau logiciel de flashage pour l'ESP8266, ainsi qu'un micrologiciel bien documenté et mis à jour. J'ai fait de mon mieux pour mettre à jour l'ESP vers le dernier firmware possible, mais sans succès. Le nouveau clignotant est plus sophistiqué, mais en même temps plus compliqué. Il y a beaucoup plus de téléchargements de firmware disponibles (ce qui est incroyable), mais en même temps, les utilisateurs ne savent pas lequel télécharger. Techniquement, tout cela sonne vraiment bien et l'ESP dispose enfin d'un support et d'une documentation "officiels", mais en même temps, c'est devenu beaucoup plus compliqué. Après environ 4 heures de recherche et quelques essais et erreurs, j'ai décidé d'abandonner et d'utiliser simplement le même flasher et le même fichier que j'ai utilisé tout au long de cet article. J'ai mis à jour les liens et je les héberge maintenant moi-même, donc tant que je ne me trompe pas, ils seront en ligne pour toujours. Si vous souhaitez en savoir un peu plus sur ces nouveaux ajouts de la communauté, passez à la dernière étape de ce Instructable où j'ai publié des liens supplémentaires.
Étape 1: Matériel

Mise à jour 2020: j'ai trouvé une vidéo YouTube qui se connecte réellement à l'ESP sans rien souder et sans aucun adaptateur !
D'accord, c'est donc une partie un peu délicate car il existe de nombreuses façons de communiquer avec l'ESP6288. J'ai essayé de trouver les moyens les plus simples possibles et je suis désolé de vous le dire, mais je ne pense pas que vous serez en mesure de télécharger avec succès du code sur l'ESP sans souder un petit interrupteur ou quelques boutons… Au final, j'ai utilisé le matériel suivant:
- Arduino Uno
- ESP8266 (ESP-01)
- Adaptateur USB ESP8266
- Adaptateur ESP-01
- Commutateur pour l'adaptateur USB
- 4 cavaliers femelle-mâle
- Câble USB pour connecter Arduino et PC
Comme vous le voyez, ils ne sont pas si chers et il n'est pas nécessaire d'utiliser une planche à pain ni toutes ces résistances étranges et des trucs comme ça. Il s'agit de simples adaptateurs et câblages.
Évidemment, vous aurez besoin d'un Arduino ainsi que de l'ESP8266. Mais alors vous avez également besoin de deux adaptateurs pour l'ESP:
- Un pour pouvoir le programmer (numéro 3 sur la liste). C'est également l'adaptateur qui aura notre propre modification avec un interrupteur.
- Un deuxième adaptateur pour ne pas tuer l'ESP en le connectant à l'Arduino (numéro 4 sur la liste). Étant donné que l'ESP fonctionne à 3,3 V, 5 V de l'Arduino le tueront. Et les 3,3V de l'Arduino ne sont pas assez puissants.
Enfin, des cavaliers et un câble USB pour connecter l'Arduino au PC sont également nécessaires.
Étape 2: Souder un commutateur à l'adaptateur USB

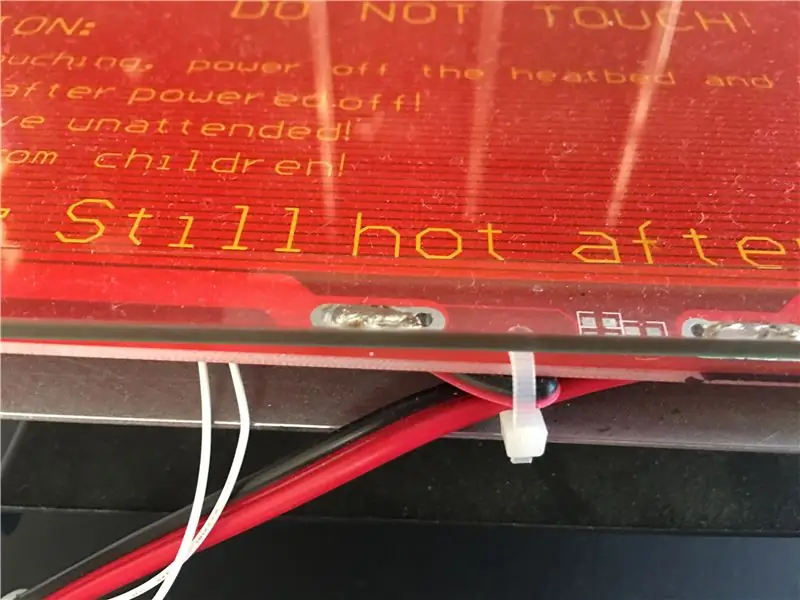
Malheureusement, pour programmer l'ESP, vous aurez besoin d'un moyen de connecter ses broches GND et GPIO0. J'ai réussi à souder un tout petit switch qui permet de choisir si on veut être en "mode programme" ou non. La vidéo Youtube suivante vous aidera dans cette tâche, je vous recommande fortement de la regarder, car elle vous explique également un peu les logiciels et les raisons pour lesquelles vous devez connecter Ground et GPIO 0.
Bref, voilà ce que j'ai fait:
- Coupez l'une des pattes extérieures de l'interrupteur, ce peut être la droite ou la gauche
- Retournez l'adaptateur USB et soudez les deux pattes du commutateur à la broche GND et à la broche GPIO0. Veillez à ne pas connecter d'autres broches car cela pourrait ne pas fonctionner plus tard.
- Testez votre interrupteur avec un multimètre
Encore une fois, en cas de doute, consultez le lien Youtube ci-dessus.
De plus, l'image ci-dessus a le commutateur sur le "Mode programme". Au cas où vous auriez soudé exactement les mêmes broches de commutateur que moi, vous savez maintenant de quel côté se trouve le "mode programme".
Et si vous n'aimez pas les interrupteurs, voici un tutoriel avec des boutons.
Étape 3: Logiciel
Pour ceux qui ne recherchent que des liens, les voici.
ESP8266:
- Clignotant
- Firmware (je suis presque sûr que ce sera la dernière version, car elle n'a pas été mise à jour depuis décembre 2016)
Arduino Uno:
- IDE Arduino
- URL Board Manager (Cela ne changera pas non plus, c'est toujours le même lien)
Et pour ceux qui n'ont aucune idée de la signification de ces liens, laissez-moi vous guider !
- La première étape consiste à installer l'IDE Arduino. Cela devrait être assez simple… Appuyez sur suivant, etc. et vous avez terminé.
- La prochaine étape est la configuration de l'IDE afin que vous puissiez programmer votre ESP. Pour ce faire, vous devrez aller dans Fichier -> Préférences et en bas sous URL supplémentaires du gestionnaire de cartes: collez l'URL suivante.
- Ensuite, accédez à outils -> Carte -> Gestionnaire de cartes et faites défiler jusqu'à ce que vous en trouviez un appelé esp8266 et appuyez sur Installer. Dernière version s'il vous plaît. Une fois l'installation terminée, redémarrez l'IDE.
- Allez maintenant télécharger à la fois le flasher et le firmware pour l'ESP. Créez un dossier sur votre bureau appelé "Flasher" et décompressez les deux fichiers téléchargés à l'intérieur. Nous en aurons besoin plus tard.
Cool, en ce moment vous devriez avoir tous les logiciels nécessaires pour programmer l'ESP !
Étape 4: Tester l'ESP
La prochaine étape est votre première connexion avec l'ESP. Cette partie est un peu délicate et ce qui a fonctionné pour moi pourrait ne pas fonctionner pour vous… Espérons pour le mieux.
Commençons par télécharger un croquis prédéfini qui fait clignoter une LED bleue sur l'ESP. Pour que cela fonctionne, vous aurez besoin des éléments suivants:
- Un adaptateur USB modifié pour l'ESP, vous pouvez donc le mettre en "mode programme". Étape 2 de ce Instructable.
- Sachez à quel port USB (port COM) votre ESP sera connecté.
Si vous ne connaissez pas le port COM, ne vous inquiétez pas. C'est facile à découvrir. Ouvrez votre IDE et cliquez sur outils -> Port et notez le(s) port(s) répertorié(s). Après cela, insérez votre adaptateur USB et vérifiez à nouveau les ports répertoriés. Le nouveau est le port COM que vous recherchez !
PS: je suis un utilisateur de Windows. Si je me souviens bien, les Mac ne les appellent pas ports COM. Dans tous les cas, ça devrait quand même fonctionner !
Alors maintenant que vous connaissez votre port, n'hésitez pas à brancher votre adaptateur USB ! Il doit être sur "Program mode", en d'autres termes, GND et GPIO0 doivent être connectés. Ouvrez l'IDE et accédez à Outils -> Carte et choisissez le module générique ESP8266. Ensuite, sous Outils, assurez-vous que vous disposez des paramètres suivants:
- Carte: "Module générique ESP8266"
- Port: votre port COM
Enfin, allez dans Fichier -> Exemples -> ESP8266 -> Blink et cliquez sur la petite coche dans le coin supérieur gauche de l'IDE. Cela vérifiera votre code et vous dira si quelque chose ne va pas. Je vous recommande fortement de le faire à chaque fois avant de télécharger un croquis sur l'ESP ou l'Arduino ! En cas de succès, vous verrez un "Compilation terminée". texte. Il ne reste plus qu'à cliquer sur l'icône "flèche droite" en haut à gauche de l'IDE afin de télécharger le code. Si tout est correctement configuré, vous devriez le voir se télécharger et finir par se terminer. Jetez un œil à votre ESP, il devrait avoir une LED clignotante ! Félicitations, vous venez de télécharger votre premier programme sur votre ESP !
Au cas où vous auriez une erreur, ne vous inquiétez pas. L'interrupteur n'était probablement pas sur le côté droit. Débranchez votre adaptateur USB et "changez le commutateur", rebranchez-le et répétez le processus. Si ça marche sachez que c'est le côté "mode programme" ! Si cela ne fonctionne toujours pas, alors bonne chance. C'est ce que je voulais dire par "ce qui a fonctionné pour moi pourrait ne pas fonctionner pour vous"… Postez des questions/problèmes dans les commentaires et je ferai de mon mieux pour vous aider !
PS: N'hésitez pas à essayer d'autres exemples ! Peut-être que le fichier -> Exemples -> ESP8266Wifi -> WifiScan. Après le téléchargement, ouvrez Outils -> Serial Monitor et attendez quelques secondes. Si rien ne s'affiche, définissez le débit en bauds sur 9600 ou 115200. Et utilisez "Both NL & CR". Plus d'informations à ce sujet plus loin dans cet article, alors ne vous inquiétez pas si vous n'avez reçu aucune réponse !
Étape 5: Testez les commandes AT

J'appelle cette étape facultative car aucune des commandes AT entières ne fonctionnait pour moi au début. Bien que j'étais sûr que l'ESP fonctionnait bien car il faisait clignoter le croquis précédent et j'ai également réussi à rechercher le Wifi. Mais chaque fois que j'essayais de lui parler via des commandes AT, je n'obtenais jamais de réponse. Quoi qu'il en soit, je vais vous montrer les étapes que j'ai faites pour pouvoir lui parler. Si cela ne fonctionne pas, passez à l'étape suivante.
Branchez votre ESP sur l'adaptateur USB et branchez-le sur votre PC. Assurez-vous qu'il n'est pas en "mode programme" ! Allez dans Outils et remplacez la carte par le module générique ESP8266. Assurez-vous que le bon port est sélectionné, puis ouvrez le moniteur série (Ctrl + Maj + M) et définissez les paramètres suivants:
- NL et CR
- 115200 bauds
Si tout est correct, essayez de taper "AT" dans la barre du haut et appuyez sur Entrée. Vous devriez obtenir un « OK » en retour. Si vous obtenez un « OK », alors Holy smokes, vous venez de vous connecter avec votre ESP et vous pouvez être à la fois fier et heureux ! Tapez ensuite "AT+GMR" pour obtenir plus d'informations sur votre ESP. Si la version du SDK est 1.54, vous pouvez également sauter l'étape "Flasher le dernier firmware" puisque vous l'avez déjà.
Si vous n'obtenez pas de réponse, n'hésitez pas à réessayer et/ou à modifier le débit en bauds. Je recommande de ne pas "perdre" trop de temps avec cela, car vous savez que votre ESP fonctionne grâce à l'étape 4.
PS: Si l'IDE veut que vous sauvegardiez le croquis avant de le vérifier/télécharger, ne le sauvegardez pas. J'ai eu quelques problèmes avec l'enregistrement de fichiers et le moniteur série ne fonctionnait pas. Je ne sais pas encore pourquoi, je dois faire d'autres tests, mais je vous recommande de ne pas enregistrer vos croquis.
Étape 6: Flasher le dernier firmware

Même si l'étape précédente n'a pas fonctionné pour vous, essayez de mettre à jour son firmware avec cette étape, peut-être que cela résoudra le problème !
Maintenant que vous savez programmer votre ESP, il est temps de mettre à jour son firmware ! Commencez par brancher votre ESP sur l'adaptateur USB, puis sélectionnez la carte et le port appropriés. N'oubliez pas de le mettre en "mode programme", sinon le flash ne fonctionnera pas !
Ensuite, vous devrez ouvrir le dossier que vous avez créé à l'"Étape 2: Logiciel", vous vous souvenez ? Avec le flasher et le fichier.bin. Ouvrez-le et exécutez esp8266_flasher.exe. Si on vous demande des droits d'administrateur, dites oui. C'est aussi le bon moment pour fermer l'IDE, juste pour s'assurer que rien n'interfère. Cliquez sur le bouton Bin et sélectionnez un fichier nommé "AiThinker_ESP8266_DIO_8M_8M_20160615_V1.5.4.bin". Assurez-vous que votre port est le bon, que la fenêtre suivante est définie sur 0x00000 et que votre ESP est en "mode programme" et cliquez sur Télécharger. Il devrait commencer à télécharger le firmware sur votre ESP et la LED bleue devrait clignoter. Attendez un peu jusqu'à ce que ce soit fini.
Une fois terminé, vous serez récompensé par une erreur "Impossible de quitter le mode Flash", ce qui est bien. Ignorez-le et fermez le clignotant. Vous venez de mettre à jour le firmware de votre ESP ! Joli.
Au cas où vous auriez des erreurs, encore une fois: assurez-vous que votre port est le bon, que la fenêtre suivante est réglée sur 0x00000 et que votre ESP est en "mode programme" ! Si cela ne fonctionne toujours pas, je dirais que votre commutateur ne fonctionne pas correctement.
Enfin, vous voudrez peut-être essayer de parler avec votre ESP via AT maintenant, jetez un œil à l'étape "Test des commandes AT". Si cela ne fonctionne toujours pas, ne vous inquiétez pas. Allez-y et téléchargez à nouveau l'exemple Blink pour vous assurer que vous n'avez pas cassé votre ESP. Si cela fonctionne, vous êtes toujours prêt à partir !
Étape 7: Connecter Arduino et ESP

Il s'agit d'une étape simple vous montrant comment connecter l'ESP à l'Arduino Uno ! Comme mentionné à l'étape "Matériel", j'ai utilisé l'adaptateur ESP-01.
Tout d'abord, branchez votre ESP sur l'adaptateur ESP-01 et assurez-vous qu'il est dans le bon sens ! Ensuite, saisissez vos 4 fils de liaison et connectez-les comme ceci:
- Broche 3 de l'Arduino vers la broche RX de l'adaptateur
- Broche 2 de l'Arduino vers la broche TX de l'adaptateur
- Pin 5.5V sur l'Arduino à Pin VCC sur l'adaptateur
- Pin GND sur l'Arduino à Pin GND sur l'adaptateur
Câblage fait. Pzy facile non?
PS: Je recommande d'utiliser un fil rouge pour la connexion 5V et un fil noir pour la connexion GND. C'est juste une norme en électronique.
Étape 8: Fin + choses à garder à l'esprit
D'accord, si vous avez suivi mon guide et que je n'ai rien gâché, vous devriez maintenant au moins pouvoir avoir un ESP fonctionnel avec un firmware mis à jour. Peut-être même qu'il vous parle et vous à lui, ce serait parfait ! Allez-y et explorez ce monde merveilleux de l'IOT et autres. Peut-être voudrez-vous allumer une lumière en cliquant sur un bouton de votre téléphone, ou peut-être allumer le système d'arrosage de votre jardin (comme j'essaie de le faire). Je ne sais pas, je vous laisse choisir. N'hésitez pas à écrire quelques commentaires/questions sur cette instructable ci-dessous !
Quelques éléments supplémentaires à garder à l'esprit:
- Lors du téléchargement du code sur votre Arduino, la broche 0 (RX) doit être gratuite !
- Si vous exécutez votre ESP via le 3,3 V de l'Arduino, méfiez-vous qu'il n'est peut-être pas assez puissant et que vous risquez d'obtenir des erreurs à cause de cela ! Je recommande fortement l'adaptateur ESP-01.
-
Si vous souhaitez communiquer avec votre ESP via l'Arduino et non l'adaptateur USB, vous devrez procéder comme suit:
- Nécessaire: Vous devrez être capable de parler avec les commandes AT avec votre ESP via l'adaptateur USB pour pouvoir basculer !
- Allez-y et branchez votre adaptateur USB avec l'ESP. Assurez-vous qu'il n'est pas en « mode programme » !
- Choisissez la carte ESP8266 et le port correct et ouvrez le moniteur série (115200 Baud).
- Tapez "AT" et obtenez un "OK" en retour.
- Il va falloir changer le Baud rate par défaut de l'ESP avec la commande suivante: "AT+UART_DEF=9600, 8, 1, 0, 0" (ou pour certaines versions "AT+CIOBAUD=9600").
- Vous devriez obtenir un « OK » en retour ou une sorte de confirmation.
- Fermez le moniteur série.
- Débranchez l'adaptateur USB et branchez votre ESP dans l'adaptateur Arduino. Connectez l'adaptateur à l'Arduino comme indiqué à l'étape "Connexion d'Arduino et d'ESP".
- Connectez l'Arduino à votre PC.
- Changez la carte pour Arduino et sélectionnez le bon port.
- Téléchargez ce code sur l'Arduino.
- Ouvrez à nouveau le moniteur série, mais cette fois à 9600 Baud.
- Vous devriez maintenant pouvoir taper "AT" et obtenir un "OK".
Étape 9: Liens
Voici une liste de quelques liens que j'ai trouvés sur le web qui m'ont aidé, et ils pourraient aussi bien vous aider !
- Esquisse pour l'Arduino Uno afin de discuter avec l'ESP
- Réglez votre ESP en "mode programme" avec un interrupteur ou des boutons
Mise à jour 2020:
- Guide sur la façon de flasher avec le nouveau logiciel de flasher
- Démarrer avec Espressif
- Téléchargements Flasher et SDK/AT par Espressif
- Informations générales sur la plupart des choses couvertes dans cet article ici (y compris des informations sur la façon de flasher l'ESP sans aucun adaptateur)
Conseillé:
Connectez et modernisez vos solutions connectées avec Hologram Nova et Ubidots : 9 étapes

Connectez et modernisez vos solutions connectées avec Hologram Nova et Ubidots : utilisez votre Hologram Nova pour moderniser l'infrastructure. Configurez Hologram Nova à l'aide d'un Raspberry Pi pour envoyer des données (de température) à Ubidots. Dans le guide suivant, Ubidots montrera comment configurer un Hologram Nova à l'aide d'un Raspberry Pi et afficher un te
Connectez plusieurs PZEM 004T avec le module Nodemcu : 3 étapes

Connectez plusieurs PZEM 004T avec le module Nodemcu: L'exigence de plusieurs modules PZEM 004T dans certains projets comme le système de détection de vol d'électricité ou le système de surveillance de l'énergie est nécessaire. J'ai donc fourni ici le code Nodemcu et la connexion de 3 modules PZEM 004T avec Nodemcu. puis k
Connectez Maduino UNO au servomoteur : 7 étapes

Connectez Maduino UNO au servomoteur : Dans ce tutoriel, nous utiliserons Arduino UNO, un servomoteur et Visuino pour faire tourner le servomoteur. Regarder une vidéo de démonstration
Connectez Arduino avec LCD : 6 étapes

Connectez Arduino avec l'écran LCD : les unités d'affichage sont très importantes pour communiquer entre le monde réel et le monde des machines, mais sans l'aide de l'électronique numérique, c'est presque impossible. en parlant d'électronique numérique, j'utiliserai un Arduino pour contrôler l'affichage, alors laissez
Créez votre propre clavier matriciel à membrane (et connectez-le à l'Arduino): 7 étapes (avec photos)

Créer votre propre clavier matriciel à membrane (et le brancher à l'Arduino) : Vous voulez donc créer votre propre clavier à membrane ? Pourquoi? bien faire votre propre clavier peut être utile pour de nombreuses raisons. C'est pas cher et facile à faire, il peut être placé dans des situations où il peut être vandalisé ou volé sans trop de frustration, il peut être entièrement
