
Table des matières:
- Auteur John Day [email protected].
- Public 2024-01-30 09:05.
- Dernière modifié 2025-01-23 14:45.
Dans ce tutoriel, nous allons apprendre à créer un moniteur de température simple à l'aide d'un capteur DHT11 et d'un écran LCD I2C.
Voir la vidéo!
Étape 1: ce dont vous aurez besoin
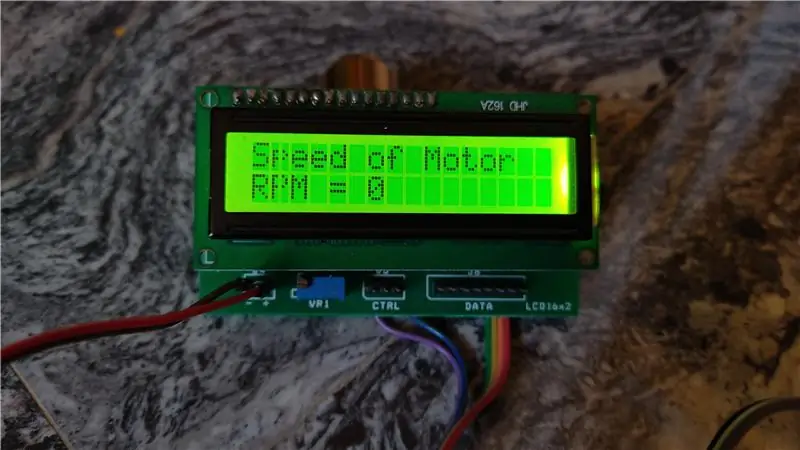


- Écran LCD 20x4 caractères I2C
- Fils de cavalier
- Arduino Uno ou toute autre carte Arduino
- Capteur de température et d'humidité DHT11
- Logiciel Visuino: Téléchargez ici
Étape 2: le circuit

- Connectez la broche de l'écran LCD [VCC] à la broche Arduino [5V]
- Connectez la broche de l'écran LCD [GND] à la broche Arduino [GND]
- Connectez la broche de l'écran LCD [SDA] à la broche Arduino [SDA]
- Connectez la broche de l'écran LCD [SCL] à la broche Arduino [SCL]
Remarque: utilisez le potentiomètre derrière l'écran LCD pour régler la luminosité
- Connectez la broche du capteur DHT11 [GND] à la broche Arduino [GND]
- Connectez la broche du capteur DHT11 [VCC] à la broche Arduino [5V]
- Connectez la broche du capteur DHT11 [OUT] ou "S" à la broche numérique Arduino [2]
Étape 3: Démarrez Visuino et sélectionnez le type de carte Arduino UNO
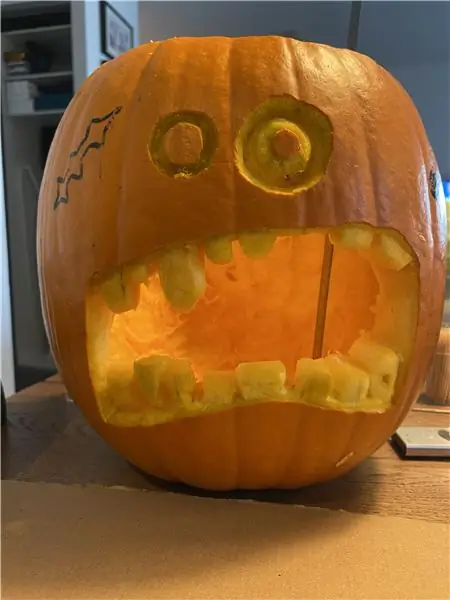

Le Visuino: https://www.visuino.eu doit également être installé. Téléchargez la version gratuite ou inscrivez-vous pour un essai gratuit.
Démarrez Visuino comme indiqué dans la première image Cliquez sur le bouton "Outils" sur le composant Arduino (Image 1) dans Visuino Lorsque la boîte de dialogue apparaît, sélectionnez "Arduino UNO" comme indiqué sur l'image 2
Étape 4: dans Visuino, ajoutez, définissez et connectez des composants

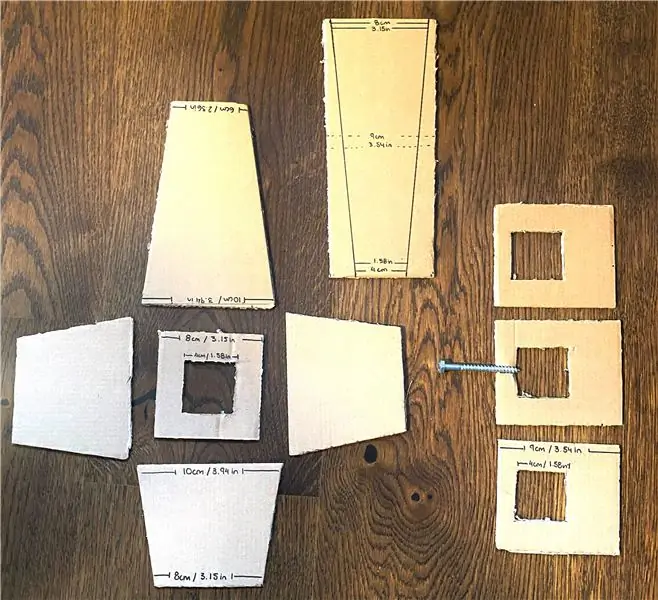
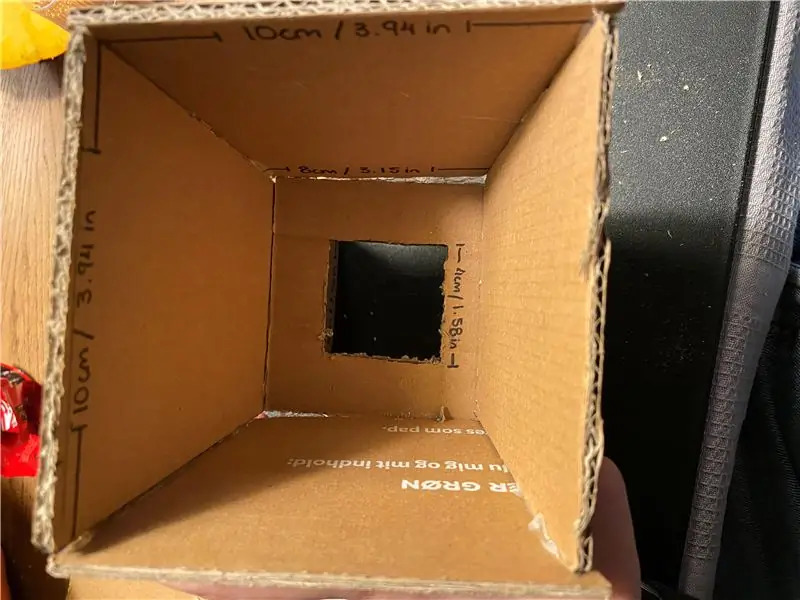
- Ajouter un composant "DHT11"
- Ajouter le composant "Liquid Crystal Display (LCD) - I2C" Sélectionnez "LiquidCrystalDisplay1" et dans la fenêtre des propriétés, définissez les lignes sur 4 et les colonnes sur 20
Double-cliquez sur le "LiquidCrystalDisplay1" et dans la fenêtre Eléments:
- faites glisser "Champ de texte" sur le côté gauche, puis dans la fenêtre des propriétés, définissez le texte sur "TEMP:" et la largeur sur 20
- faites glisser un autre "Champ de texte" sur le côté gauche, puis dans la fenêtre des propriétés, définissez la colonne sur 1 et la largeur sur 20
- faites glisser un autre "Champ de texte" sur le côté gauche, puis dans la fenêtre des propriétés, définissez le texte sur "HUMIDITÉ:" et la largeur sur 20 et la colonne sur 2
- faites glisser un autre "Champ de texte" sur le côté gauche, puis dans la fenêtre des propriétés, définissez la colonne sur 3 et la largeur sur 20
Fermer la fenêtre Éléments
- Connectez la broche "LiquidCrystalDisplay1" I2C Out à Arduino I2C In
- Connectez le capteur à broche "HumidityThermometer1" à la broche numérique Arduino 2
- Connectez la broche "HumidityThermometer1" de la température à la broche LiquidCrystalDisplay1> Text Field2 dans
- Connectez la broche "HumidityThermometer1" Humidity à LiquidCrystalDisplay1> Text Field4 broches dans
Étape 5: Générer, compiler et télécharger le code Arduino

Dans Visuino, en bas, cliquez sur l'onglet "Build", assurez-vous que le bon port est sélectionné, puis cliquez sur le bouton "Compiler/Build and Upload".
Étape 6: Jouez
Si vous alimentez le module Arduino UNO, l'écran LCD commencera à afficher les valeurs de température et d'humidité. Si vous ne voyez aucun texte, assurez-vous de régler la luminosité à l'aide d'un potentiomètre.
Toutes nos félicitations! Vous avez terminé votre projet avec Visuino. Le projet Visuino que j'ai créé pour ce Instructable est également joint, vous pouvez le télécharger et l'ouvrir dans Visuino:
Conseillé:
Comment utiliser un écran LCD 20x4 caractères I2C avec Arduino: 6 étapes

Comment utiliser un écran LCD 20x4 caractères I2C avec Arduino: Dans ce tutoriel simple, nous allons apprendre à utiliser un écran LCD 20x4 caractères I2C avec Arduino Uno pour afficher un texte simple "Hello World.Regardez la vidéo
Jeu de ciseaux de papier Arduino tenu dans la main utilisant un écran LCD 20x4 avec I2C: 7 étapes

Jeu de ciseaux à papier Arduino portable utilisant un écran LCD 20x4 avec I2C: Bonjour à tous ou peut-être devrais-je dire "Hello World!" Ce serait un grand plaisir de partager avec vous un projet qui a été mon entrée dans beaucoup de choses Arduino. Il s'agit d'un jeu portable Arduino Paper Rock Scissors utilisant un écran LCD I2C 20x4. JE
Écran LCD I2C/IIC - Utilisez un écran LCD SPI vers l'écran LCD I2C à l'aide du module SPI vers IIC avec Arduino : 5 étapes

Écran LCD I2C/IIC | Utilisez un écran LCD SPI sur l'écran LCD I2C à l'aide du module SPI vers IIC avec Arduino : Salut les gars, car un SPI LCD 1602 normal a trop de fils à connecter, il est donc très difficile de l'interfacer avec arduino, mais il existe un module disponible sur le marché qui peut convertir l'affichage SPI en affichage IIC, vous n'avez donc besoin de connecter que 4 fils
Moniteur météorologique M5Stack M5stick C basé sur ESP32 avec DHT11 - Surveiller la température, l'humidité et l'indice de chaleur sur le M5stick-C avec DHT11 : 6 étapes

Moniteur météorologique M5Stack M5stick C basé sur ESP32 avec DHT11 | Surveiller l'indice d'humidité et de chaleur de la température sur M5stick-C avec DHT11 : Salut les gars, dans ces instructables, nous apprendrons comment interfacer le capteur de température DHT11 avec m5stick-C (une carte de développement par m5stack) et l'afficher sur l'écran de m5stick-C. Donc, dans ce tutoriel, nous allons lire la température, l'humidité & chauffer je
Écran LCD I2C/IIC - Convertir un écran LCD SPI en écran LCD I2C : 5 étapes

Écran LCD I2C/IIC | Convertir un écran LCD SPI en écran LCD I2C : l'utilisation de l'écran lcd spi nécessite trop de connexions, ce qui est vraiment difficile à faire
