
Table des matières:
2025 Auteur: John Day | [email protected]. Dernière modifié: 2025-01-23 14:45


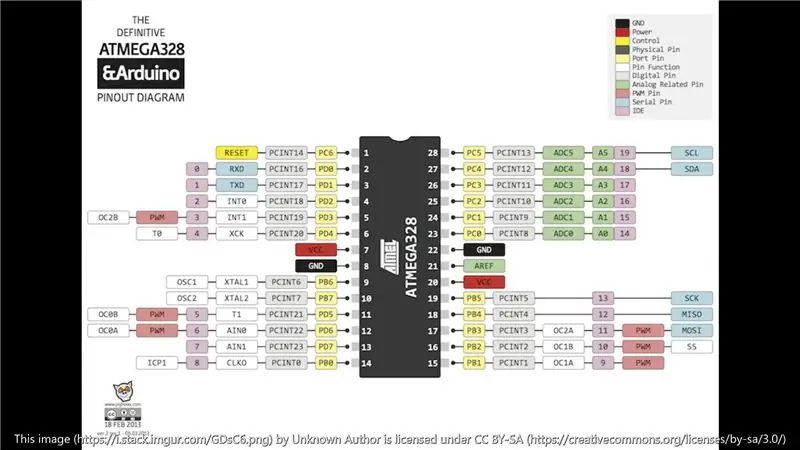
Dans ce Instructable, nous utiliserons un Arduino, un écran oled et un combo de capteurs environnementaux SparkFun avec des capteurs CCS811 et BME280 à bord pour construire un appareil portable qui mesure la température, l'humidité, les niveaux de COVT, la pression barométrique et les niveaux de dioxyde de carbone. Vous pouvez utiliser n'importe quel Arduino avec le code fourni, mais j'utilise un micro SparkFun Qwiic pro. Si vous êtes débutant, je vous suggère d'utiliser les mêmes pièces que j'utilise, juste pour garder les choses simples. J'ai choisi la micro carte SparkFun Qwiic pro pour sa petite taille et le connecteur Qwiic, ce qui permet de connecter facilement vos composants. Si vous utilisez une autre planche, assurez-vous d'acheter un chapeau, un phat ou un bouclier Qwiic pour s'adapter à votre planche.
Fournitures:
- SparkFun Environmental Combo Breakout -
- SparkFun Micro OLED Breakout -
- SparkFun Qwiic Pro Micro -
- Câble Qwiic, 50 mm -
- Boîte de projet, taille à vos composants, j'utilise environ 3 x 2 x 1 -
- Facultatif: si vous utilisez le Qwiic Pro Micro, vous aurez peut-être besoin d'un câble USB-C (si vous n'en avez pas déjà un) pour l'alimentation et la programmation
- Écran de fenêtre, environ 1,5 x 1,5 pouces
- Vis (voir photo ci-dessus)
Outils:
- Bâtons de colle chaude et pistolet à colle chaude
- Ciseaux
- Lame de rasoir ou couteau x-acto, capable de couper à travers votre boîte de projet
Étape 1: Marquez et découpez les trous et placez l'écran de la fenêtre



Nous marquerons et découperons des trous pour l'oled, le capteur environnemental et le connecteur USB-C pour la programmation et l'alimentation.
- Alignez vos composants où vous le souhaitez et marquez les trous de vis.
- Marquez des carrés, pour l'oled, un carré de la taille de l'écran et pour le capteur environnemental, un carré un peu plus grand que les 2 capteurs (voir photos ci-dessus).
- Marquez l'espace pour le connecteur USB-C. Ma carte Qwiic Pro Micro avait déjà des en-têtes soudés dessus, alors j'ai mis dans un morceau de mousse et je l'ai marqué. Si ce n'est pas le cas, posez-le à plat contre le fond du boîtier pour marquer le trou.
- Percez les trous marqués et découpez le connecteur USB-C. Les trous percés doivent être suffisamment grands pour laisser passer les vis.
- Coupez un carré de moustiquaire un peu plus grand que le trou pour le capteur. Découpez de l'espace sur la moustiquaire pour le trou de vis et le poteau de montage (voir les images ci-dessus).
- Collez à chaud l'écran en place.
Étape 2: Montez Oled et le capteur



Montez le capteur oled et environnemental dans le boîtier. Les plus grosses vis vont dans les trous que vous avez percés et les plus petites vis vont dans les poteaux dans le coin du couvercle du boîtier. Utilisez les rondelles pour les entretoises. Pour les vis plus grosses, voir le schéma ci-dessus pour plus de précisions. Vous devrez peut-être utiliser plus d'une rondelle pour l'espacement.
Étape 3: Montez Arduino et connectez les composants


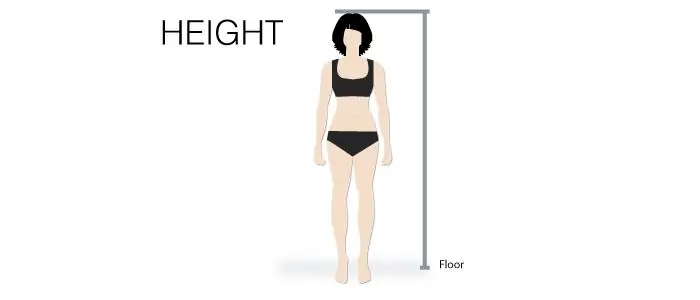
- Ma carte Qwiic Pro Micro avait déjà des en-têtes soudés dessus, alors j'ai mis dans un morceau de mousse et je l'ai collé. Si le vôtre n'a pas d'en-têtes, collez-le au bas du boîtier. Assurez-vous qu'il y a suffisamment de place pour le câble Qwiic pour se connecter.
- Connectez les composants avec les connecteurs Qwiic. Ni l'ordre ni le côté du connecteur Qwiic n'est en cause. Voir les images ci-dessus pour plus de précisions.
- Vous pouvez maintenant assembler votre boîte de projet. Assurez-vous que les câbles Qwiic sont bien connectés et ne se coincent pas.
Étape 4: Coder
Pour faire fonctionner votre micro-carte Qwiic pro, suivez ce tutoriel.
Une fois cela fait, le code est ci-dessous, vous pouvez le trouver sur GitHub ici.
#include #include #include #include #define PIN_RESET 9#define DC_JUMPER 1#define CCS811_ADDR 0x5B //Adresse I2C par défautMicroOLED oled(PIN_RESET, DC_JUMPER);CCS811 myCCS811(CCS811_ADDR);BME280 {configuration myBME ()280;void; Fil.begin(); oled.begin(); // Initialiser l'OLED oled.clear(ALL); // Efface la mémoire interne de l'écran oled.display(); // Affiche le contenu du tampon (splashscreen) oled.clear(PAGE); // Efface le tampon. randomSeed(analogRead(A0) + analogRead(A1)); //Initialiser BME280 //Pour I2C, activez ce qui suit et désactivez la section SPI myBME280.settings.commInterface = I2C_MODE; myBME280.settings. I2CAddress = 0x77; monBME280.settings.runMode = 3; //Mode normal myBME280.settings.tStandby = 0; monBME280.settings.filter = 4; monBME280.settings.tempOverSample = 5; myBME280.settings.pressOverSample = 5; myBME280.settings.humidOverSample = 5; CCS811Core::CCS811_Status_e returnCode = myCCS811.beginWithStatus (); //L'appel de.begin() provoque le chargement des paramètres delay(10); // Assurez-vous que le capteur a eu suffisamment de temps pour s'allumer. Le BME280 nécessite 2 ms pour démarrer. ID d'octet = monBME280.begin(); // Renvoie l'ID de 0x60 en cas de succès delay (10000); }void print_data() { oled.setFontType(0); oled.setCursor(0, 0); oled.print("TMP"); oled.setCursor (25, 0); oled.print(round(myBME280.readTempF())); oled.setCursor(0, 10); oled.print("HUM"); oled.setCursor (25, 10); oled.print(round(myBME280.readFloatHumidity())); oled.setCursor(0, 20); oled.print("COV"); oled.setCursor (25, 20); oled.print(round(myCCS811.getTVOC())); oled.setCursor(0, 30); oled.print("BAR"); oled.setCursor (25, 30); oled.print(round(myBME280.readFloatPressure())); oled.setCursor(0, 40); oled.print("CO2"); oled.setCursor (25, 40); oled.print(round(myCCS811.getCO2())); oled.display(); }boucle vide() { délai(2000); //Vérifiez si les données sont disponibles if (myCCS811.dataAvailable()) { //L'appel de cette fonction met à jour les variables globales tVOC et eCO2 myCCS811.readAlgorithmResults(); //printData récupère les valeurs de tVOC et eCO2 float BMEtempC = myBME280.readTempC(); float BMEhumid = myBME280.readFloatHumidity(); //Cela envoie les données de température au CCS811 myCCS811.setEnvironmentalData(BMEhumid, BMEtempC); } print_data(); retard (2000); }
Collez le code dans l'IDE Arduino et compilez-le. L'écran devrait afficher le logo SparkFun pendant quelques secondes, puis commencer à afficher les conditions en direct. Les conditions sont mises à jour toutes les 2 secondes environ. Merci d'avoir lu.
Tu as une question?
Laissez un commentaire ou écrivez-moi ici
Conseillé:
Station météo NaTaLia : Station météo à énergie solaire Arduino bien faite : 8 étapes (avec photos)

Station météo NaTaLia : Station météo à énergie solaire Arduino faite de la bonne manière : après 1 an de fonctionnement réussi sur 2 emplacements différents, je partage mes plans de projet de station météo à énergie solaire et j'explique comment elle a évolué en un système qui peut vraiment survivre sur une longue période périodes de l'énergie solaire. Si vous suivez
Station météo DIY et station de capteur WiFi : 7 étapes (avec photos)

Station météo DIY et station de capteur WiFi : Dans ce projet, je vais vous montrer comment créer une station météo avec une station de capteur WiFi. La station de capteur mesure les données locales de température et d'humidité et les envoie, via WiFi, à la station météo. La station météo affiche alors t
Station météo portable pour les observateurs du ciel nocturne : 7 étapes (avec photos)

Station météorologique portable pour les observateurs du ciel nocturne : La pollution lumineuse est l'un des nombreux problèmes dans le monde. Pour résoudre ce problème, nous devons savoir à quel point le ciel nocturne est pollué par la lumière artificielle. De nombreux étudiants avec des enseignants dans le monde essaient de mesurer la pollution lumineuse avec des capteurs coûteux. J'ai décidé de
Station météo intelligente Meteo Node IoT : 6 étapes
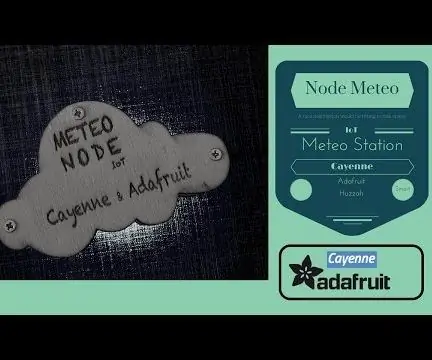
Station météo intelligente Meteo Node IoT : je souhaite créer un appareil pour surveiller la température et l'humidité dans mon bureau. Il existe de nombreuses cartes compatibles avec LUA ou Arduino IDE. Il existe de nombreuses cartes qui ont une connexion internet wifi. J'adore Adafruit et j'aime tous les produits de cette br
Station météo Acurite 5 en 1 utilisant un Raspberry Pi et Weewx (d'autres stations météo sont compatibles) : 5 étapes (avec photos)

Station météo Acurite 5 en 1 utilisant un Raspberry Pi et Weewx (d'autres stations météo sont compatibles) : Lorsque j'ai acheté la station météo Acurite 5 en 1, je voulais pouvoir vérifier la météo chez moi pendant mon absence. Quand je suis rentré à la maison et que je l'ai configuré, j'ai réalisé que je devais soit connecter l'écran à un ordinateur, soit acheter leur hub intelligent
