
Table des matières:
- Étape 1: Ce que vous devez savoir avant de commencer
- Étape 2: s'inscrire
- Étape 3: configuration de l'assistant
- Étape 4: Sélectionnez le mot de réveil (également appelé mot chaud) "Hey Snips" et ajoutez une compétence
- Étape 5: Créer une compétence
- Étape 6: Ajoutez ensuite une description et cliquez sur Créer:
- Étape 7: Cliquez sur Modifier la compétence:
- Étape 8: créer une nouvelle intention
- Étape 9: Nous ferons une simple somme de NumberOne + NumberTwo:
- Étape 10: identifier les emplacements
- Étape 11: Apprenez-lui où sont les machines à sous
- Étape 12: Il est temps d'agir
- Étape 13: Tapez le script
- Étape 14: Gravez Raspbian Stretch Lite sur une nouvelle carte SD
- Étape 15: Connectez votre Raspberry
- Étape 16: Notez l'adresse IP de votre Raspberry
- Étape 17: Installez la carte son Raspiaudio MIC+
- Étape 18: Installer avec l'assistant sur le Raspberry à partir de votre PC/MAC Linux
- Auteur John Day [email protected].
- Public 2024-01-30 09:07.
- Dernière modifié 2025-01-23 14:45.
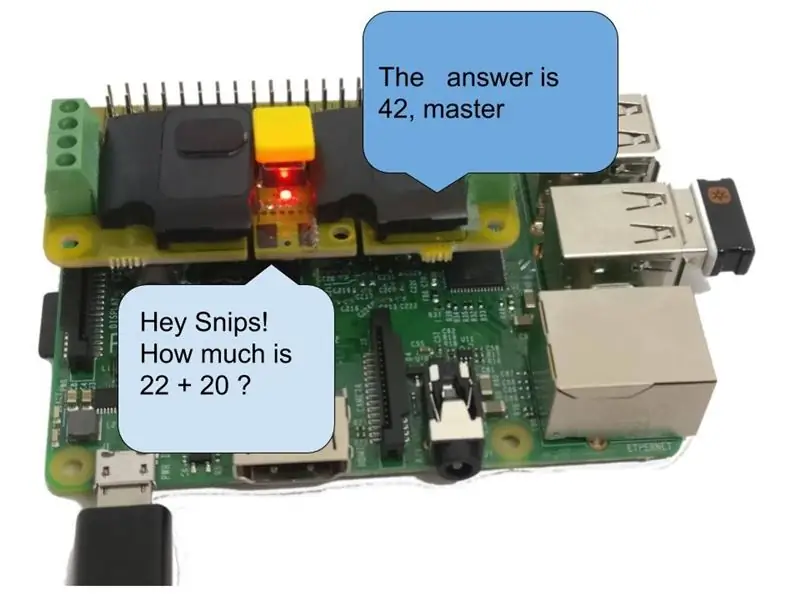
Au cours des derniers mois, j'ai testé de nombreux assistants vocaux. Depuis, je suis arrivé à la conclusion que s'appuyer sur des serveurs centralisés hébergés par Google et Amazon pour des tâches simples telles qu'allumer une lumière ou fermer mes stores est, pour le dire à la légère, une notion incroyablement absurde. Je vis aussi en France. Cela n'a pas de sens que mes informations passent par l'océan Atlantique pour tirer la chasse d'eau des toilettes de chez moi à Paris. Les implications en matière de confidentialité sont également une préoccupation évidente lorsqu'Amazon ou Google a accès à toutes les demandes vocales. Indépendamment du vieil argument éculé selon lequel « je n'ai rien à cacher », ce n'est un secret pour personne que ces entités sont aptes à utiliser des données personnelles à des fins de marketing ciblé. Les services de Google et d'Amazon ne sont pas vraiment gratuits au sens de liberté. Par souci de simplicité, nous renonçons souvent à notre vie privée pour ces services. Ce sont des prestations également très élégantes, il faut l'avouer. Mais encore une fois, vous n'avez rien à cacher, n'est-ce pas ?
Il s'agit d'un tutoriel pour créer un assistant vocal simple qui pourrait fonctionner hors ligne, ce qui signifie que toutes les demandes que vous ferez seront traitées localement dans votre maison. Pour ce faire nous utiliserons Snips, c'est une startup française qui a l'avantage intéressant de travailler hors ligne. Pour que les choses restent claires et simples, nous allons créer un assistant très stupide, assez simple pour comprendre l'architecture afin que vous puissiez créer plus tard votre propre version plus intéressante. Donc, aujourd'hui, notre assistant fera simplement la somme de deux nombres que vous direz et lira la réponse: Vous demanderez: « combien font 1 plus 2 » Il répondra: « 3 »
Affiliation: je ne suis pas affilié à SNIPS. AI, mais je fabrique une carte son pour raspberry pi qui a tout en un RASPIAUDIO. COM c'est un Hat DAC+Haut-parleurs+micro+bouton et led, vous pouvez choisir d'utiliser mon carte son ou utilisez votre propre carte son).
Étape 1: Ce que vous devez savoir avant de commencer
A la fin de ce tutoriel vous aurez:
- Une compréhension claire de l'architecture de l'assistant vocal
- Vous comprendrez l'intérêt d'un assistant hors ligne
- Vous connaîtrez le vocabulaire utile à tout assistant
- Vous posséderez un assistant fonctionnel mais inutile capable de faire quelques ajouts
- Vous aurez j'espère le souhait de faire un assistant utile ou inutile mais qui protège votre vie privée
De quoi as-tu besoin:
- Compréhension des bases des lignes de commande Raspberry PI et Linux
- Temps: environ 20mn à 1h selon vos compétences Connexion Internet pour créer l'assistant, puis plus tard votre assistant pourra travailler hors ligne !
- La version précédente de Raspberry PI 3 ou 3b+ pourrait également fonctionner, Zero pourrait être assez lent
- Alimentation Clavier, souris et écran, alimentation pour framboise
- PC ou Mac fonctionnant sous Linux pour contrôler à distance le Raspberry PI
- Audio Shield avec haut-parleurs nous utiliserons ici le Raspiaudio M IC+, c'est un petit chapeau avec tout à bord Microphone, DAC, amplificateur, haut-parleur, appuyez sur le bouton et led. Il est également possible d'utiliser l'audio intégré Raspberry (qualité moyenne), des haut-parleurs amplifiés externes et un microphone USB externe.
Présentation du processus:
Nous allons d'abord créer l'assistant en ligne sur l'assistant puis nous allons l'installer sur le Raspberry PI. Dans cette approche, nous utilisons une souris, un clavier pour configurer le Raspberry, puis votre ordinateur sous Linux pour installer et configurer à distance l'assistant en réutilisant un outil appelé SAM.
Étape 2: s'inscrire
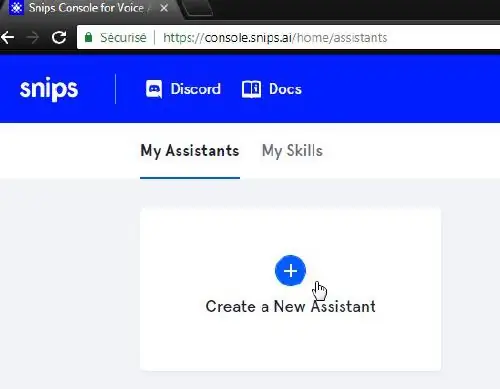
Sur votre ordinateur Linux, accédez à https://console.snips.ai/ et enregistrez-vous, créez un nouvel assistant:
Étape 3: configuration de l'assistant
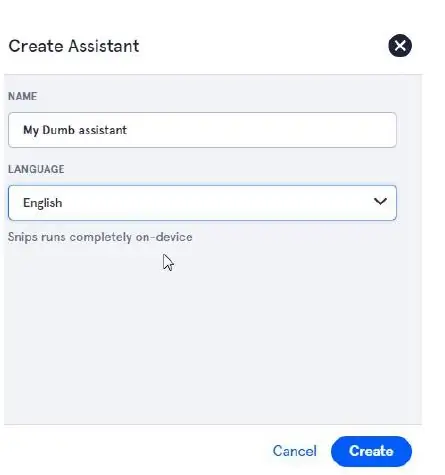
Donnez-lui un nom, choisissez votre langue et cliquez sur créer
Étape 4: Sélectionnez le mot de réveil (également appelé mot chaud) "Hey Snips" et ajoutez une compétence
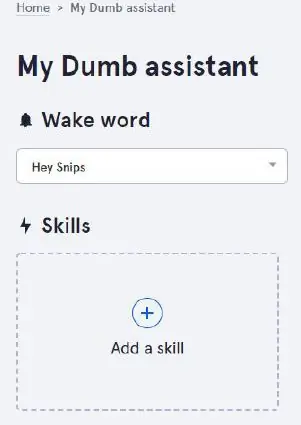
Étape 5: Créer une compétence
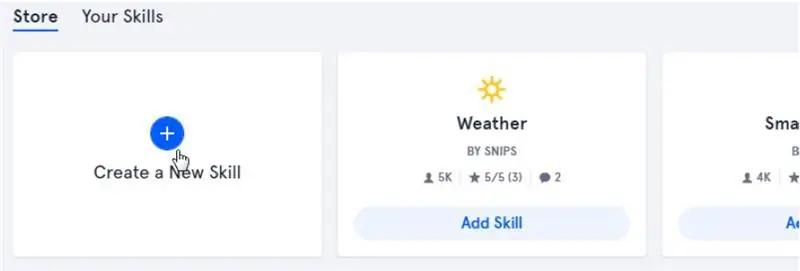
Vous verrez certaines compétences prédéfinies partagées par d'autres, beaucoup d'entre elles ne fonctionnent pas, donc à
à la fin c'est beaucoup plus efficace et amusant de faire le nôtre, cliquez sur "créer une nouvelle compétence"
Étape 6: Ajoutez ensuite une description et cliquez sur Créer:
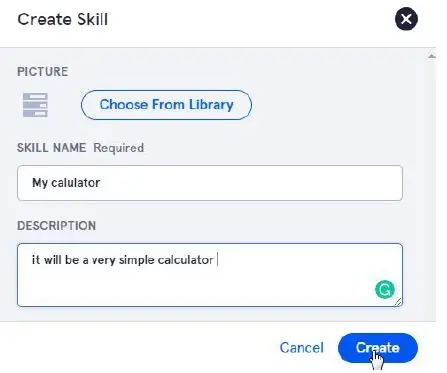
Étape 7: Cliquez sur Modifier la compétence:
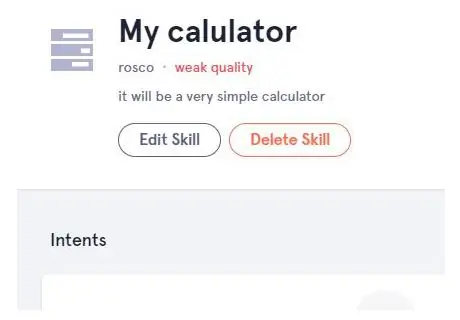
Étape 8: créer une nouvelle intention
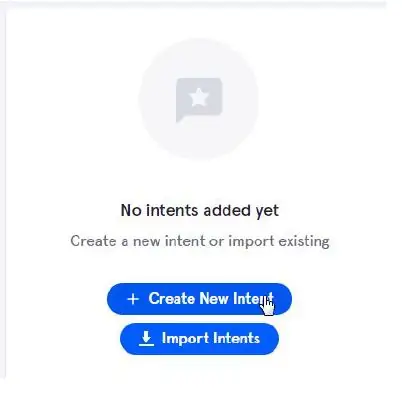
Pour l'écran suivant, vous aurez besoin d'un peu de vocabulaire:
- les « compétences » sont des fonctions à faire, ici la capacité de sommer nombre1 + nombre2
- « intentions »: sont les demandes que vous allez énoncer à haute voix pour accomplir cette compétence, par exemple, vous pouvez avoir « combien fait 1 plus 2 » et bien d'autres, plus vous en avez et plus naturellement vous pourrez adresser à votre assistant.
- « slots » sont des variables faisant partie de votre demande ici number1 et number2
- Actions: que faire, la somme réelle de nombre1 + nombre2 puis dire le résultat
Étape 9: Nous ferons une simple somme de NumberOne + NumberTwo:
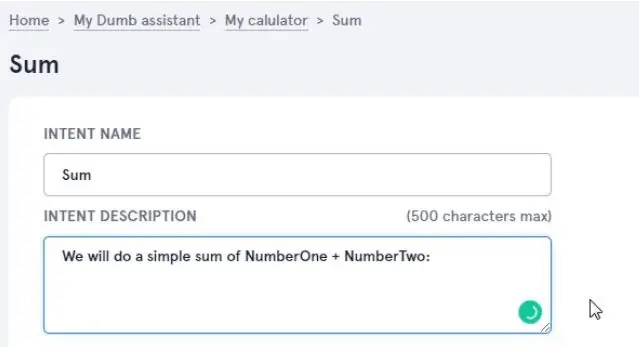
Étape 10: identifier les emplacements
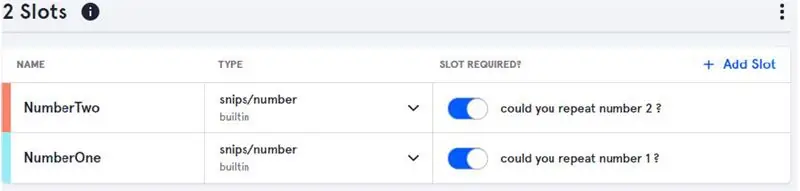
Identifiez nos 2 variables comme slots, précisez le type « Number », et cochez le bouton « slot required » il dira cette phrase si l'un des slots n'a pas été entendu correctement:
Étape 11: Apprenez-lui où sont les machines à sous
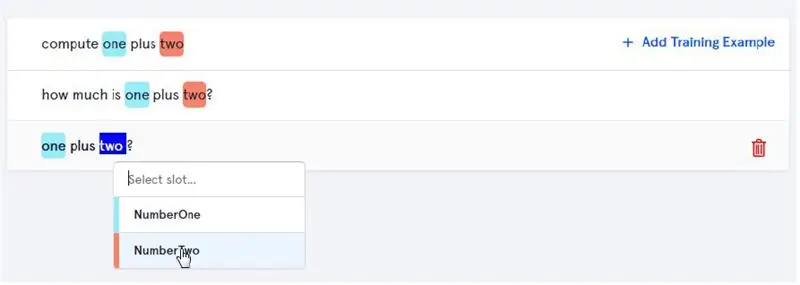
Il faut maintenant apprendre à l'assistant différentes manières de comprendre cette intention, plus vous tapez mieux c'est de s'adresser à votre assistant naturellement, une fois que vous avez tapé les questions vous devez identifier vos créneaux (variable) en double-cliquant sur « un » et « deux » et en sélectionnant les emplacements.
Une fois que vous avez terminé, cliquez sur « Enregistrer », puis revenez à l'écran précédent: « Accueil>MyDumb assistant>Ma calculatrice »
Étape 12: Il est temps d'agir
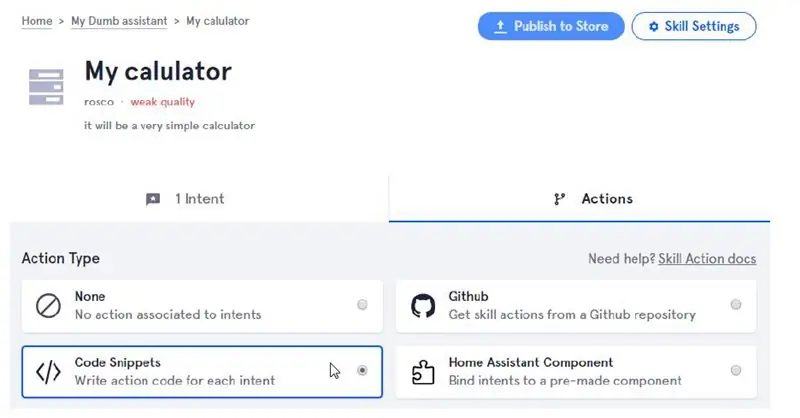
À ce stade, l'assistant comprendra la question en identifiant le numéro 1 et le numéro 2, mais que faire de ces deux numéros. Nous écrirons nos propres extraits, cliquez sur Action-Code Snippets
Étape 13: Tapez le script
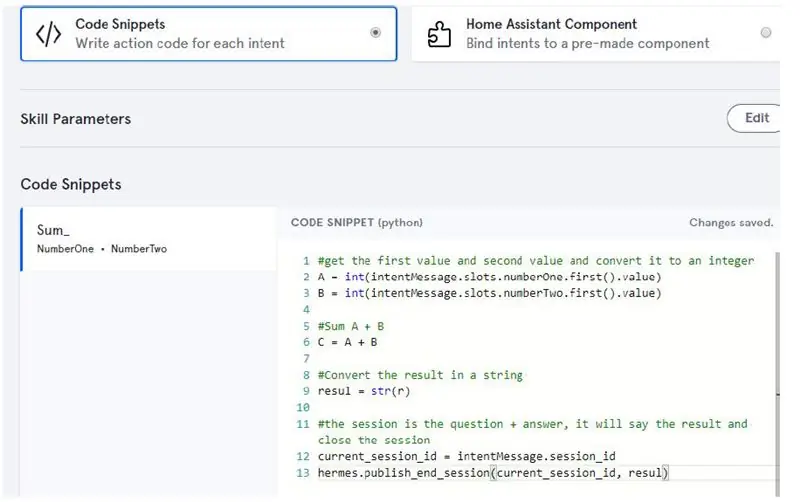
Voici le script Python que nous allons copier-coller, Il n'y a rien à sauvegarder, après cela nous avons terminé avec l'assistant ! copier/coller d'ici:
#obtenir la première valeur et la deuxième valeur et la convertir en un entierA = int(intentMessage.slots.numberOne.first().value)
B = int(intentMessage.slots.numberTwo.first().value)
#Somme A + B
C = A + B
#Convertir le résultat en chaîne
resul = « la réponse est » + str(C) + « mon cher maître »
#la session est la question + réponse, il dira le résultat et fermera la session
current_session_id = intentMessage.session_id hermes.publish_end_session(current_session_id, resul)
Étape 14: Gravez Raspbian Stretch Lite sur une nouvelle carte SD
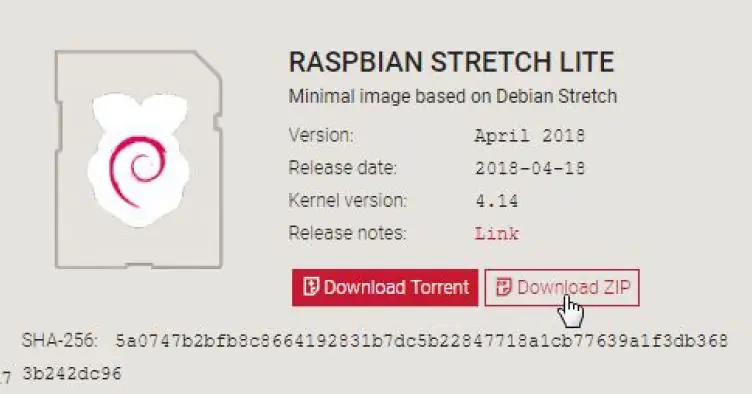
Raspbian Buster n'est pas encore pris en charge par Snips Platform (venez sur l'équipe SNIPS pour la mise à jour !!)
Veuillez utiliser Raspbian Stretch:
downloads.raspberrypi.org/raspbian/images/raspbian-2018-04-19/2018-04-18-raspbian-stretch.zip
(Si vous n'êtes pas familier avec le processus, voir icihttps://www.raspberrypi.org/documentation/installation/installing-images/README.md)
Étape 15: Connectez votre Raspberry
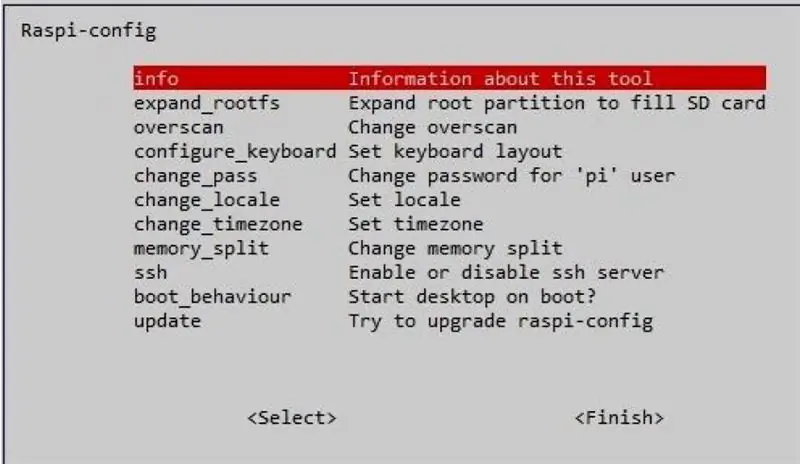
Sudo raspi-config
Configurez la disposition de votre clavier (sinon qwery), configurez le wifi à l'aide des options de localisation:
- Choisissez Options réseau pour définir votre SSID/mot de passe wifi, ou connectez simplement un câble Ethernet à votre routeur
- Choisissez les options d'interfaçage pour activer ssh (car il sera utilisé plus tard)
Étape 16: Notez l'adresse IP de votre Raspberry
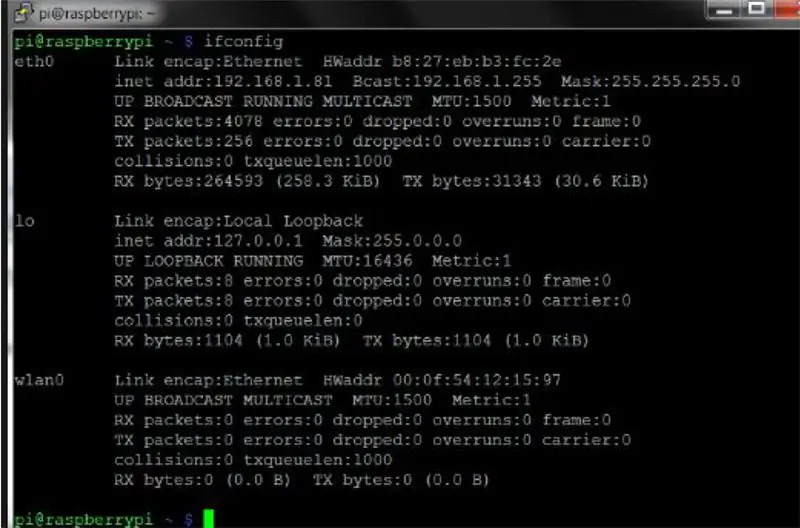
Vérifiez que vous êtes connecté à votre routeur tapez ifconfig et notez l'adresse IP
utilisé:
ifconfig
Étape 17: Installez la carte son Raspiaudio MIC+
Si vous avez un MIC+ de RASPIAUDIO. COM branchez la carte et tapez:
sudo wget -O mic mic.raspiaudio.com
micro sudo bash
● Redémarrez, puis testez:
udo wget -O test test.raspiaudio.com
test sudo bash
● Appuyez sur le bouton jaune, vous devriez entendre « avant gauche, avant droit », puis un enregistrement sera joué indiquant que le micro et les haut-parleurs fonctionnent bien.
Étape 18: Installer avec l'assistant sur le Raspberry à partir de votre PC/MAC Linux
actualisez la liste des packages puis installez npm
sudo apt-get mise à jour
étape raspi-config et activer SSH (option d'interfaçage-SSH)
sudo apt-get install npm
Installez sam sur votre ordinateur Linux:
sudo npm install -g snips-sam
-
Un journal terminé avec vos informations d'identification que vous avez créées précédemment sur snips.ai
sam se connecter
-
Connectez-vous à votre raspberry pi avec Sam:
sam connect "ip_address_of framboise"
si vous obtenez une erreur, vous devez revenir à l'étape raspi-config et activer SSH (option d'interfaçage-SSH)
-
Démarrez le programme d'installation sur le Raspberry Pi en utilisant:
sam init
- Vous obtiendrez: « Installation des composants de la plate-forme Snips. Cela peut prendre quelques minutes… Composants de la plate-forme Snips installés avec succès… cela prendra un certain temps pour terminer
-
Pour installer l'assistant tapez:
assistant d'installation sam
-
Tapez ce qui suit pour voir la console:
montre Sam
-
Essayez-le ! Dire:
- "Hey Snips" vous entendez un bip puis
- « combien font 20 plus 22 ? » alors il devrait répondre "42"
-
Si ça ne marche pas:
-
Vérifiez l'état de SAM en utilisant:
statut sam
-
Réglez le gain du microphone et des haut-parleurs sur le Raspberry Pi:
alsamimixeur
-
Conseillé:
Chaîne de télévision privée pour les personnes âgées : 4 étapes (avec photos)

Chaîne de télévision privée pour les personnes âgées : Les souvenirs sont une question délicate pour ma grand-mère qui fête ses 94 ans cette année. J'ai donc ajouté une chaîne de télévision à son poste de télévision pour l'aider à se souvenir des membres de sa famille et des moments clés de sa vie. Pour cela j'ai utilisé un compte Dropbox gratuit, un Raspber
Vocal GOBO - Sound Damper Shield - Vocal Booth - Vocal Box - Reflexion Filter - Vocalshield: 11 Steps

Vocal GOBO - Sound Dampener Shield - Vocal Booth - Vocal Box - Reflexion Filter - Vocalshield : J'ai commencé à enregistrer plus de voix dans mon home studio et je voulais obtenir un meilleur son et après quelques recherches, j'ai découvert ce qu'est un "GOBO" était. J'avais vu ces amortisseurs sonores mais je n'avais pas vraiment réalisé ce qu'ils faisaient. Maintenant oui. J'ai trouvé un y
Comment formater un périphérique USB protégé en écriture : 4 étapes

Comment formater un périphérique USB protégé en écriture : Lorsque vous essayez de formater votre périphérique de stockage USB, le message d'erreur suivant peut s'afficher : " Le disque est protégé en écriture ". Ne vous inquiétez pas, cela ne signifie pas que vous êtes infecté par des virus ou des logiciels malveillants. Pour résoudre le problème, vous n'avez qu'à t
Ligne téléphonique privée pour moins de 10 $ : 6 étapes

Ligne téléphonique privée pour moins de 10 $ : je vais vous apprendre à créer une ligne téléphonique privée avec deux téléphones sans fil avec des objets que vous pouvez trouver principalement dans votre maison ! Idéal pour les enfants et les clubs ! Suivez mon instructable et/ou regardez simplement cette vidéo étape par étape Si vous aimez mon instr
Haut-parleur en carton protégé par du tissu : 5 étapes

Haut-parleur en carton protégé par du tissu : Voulez-vous de nouveaux haut-parleurs d'aspect professionnel ? Ici, vous avez des haut-parleurs élégants, faciles et bon marché à partir de matériaux recyclés et restants… et protégés par du tissu. Vous pouvez changer la taille, le tissu, la forme,… les photos de votre propre travail sont les bienvenues ! CONSEILS DE SÉCURITÉ
