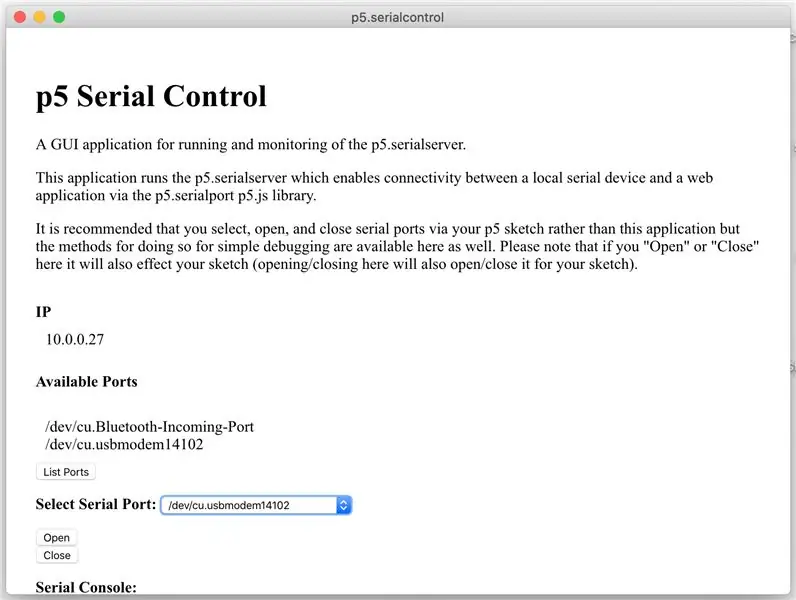
Table des matières:
- Auteur John Day [email protected].
- Public 2024-01-30 09:05.
- Dernière modifié 2025-01-23 14:45.


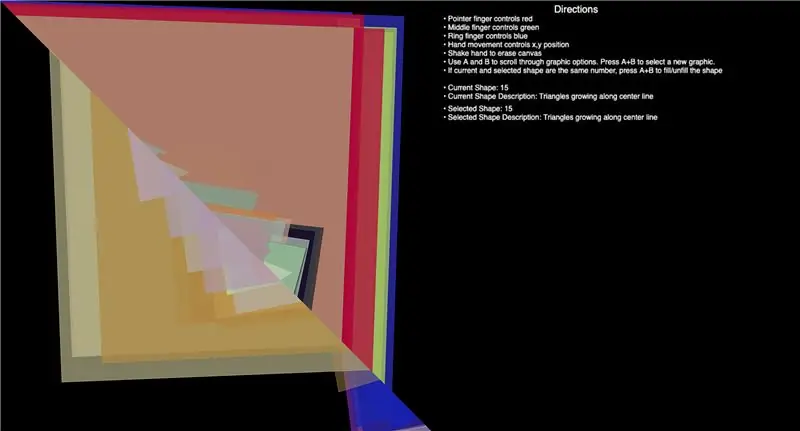
Voici un super projet imprimé en 3D à réaliser juste avant Halloween. Suivez les étapes ci-dessous pour créer vous-même une Jack-O-Lantern imprimée en 3D, que vous pouvez porter autour du cou ou placer sur votre bureau pour vous mettre dans l'esprit d'Halloween…
Pour la construction, vous aurez besoin d'une imprimante 3D et de préférence d'un filament orange et transparent pour imprimer la citrouille, et d'un micro contrôleur basé sur Aduino qui peut être utilisé pour allumer une led 4 néopixels/RVB. Dans mon cas, j'utilise un mini bibelot Adafruits et une batterie lipo de 110 mAh pour alimenter le circuit.
Étape 1: Composants dont vous avez besoin pour terminer la construction


Voici la liste des composants électroniques dont vous aurez besoin pour terminer la construction
- Bibelot Adafruit - 5V ou 3.3V
- Pack de 4 NeoPixel
- Lipo 3.7V 110mah
- Chargeur Lipo
- Interrupteur à glissière
- Connecteur Lipo Femelle
- Fil recouvert de silicone 26AWG
Un fer à souder et un pistolet à colle chaude.
De plus, pour imprimer en 3D les fichiers STL de citrouille, vous aurez besoin d'une imprimante 3D et d'un filament, dans mon cas, j'utilise du PLA transparent, orange, noir et vert de 1,75 mm. Et pour l'imprimante 3D, j'utilise un Flashforge Creator pro, qui a une option de pause et de non-pause, ce qui me permet de changer de filament au milieu de l'impression.
Étape 2: Impression 3D

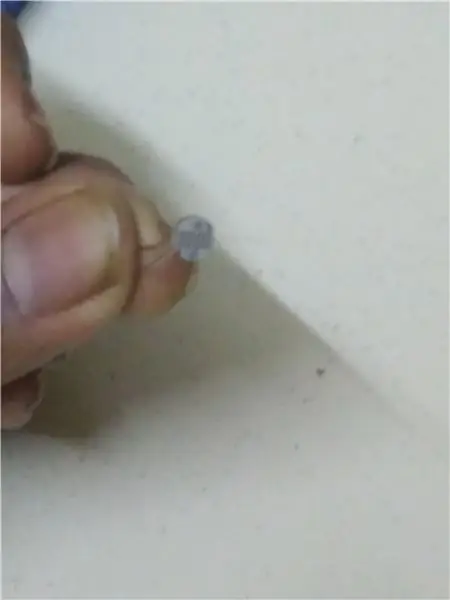
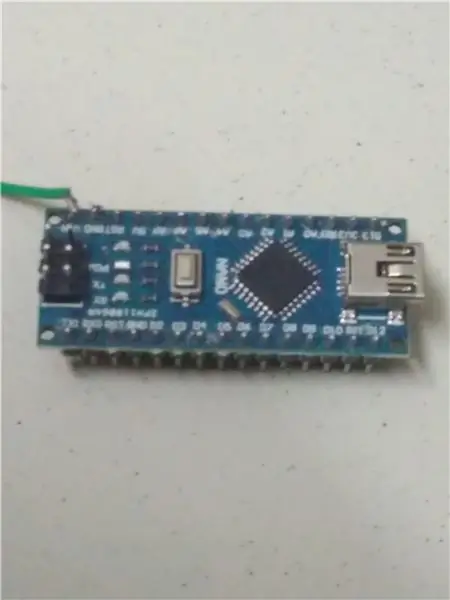
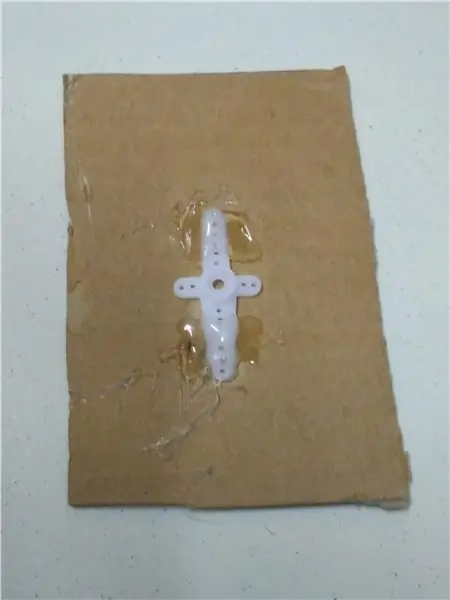
Téléchargez les fichiers STL joints et en utilisant la tranche du logiciel d'impression 3D, et imprimez les fichiers en 3D. Si vous n'avez pas d'imprimante 3D à portée de main, vous pouvez en utiliser une dans votre club de créateurs local ou votre bibliothèque, ou utiliser un service d'impression 3D comme les hubs 3D.
Dans mon cas, j'ai imprimé les fichiers STL à l'aide du Flashforge Creator pro et du PLA de 1,75 mm, et pour le tranchage, j'utilise Slic3r avec une hauteur de couche définie sur 0,3 mm et une densité de remplissage à 60 %.
Pour imprimer le fichier PumpkinTop.stl, j'ai commencé avec un filament transparent, puis je suis passé à Orange PLA dès que les yeux et la bouche ont commencé à apparaître, suivis du noir à environ 82% du moment où l'impression était sur le point de se terminer, et puis vert quand 92% de l'impression..
Étape 3: Circuit

Pour le circuit que j'ai soudé 4 néopixels dans une chaîne, gardez un œil attentif sur la flèche de direction pour les données. Et connecté le
- +ve du premier néopixel à la broche Bat+ sur le bibelot
- GND sur le néopixel à GND du bibelot
- et le Din qui est marqué par la flèche jusqu'à la broche n°1 sur le bibelot.
Et à l'autre extrémité du néopixel je connecte un connecteur femelle pour le Lipo, afin qu'il soit facile à monter dans les pièces imprimées en 3D.
De plus, j'ai connecté un interrupteur à glissière sur le côté + ve de la lipo, de sorte qu'il est facile d'allumer/éteindre le bibelot.
Étape 4: Téléchargement de l'esquisse Arduino

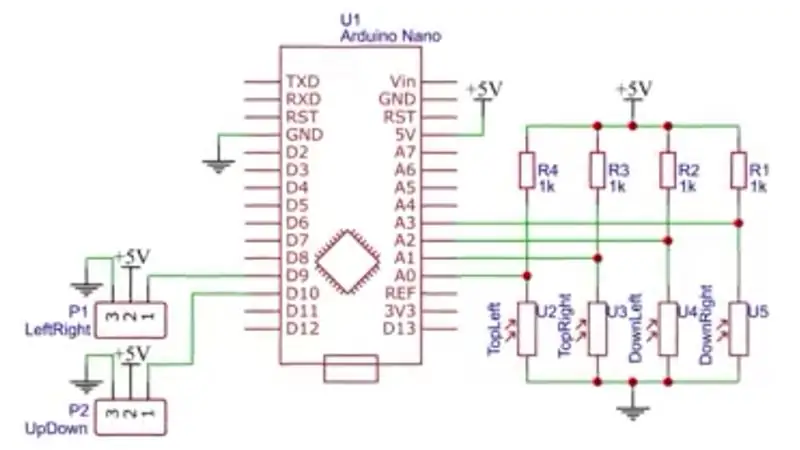

Installez l'IDE Arduino sur votre ordinateur, accédez aux préférences dans l'IDE Arduino et ajoutez l'URL ci-dessous dans les URL supplémentaires du gestionnaire de cartes.
adafruit.github.io/arduino-board-index/pac…
Et puis recherchez et installez le package de cartes Adafruit AVR, une fois que vous verrez «Adafruit Trinket 8MHz» sous Outils -> Cartes, comme vous le voyez dans l'image ci-dessus.
Maintenant, téléchargez le croquis ci-joint, sélectionnez le port, appuyez sur le bouton du bibelot et téléchargez le code. Pour plus d'informations sur la configuration/l'installation du pilote Arduino IDE pour votre ordinateur, consultez le guide d'apprentissage sur -
Dans le cadre du croquis, j'ai les deux pixels du milieu qui brillent en rouge et clignotent toutes les secondes. Et le vert pour les yeux de la citrouille brille en permanence. Modifiez et téléchargez le croquis avec les couleurs que vous préférez, essayez les yeux avec une couleur bleue au lieu de vert.
Pour plus d'informations sur le bijou, consultez le guide d'apprentissage sur -
Étape 5: Tout assembler

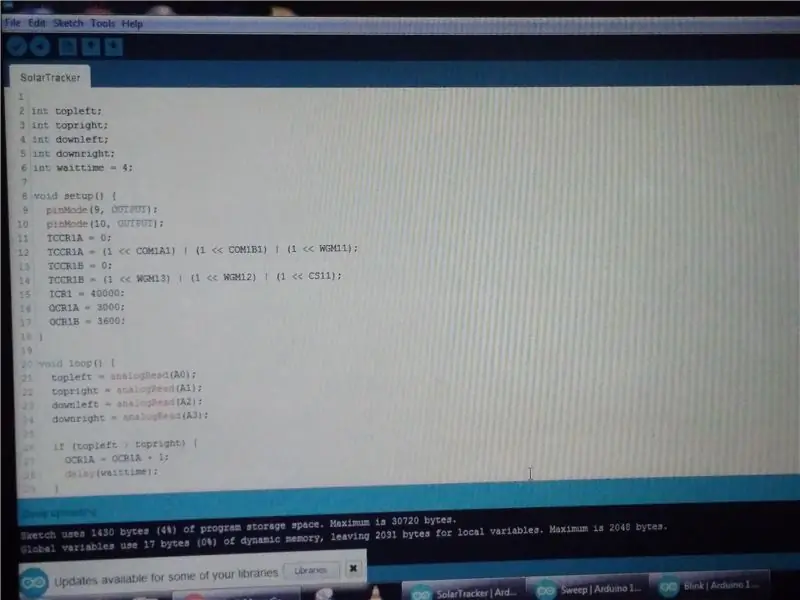

Pour ajouter les composants électroniques aux pièces imprimées en 3D, j'ai utilisé de la colle chaude, commencez par coller à chaud le bibelot Adafruit sur la partie imprimée en 3D de la citrouille sur le côté de la citrouille qui n'a pas le demi-cercle dans l'œil, de sorte qu'il s'aligne avec l'ouverture de la base, afin que vous puissiez reprogrammer le bibelot si vous n'aimez pas les couleurs.
Ajoutez l'interrupteur pour ouvrir des ouvertures supérieures de la base et le lipo au centre de la base vers la droite du trou dans la base pour qu'en face du bibelot.
Une fois le test exécuté, vous pouvez coller à chaud le haut sur les pièces imprimées en 3D inférieures. et pour recharger la lipo retirez la broche JST de la batterie et connectez-la au chargeur Lipo.
Conseillé:
Lampe à LED animée Dusty Wall Arduino avec effet lumineux : 11 étapes (avec photos)

Lampe à LED animée Dusty Wall Arduino avec effet lumineux : je viens d'avoir un bébé et après avoir fait sa chambre, j'avais besoin d'une lumière sur un mur. Comme j'aime beaucoup les LED, j'ai décidé de créer quelque chose. J'aime aussi l'avion en général, alors pourquoi ne pas mettre un avion d'un dessin animé sur le mur, ici comme ça commence et comment je l'ai fait. J'espère
Projecteur LED portable pour effets lumineux : 6 étapes (avec photos)

Projecteur LED portable pour effets de lumière : J'ai toujours aimé les effets de lumière colorés dans les images… J'ai donc eu l'idée de créer un projecteur LED portable pour la photographie et la réalisation de films. Un nombre infini de filtres que nous pouvons faire pour de tels une lampe élargit ses possibilités en p
Comment faire un panneau lumineux LED super lumineux - Version simple : 8 étapes (avec photos)

Comment faire un panneau lumineux LED super brillant - Version simple : Aujourd'hui, je partage avec vous comment faire un beau panneau lumineux LED super brillant à partir d'un ancien écran LCD. Il s'agit d'une version simple que vous pouvez utiliser 18650 avec une sortie 5v pour un téléphone intelligent, etc
Panneau lumineux personnalisé portable (cours d'exploration technologique - TfCD - Tu Delft): 12 étapes (avec photos)

Panneau lumineux personnalisé portable (cours d'exploration de la technologie - TfCD - Tu Delft) : dans ce Instructable, vous apprendrez à créer votre propre image illuminée que vous pouvez porter ! Ceci est fait en utilisant la technologie EL recouverte d'un décalque en vinyle et en y attachant des bandes afin que vous puissiez le porter autour de votre bras. Vous pouvez également modifier des parties de ce p
Cadre lumineux (pour caisson lumineux de photographie Tekjocks): 3 étapes

Cadre lumineux (pour Tekjocks Photography Light Box): Voici la suite de mon Photography Light Box. Je ne vais pas m'étendre sur celui-ci car cela dépendra de la taille du tube que vous obtiendrez déterminera la taille du matériel dont vous aurez besoin. Ce sera donc un tutoriel très basique. je serai posté
